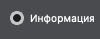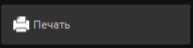Sciberia Viewer CE
0. О продукте
Sciberia Viewer CE - программное обеспечение для просмотра медицинских исследований формата DICOM для личного использования, обучения и ознакомления.
0.1. Функциональность
Функции:
Работа с исследованиями (импорт, экспорт, печать, запись исследований и тд);
Просмотр изображений.
Инструментарий для просмотра изображений:
ПО открывает локально сохраненные файлы формата DICOM;
ПО дает возможность сохранять исследования локально;
ПО обеспечивает детальный просмотр медицинских изображений следующих модальностей: RF, DX, US, CT, MR, MG, SR;
ПО имеет возможность распечатки медицинских исследований на специализированных пленочных принтерах (DICOM печать);
ПО имеет возможность просмотра служебной информации (метаданные);
ПО позволяет производить запись исследований на CD и DVD диски;
ПО имеет функционал для анонимизации исследований;
ПО позволяет детально открывать до 10 различных исследований параллельно.
Функционал окна детального просмотра:
Масштабирование, зеркальное отображение по вертикали и горизонтали, перемещение изображения;
Изменение яркости и контрастности изображения;
Инверсия изображения;
Измерения длин, углов;
Измерение плоскостопия специальным инструментом;
Измерение искривления позвоночника специальным инструментом;
Размещение комментариев на исследовании;
Возможность перемещения размещенных инструментов и комментариев.
Дополнительная функциональность для модальности CT:
Изменение ширины и уровня окна Хаунсфилда;
Определение значения числа Хаунсфилда для выделенной области (линия, овал, стрелка, угол, угол Кобба, угол плоскостопия, точка, эллипс, прямоугольник, полигон);
Наличие преднастроенных окон для просмотра различных органов (легкие, кости, мозг, мягкие ткани, печень, ангиография);
Определение значений окон Хаунсфилда для модальности CT.
0.2. Системные требования
Минимальные требования |
Рекомендуемые требования |
|
|---|---|---|
Процессор |
2 ядра, тактовая частота 1.3 ГГц |
4 ядра, тактовая частота 2.0 ГГц и выше |
Оперативная память |
DDR4 4 Гб |
DDR4 16 Гб и более |
Операционная система |
|
|
0.3. Установка
Для установки программы в операционную систему Windows 8+ и Linux выполните следующие действия:
Необходимо скачать дистрибутив с сайта: https://sciberia.ru/viewer ;
Разархивируйте файл с программой;
Зайдите в папку «app» и запустите файл под названием «Viewer.exe».
Для установки программы в операционную систему Mac OS выполните следующие действия:
Необходимо скачать дистрибутив с сайта: https://sciberia.ru/viewer ;
Необходимо скачать инструкцию по установке с сайта: https://sciberia.ru/viewer ;
Включите файл «Viewer.dmg» и переместите «Viewer.app» в папку «Applications»;
Необходимо войти в терминал и произвести следующие действия:
ввести: sudo spctl –master-disable
ввести пароль пользователя
ввести: sudo xattr -cr (указать путь расположения программы)
Примечание
sudo spctl –master-disable дает право установить ПО от неподтвержденных разработчиков (может быть уже включено в системе).
sudo xattr -cr удаляет ПО из карантина.
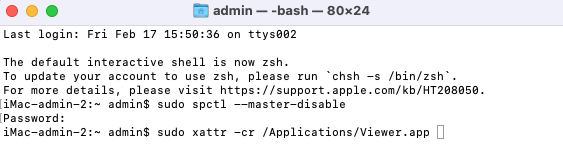
Внимательно прочитайте лицензионное соглашение. Если вы принимаете условия лицензионного соглашения, выберите пункт «Принять».
1. Знакомство с Viewer CE
1.1. Главное окно
Основное окно программы:
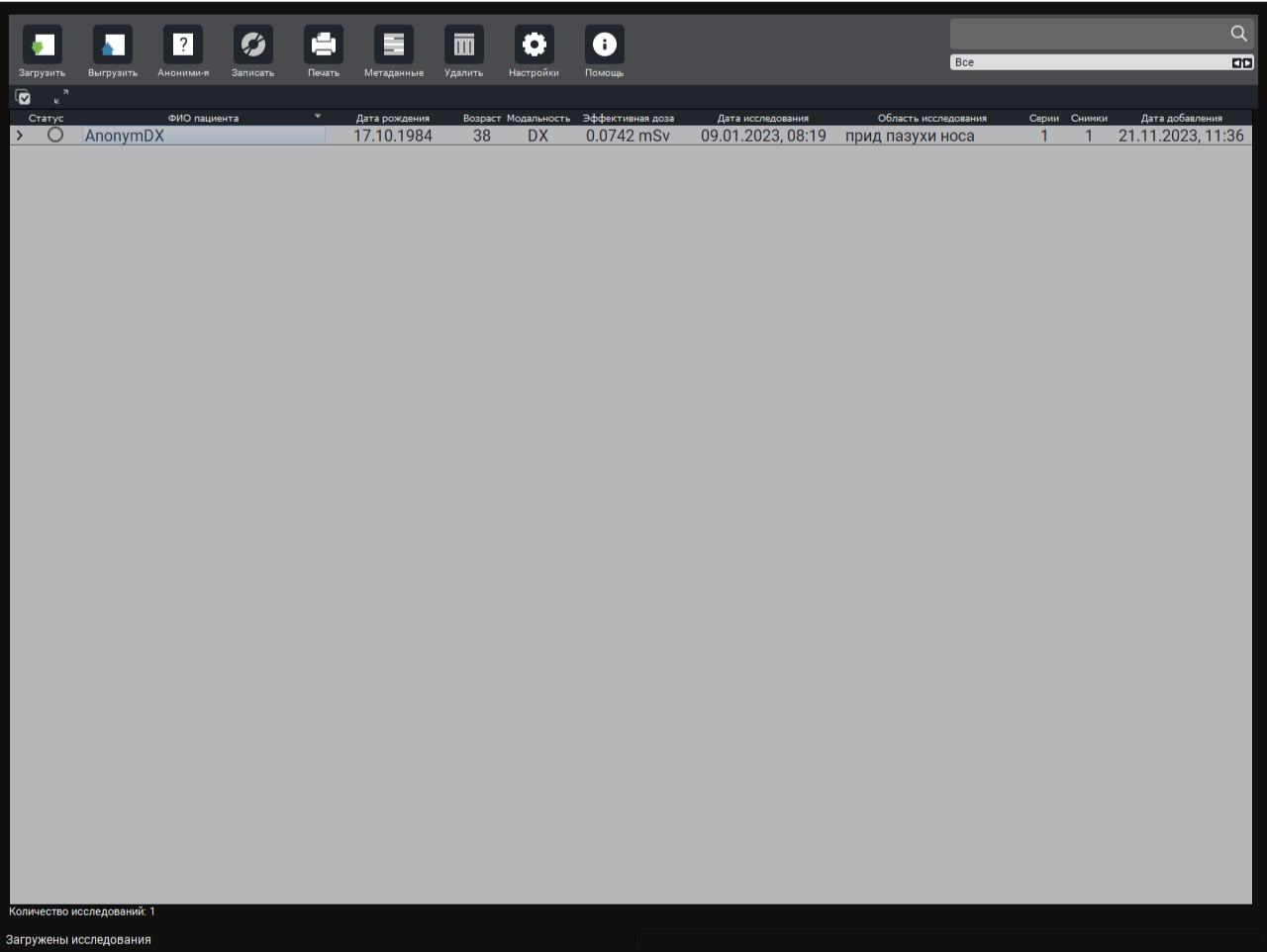
Таблица исследований включает в себя следующие поля по умолчанию:
Статус |
ФИО пациента |
Дата рождения |
Возраст |
Модальность |
Эффективная доза |
Дата исследования |
Область исследования |
Серии |
Снимки |
Дата добавления |
|---|---|---|---|---|---|---|---|---|---|---|
Цветовой индикатор |
ФИО пациента |
Дата рождения пациента |
Возраст пациента |
Модальность исследования |
Мера риска возникновения последствий облучения |
Дата проведения исследования |
Область исследования |
Кол-во серий |
Кол-во снимков |
Дата и время добавления исследования |
На главном окне есть следующие кнопки:

Кнопка |
Описание |
||
|---|---|---|---|
Загрузить |
Загрузка исследований,которые хранятся локально на автоматизированном рабочем месте врача(APM). |
||
Выгрузить |
Сохранение исследований локально на АРМ. |
||
Анонимизировать |
Анонимизация исследования по выбранным тегам. |
||
Записать |
Запись выбранного исследования на диск. |
||
Печать |
Печать выбранного снимка исследования. |
||
Метаданные |
Просмотр служебных данных исследования. |
||
Удалить |
Удаление исследования. |
||
|
Настройки |
Настройки. |
|
|
Помощь |
Справочник по ПО. |
|
В правом верхнем углу есть поля:
Поле |
Описание |
|
|---|---|---|
|
Поиск исследований по ФИО пациента. |
|
|
Выбор модальностей для просмотра. |
|
Чтобы выбрать необходимую модальность необходимо нажать на поле левой кнопкой мыши  , далее в появившемся списке выбрать необходимую модальность или несколько за раз (по умолчанию отображаются все модальности):
, далее в появившемся списке выбрать необходимую модальность или несколько за раз (по умолчанию отображаются все модальности):
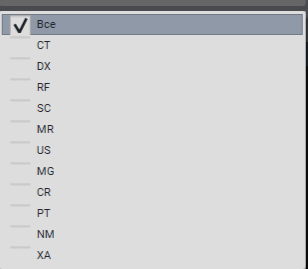
Ниже Таблицы исследований расположено поле с необходимыми инструментами:

Кнопка |
Описание |
|
|---|---|---|
Режим выбора |
Режим, позволяющий выбрать необходимые серии исследования либо несколько исследований одновременно. |
|
Свернуть/Развернуть |
Позволяет свернуть/развернуть серии в исследовании либо в нескольких исследований одновременно. |
|
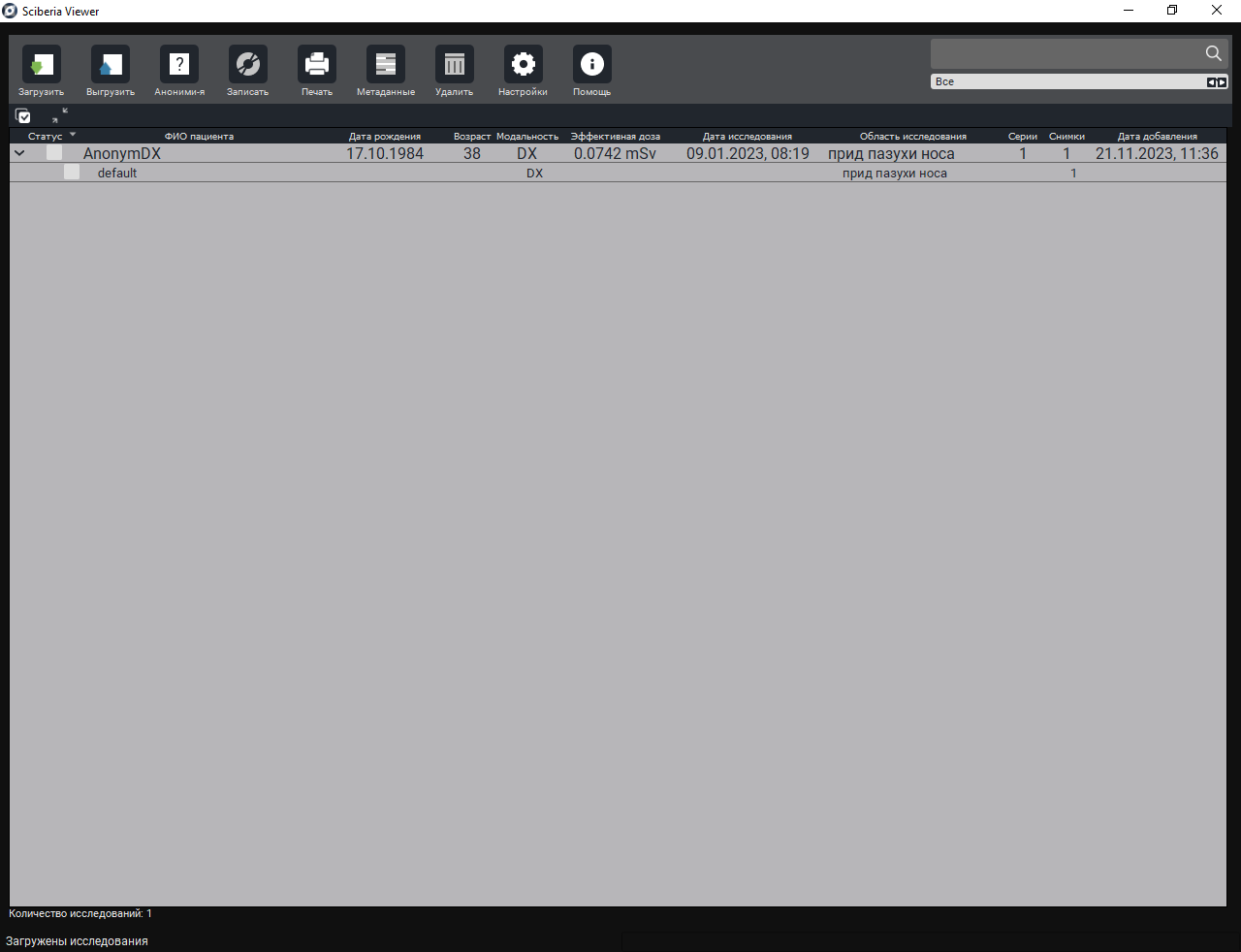
1.2. Окно детального просмотра
Для детального просмотра выбираем исследование и дважды кликаем: по нему, по серии.
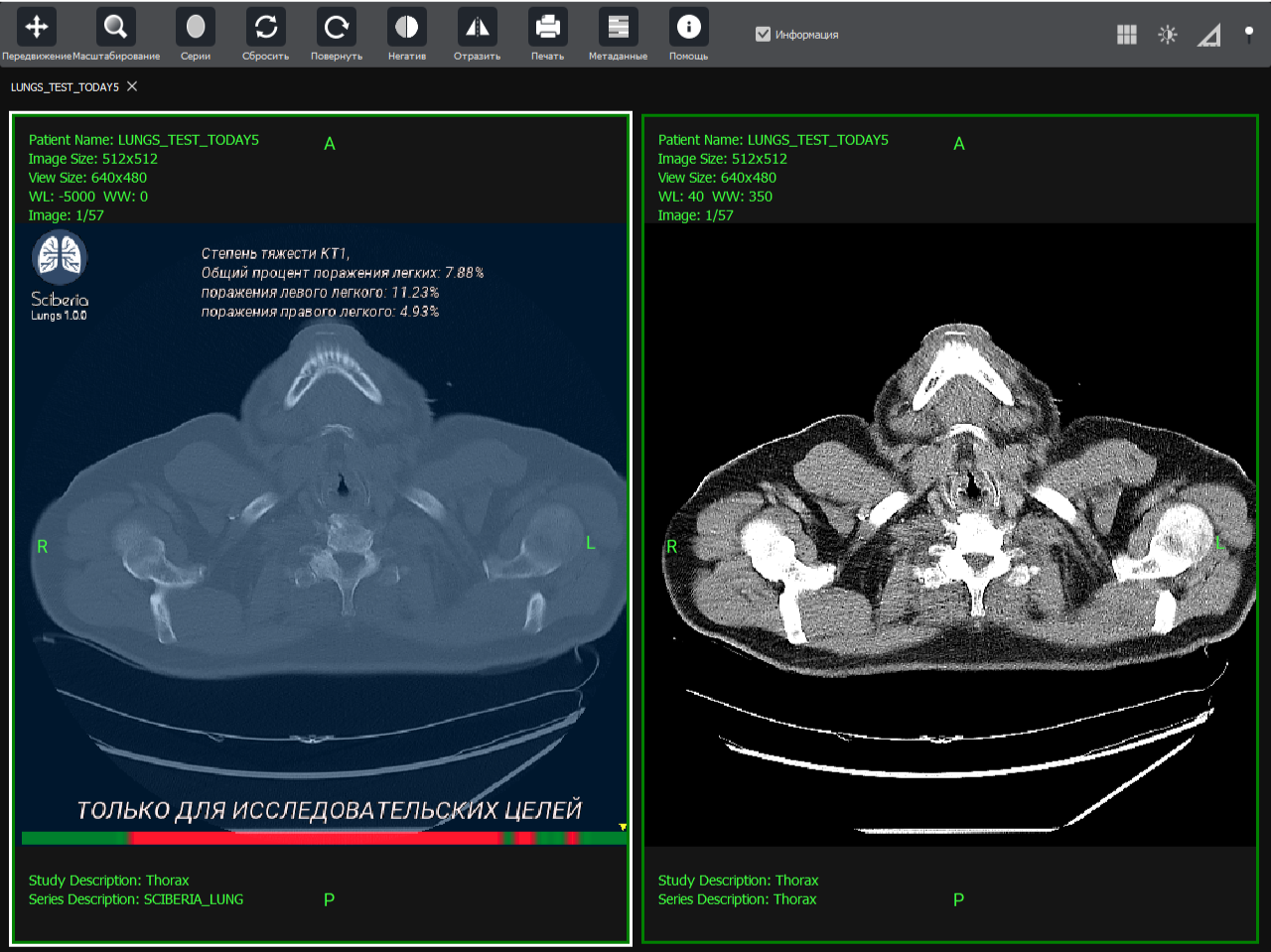
В левом верхнем углу есть следующие кнопки:

Кнопка |
Описание |
||
|---|---|---|---|
Передвижение |
Перемещение по снимку. |
||
Масштабирование |
Масштабирование снимка. |
||
Серии |
Просмотр серий исследования. |
||
Сбросить |
Возвращение окна просмотра в начальное состояние. |
||
Повернуть |
Поворот исследования на 90 градусов. |
||
Негатив |
Изменение контраста. |
||
Отразить |
Отзеркаливание снимка. |
||
Печать |
Распечатывание выбранного снимка исследования. |
||
Метаданные |
Просмотр служебных данных исследования. |
||
|
Помощь |
Справочник по ПО. |
|
|
Информация |
Просмотр исследования с описанием. |
|
В правом верхнем углу (на верхней панели) есть кнопки:
Кнопка |
Описание |
|
|---|---|---|
Выбор шаблона окна. |
||
Выбор инструмента. |
||
Регулировка. |
||
Шаблоны окон:
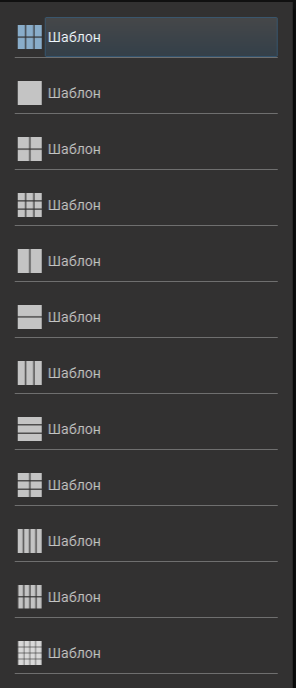
Диапазоны плотностей по шкале Хаунсфилда для модальностей КТ:
Диапазон |
Окно |
|---|---|
По умолчанию |

|
Мягкие ткани |
|
Легкие |
|
Кости |
|
Печень |
|
Ангио |
|
Мозг |
Инструменты:
Инструмент |
Окно |
|---|---|
Линия |
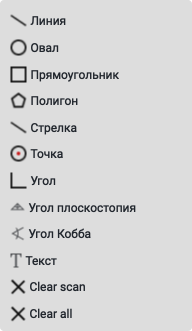
|
Овал |
|
Прямоугольник |
|
Полигон |
|
Стрелка |
|
Точка |
|
Угол |
|
Угол плоскостопия |
|
Угол Кобба |
|
Текст |
|
Очистить данную серию от инструментов |
|
Очистить все серии |
Для удаления нарисованного нажимаем правой кнопкой мыши на фигуру, которую хотим удалить и нажимаем на кнопку «Очистить». Можно также нажать на кнопку «Сбросить» для возвращения изображения в исходное состояние.
Для регулировки яркости и/или контраста нажимаем на кнопку «Регулировка»
 . Справа от исследования появятся скроллы. Верхний - для регулировки яркости, нижний - для регулировки контраста.
. Справа от исследования появятся скроллы. Верхний - для регулировки яркости, нижний - для регулировки контраста.
В режиме детального просмотра доступен автоскроллинг (для одного или несколько выбранных серий).
2. Импорт исследований
2.1. Локальный импорт
3. Сохранение исследований на локальном АРМ
4. Работа с исследованиями
4.1. Просмотр метаданных
4.2. Анонимизация исследования
Для анонимизации выбираем нужное исследование (или несколько исследований) и нажимаем на кнопку «Анонимизировать»
.
По умолчанию можно выбрать анонимизацию следующих тегов исследования: Study Description, Institution Name, Patient’s Name, Patient ID, Patient’s Sex, Series Description, Institution Address, Patient’s Birth Date.
Если нужной ячейки нет, нажимаем на пустое поле, из раскрывшегося списка выбираем нужную ячейку, далее нажимаем на кнопку плюс.
Выбираем нужные ячейки, которые хотим анонимизировать (в поле «Пустое значение» можно написать, на что хотим поменять) и нажимаем на соответствующую кнопку.
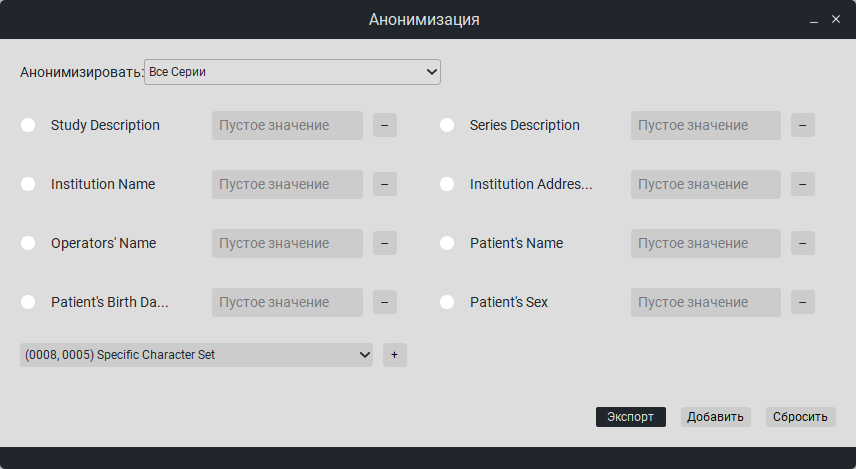
Внизу есть 3 кнопки:
Кнопки
Экспорт - экспорт (сохранение) анонимизированного исследования.
Добавить - добавление анонимизированного исследования в окно вьювера.
Сбросить - отмена анонимизации.
4.3. Запись на диск
Чтобы записать исследование на диск нажимаем на кнопку «Записать». В поле «Записать исследование на диск» пишем название папки в диске, в которой необходимо записать исследование. Нажимаем на кнопку «OК».

4.4. Детальный просмотр исследования
4.4.1. Выделение окон для совместного или раздельного просмотра
Выбираем нужное(-ые) окно(-а) и прокруткой (либо автоскроллингом) просматриваем изображение(-я) по слайсам. Для отмены выбора нажимаем на изображение еще раз.
4.4.2. Выбор дополнительной серии для просмотра
4.4.3. Инструменты масштабирования и перемещения снимка
4.4.4. Возвращение окна просмотра в начальное состояние
4.5. Печать
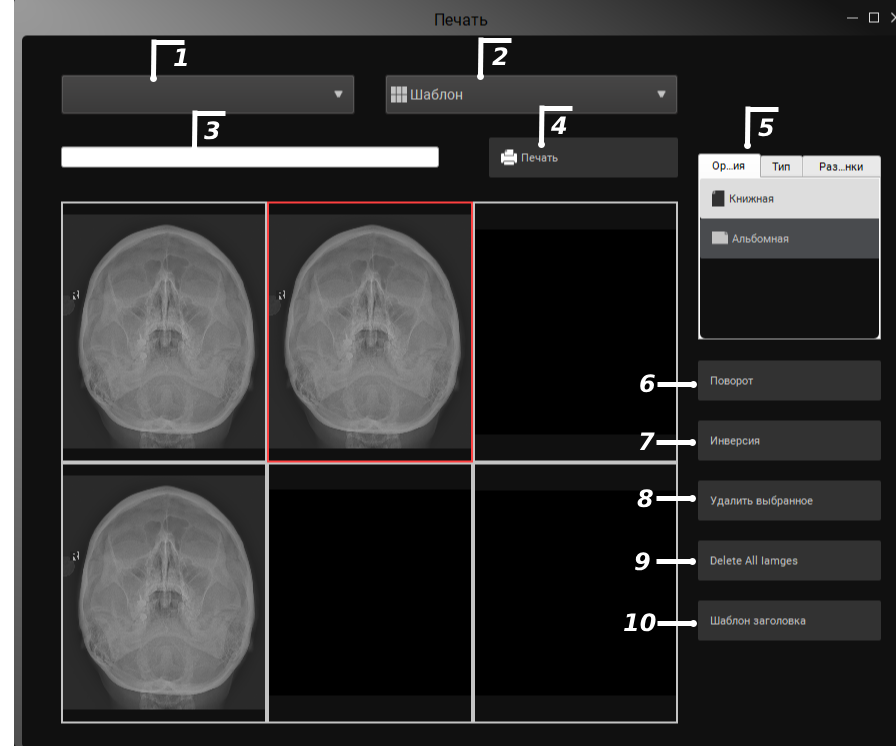
Далее необходимо выбрать окно (кликом мышки, после выборки края выбранного окна выделяться красным цветом), кликнуть правой кнопкой мышки два раза по окну и серия отобразиться в выбранном окне.
Сверху есть поля:
Поле |
Описание |
|---|---|
Выбор принтера |
|
Шаблон |
|
Статус |
|
|
Печать |
В поле «Выбор принтера» можно выбрать подключенные принтеры (подключенные принтеры отобразятся в виде списка).
Примечание
Необходимо предварительно подключить принтеры в настройках, для этого достаточно нажать на кнопку  «Настройки» в главном окне. (подключение описано в разделе 5.3. настоящего руководства).
«Настройки» в главном окне. (подключение описано в разделе 5.3. настоящего руководства).
В поле «Шаблон» выбираем вид отображения окон.
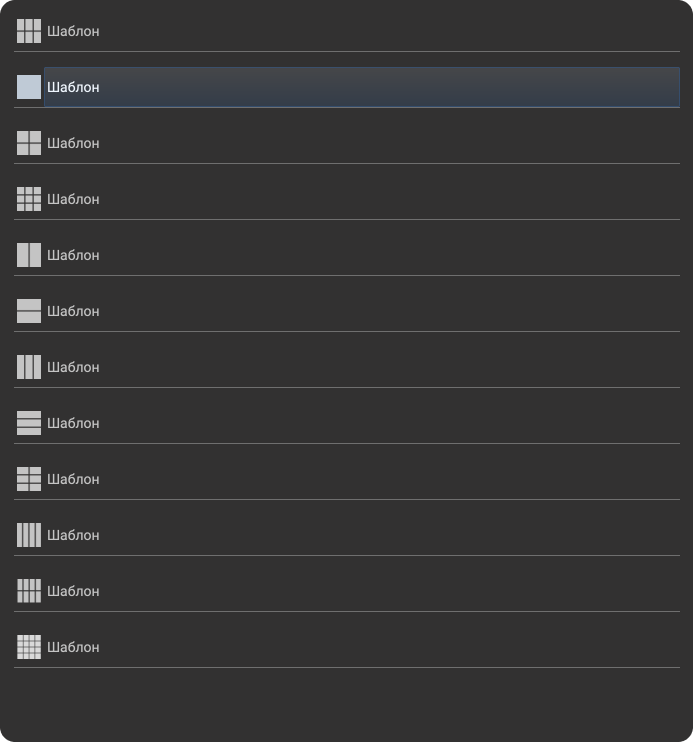
В поле «Статус» отображается цветовой индикатор готовности процесса печати.
Можно выбрать ориентацию, тип носителя и размер пленки:

В окне «Ориентация» выбираем нужную ориентацию: «Книжная» или «Альбомная»
или «Альбомная» .
.
Кнопка |
Описание |
|
|---|---|---|
Книжная |
Книжная ориентация. |
|
Альбомная |
Альбомная ориентация. |
|
В окне «Тип пленки» выбираем нужный тип носителя «Бумага» , «Прозрачная пленка»
, «Прозрачная пленка» , «Mammo голубая пленка»
, «Mammo голубая пленка» или «Голубая пленка»
или «Голубая пленка» .
.
Слева есть кнопки:
Кнопка |
Описание |
|---|---|
Печать изображения. |
|
Поворот |
Поворот изображения. |
Инверсия |
Инверсия изображения. |
Удалить выбранное |
Удаление одного изображения. |
Удалить все |
Удаление всех изображений. |
Шаблон заголовка |
Шаблон заголовка. |
Выбираем изображение и нажимаем на кнопку «Поворот», чтобы повернуть изображение на 90 градусов.
Чтобы инвертировать изображение, выбираем нужный снимок и нажимаем на кнопку «Инверсия».
Чтобы удалить изображение в одном окне, выбираем нужное окно и нажимаем на кнопку «Удалить выбранное».
Чтобы удалить все изображения из всех окон, нажимаем на кнопку «Удалить все».
Чтобы создать шаблон надписей, нажимаем на кнопку «Шаблоны надписей принтера». Появится следующее окно:

В поле «Заголовок», кликнув на «+», появиться новое поле, куда необходимо ввести заголовок.
2. В разделе «Аннотации» при выборе Аннотации сканов будут недоступны пользовательские изменения аннотаций, доступен выбор из данных метаданных (тэгов) исследования. Добавить их можно в пустом поле, после выбора необходимо нажать на кнопку Вставить. При выборе Польз. доступны пользовательские изменения аннотаций:
В поле «Верхний/нижний левый», кликнув на «+», появиться новое поле, куда необходимо ввести текст, который будет отображаться в левом верхнем/нижнем углу.
В поле «Верхний/нижний правый», кликнув на «+», появиться новое поле, куда необходимо ввести текст, который будет отображаться в правом верхнем/нижнем углу.
Для сохранения изменений необходимо нажать на кнопку «Сохранить», в противном случае «Сбросить».
5. Настройки
Чтобы открыть окно настроек необходимо в главном окне нажать на кнопку  «Настройки». Откроется
окно, изображённое ниже:
«Настройки». Откроется
окно, изображённое ниже:
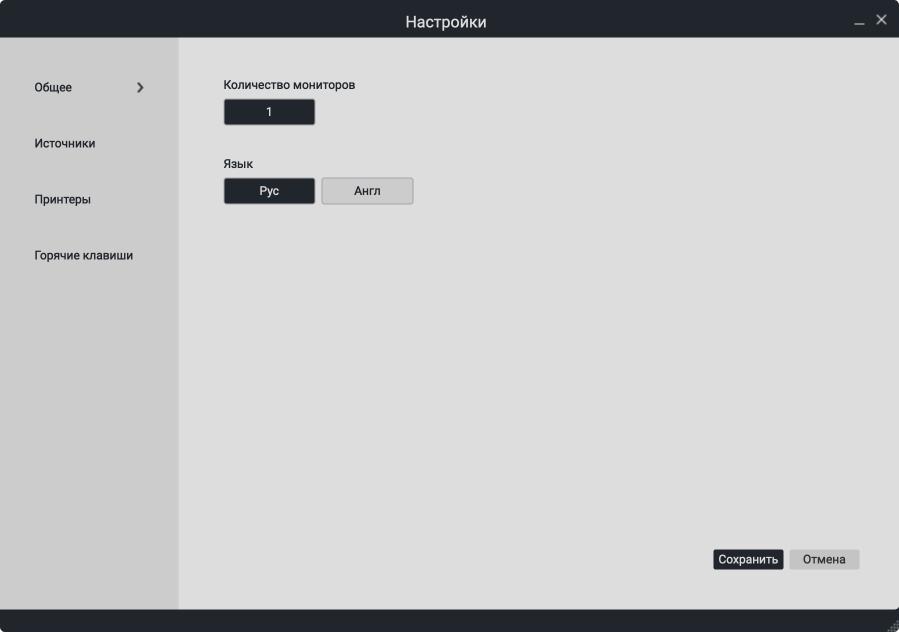
В левой части окна отображен список разделов настройки:
«Общие» - основные настройки.
«Источники» - управление списками исследований из различных источников.
«Принтеры» - настройки печати исследований.
«Горячие клавиши» - настройки горячих клавиш.
5.1. Основные настройки
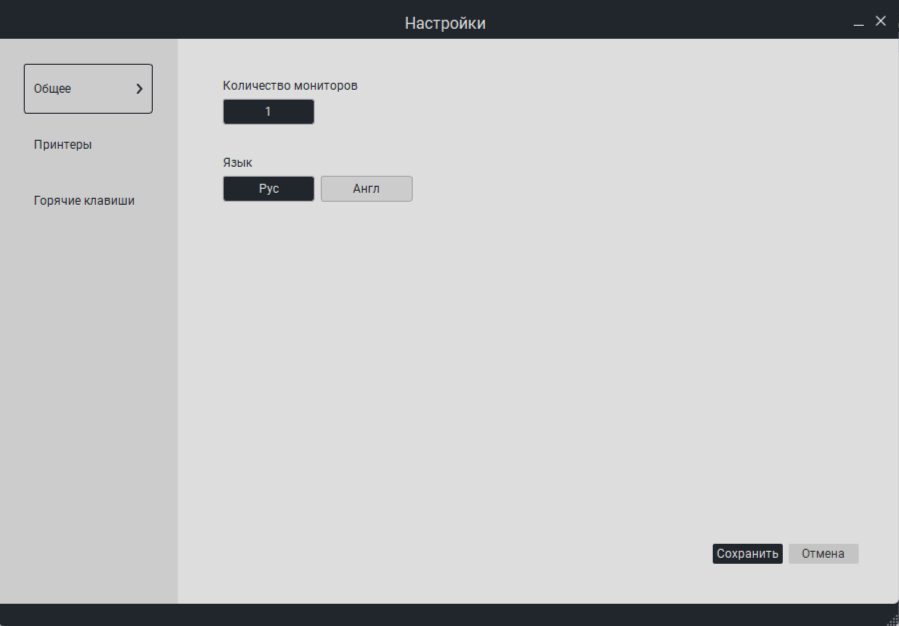
В данном разделе имеются настройки:
«Количество мониторов» - количество дополнительно подключенных мониторов (максимально допустимое количество открытых экранов - 3).
«Язык» - язык (русский/английский).
5.2. Настройка печати
В данном разделе настраиваются параметры печати DICOM - исследований.

Параметры подключенных DICOM - принтеров:
Название |
IP-Адрес |
Порт |
AETitle |
|---|---|---|---|
Наименование принтера |
IP-адрес принтера |
Порт принтера |
AETitle принтера |
Помимо редактирования доступно удаление и добавление.
Для редактирования данных необходимо дважды кликнуть на нужное поле.
Для добавления нового принтера необходимо нажать на кнопку «Добавить».
Для удаления подключенного принтера необходимо нажать на кнопку «Удалить».
Для задания подключенного принтера по умолчанию необходимо нажать на кнопку «установить как принтер по умолч.».
Ниже представлены разделы «Тип пленки», «Шаблоны», «Ориентация пленки», «Размер пленки».
В разделе «Тип пленки» выбираем нужный тип носителя из списка: бумага, голубая пленка, пленкапрозрачная пленка.
В разделе «Шаблоны» выбираем шаблон (от 1х1 до 4х4).
В разделе «Ориентация пленки» выбираем нужную ориентацию: портретный либо пейзажный.
В разделе «Размер пленки» выбираем размер пленки (8х10 дюймов, 10х12 дюймов и т.д.)
Также можно выбрать:
«Шаблоны надписей принтера».
«Шрифты».
Для сохранения изменений необходимо нажать на кнопку «Сохранить», в противном случае «Сбросить».
5.2.1. Шаблоны надписей принтера
Чтобы создать шаблон надписей нажимаем на кнопку «Шаблоны надписей принтера». Появится следующее окно:

В поле «Заголовок», кликнув на «+», появиться новое поле, куда необходимо ввести заголовок.
2. В разделе «Аннотации» при выборе Аннотации сканов будут недоступны пользовательские изменения аннотаций, доступен выбор из данных метаданных (тэгов) исследования. Добавить их можно в пустом поле, после выбора необходимо нажать на кнопку Вставить. При выборе Польз. доступны пользовательские изменения аннотаций:
В поле «Верхний/нижний левый», кликнув на «+», появиться новое поле, куда необходимо ввести текст, который будет отображаться в левом верхнем/нижнем углу.
В поле «Верхний/нижний правый», кликнув на «+», появиться новое поле, куда необходимо ввести текст, который будет отображаться в правом верхнем/нижнем углу.
Для сохранения изменений необходимо нажать на кнопку «Сохранить», в противном случае «Сбросить».
5.2.2. Шрифты
«Шрифты» - доступно пользовательский выбор шрифта.
Для сохранения изменений необходимо нажать на кнопку «Сохранить», в противном случае «Сбросить».
5.3. Настройка горячих клавиш
В данном разделе настраиваются горячие клавиши для различных действий.
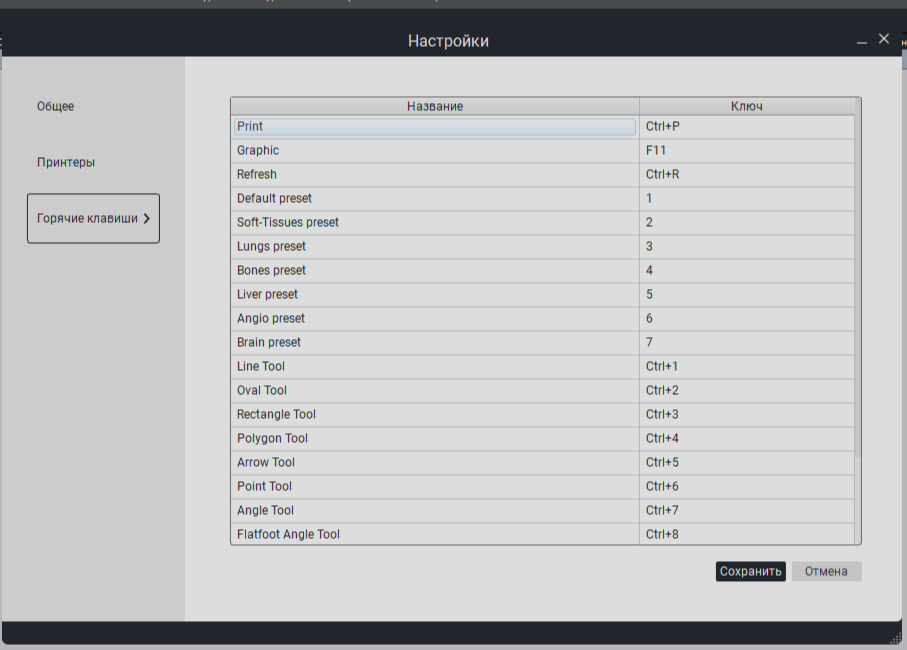
Для редактирования горячих клавиш необходимо выбрать действие и дважды кликнуть на поле в таблице «Ключ», ввести сочетание клавиш или определить «горячую клавишу».
Для сохранения изменений необходимо нажать на кнопку «Сохранить», в противном случае «Отмена».
6. История изменений
v1.0.0
Просмотр рентген исследований формата DICOM любых модальностей.
Возможность локального импорта исследований в Sciberia Vierwer CE.
Возможность локального экспорта исследований на персональный компьютер.
Анонимазации исследований по выбранным категориям.
Запись исследований на компат-диск (CD).
Печать исследований на специализированных принтерах.
Просмотр исследований в отдельном окне с расширенным набором инструментов для измерений.
Возможности Study view detailed (окно детального просмотра):
Просматривайте медицинские изображения и выполняйте первоначальную оценку, измерения и диагностику. С помощью данной программы вы можете получить доступ к функциям, которые помогут вам проводить диагностику и измерения ваших медицинских изображений.