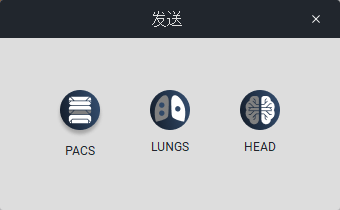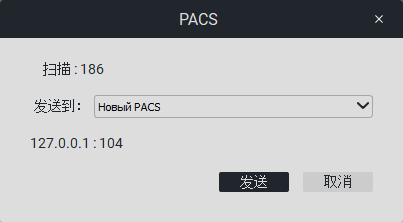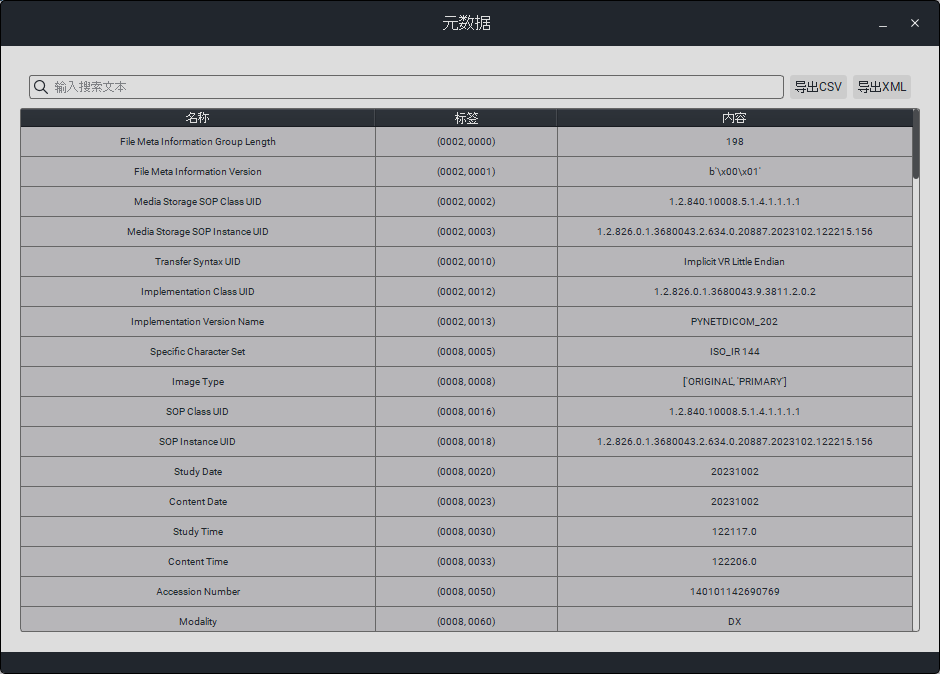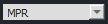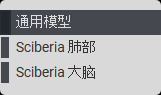Sciberia Viewer Pro
关于产品
是一款功能强大的软件,允许用户共享、查看和分析 DICOM 格式的研究。它支持研究的体积可视化技术以及对肺部和大脑 CT 图像的语义分割。
功能
功能:
查看平面图像;
在三个平面(轴向、冠状、矢状) 中查看多平面重建(MPR);
使用 DICOM 打印机在纸张和胶片上打印图像;
在主窗口中预览研究系列;
查看三维/体积重建(3D/VRT);
将数据刻录到 CD/DVD 光盘、局部(ARM)和闪存驱动器;
批量匿名化研究和/或发送到 PACS 服务器;
将模型导出为图形文件或新的 DICOM 图像系列;
查看和编辑服务信息(元数据);
CT 语义分割的微模型(胸部和大脑);
根据特定参数添加研究相册,并具有从 PACS 服务器自动请求的功能;
支持在 DICOM 文件中显示 PDF 数据;
支持 DICOM 节点的 miniPACS 功能,发送和保存研究,并能够与医疗设备集成;
支持 PACS 服务器,处理 Query/Retrieve SCP 和 C-Store 命令.
图像查看工具:
软件可以打开本地保存的 DICOM 格式文件;
软件是 DICOM 客户端(SCU),可以通过 Query/Retrieve 服务与 DICOM 服务器交互;
软件支持详细查看以下模态的医学图像:RF、DX、US、CT、MR、MG、SR、SC、CR、PT、NM、XA;
软件提供多种工具(椭圆、矩形等);
软件显示轴向、冠状、矢状投影线;
软件可以使用专用胶片打印机(DICOM 打印) 打印医学研究图像;
软件可以查看服务信息(元数据);
软件可以测量角度(普通角度和 Cobb 角);
软件可以旋转图像 (90 度) 或水平和垂直翻转图像;
软件允许将研究记录到 CD 和 DVD 光盘上;
软件可以将研究保存在本地和 PACS 服务器上的云端;
软件内置的 MPR 工具可以用于在正交平面(冠状、矢状、轴向或斜向,取决于基础图像平面)中重建图像。这有助于获得仅用基础图像无法可视化的新解剖图像;
软件具有匿名化研究的功能;
软件具有相册功能(通过按钮管理下载或导入的研究列表);
软件可以调整亮度和对比度,并支持“负片”模式;
该软件允许使用集成在程序中的MPR工具,该工具可用于在正交平面(冠状面、矢状面和轴状面,取决于图像的基本平面)中重建图像;
软件可以测量段长(多边形和尺子);
3D 光标(根据光标的位置更改其他投影的图像位置,以在 3D 图像中精确投影研究);
软件提供 3D/VR (体积渲染) 可视化功能,可以在三维空间中可视化通过现代 CT/MRI 扫描仪获取的大量数据;
软件可以详细打开多达 10 个不同的研究并行查看.
详细查看窗口功能:
缩放、水平和垂直镜像、移动图像;
调整图像的亮度和对比度;
图像反转;
长度和角度测量;
轴向、冠状、矢状投影线;
在图像上放置评论、标记和各种图形元素;
使用专用工具测量平足;
使用专用工具测量脊柱弯曲;
使用专用工具(多边形)测量受影响区域;
3D/VRT 工具(体积渲染)允许在三维空间中可视化通过现代 CT/MRI 扫描仪获取的研究;
平滑研究图像以便于更清晰和易于解释的研究;
在研究中放置评论;
同步查看体积研究;
移动图像上的评论、测量结果和图形元素;
在多平面重建模式(三个平面)下查看研究,并设置 MIP、MinIP、AIP 模式;
在纸张和胶片打印机(DICOM)上打印图像,并进行深入的打印设置(字体、方向、裁剪、类型等)。
使用 Sciberia 的 AI 微模型进行胸部和大脑的分割;
使用各种工具(椭圆、矩形等);
支持编辑已放置的工具和注释;
支持本地打开/保存研究;
3D 光标(根据光标的位置更改其他投影的图像位置,以在 3D 图像中精确投影研究);
在 3D 建模时选择 GPU/CPU 设备;
3D 模型剪切功能;
能够移动图像上的注释、测量值、测量结果和图形元素;
CT 模态的附加功能:
更改 Hounsfield 窗口的宽度和水平;
确定选定区域的 Hounsfield 值(线、椭圆、箭头、角、Cobb 角、平足角、点、椭圆、矩形、多边形);
预设窗口,用于查看不同的器官(肺、骨骼、大脑、软组织、肝脏、血管造影);
确定 CT 模态的 Hounsfield 窗口值。
0.2. 系统要求
最低要求 |
推荐要求 |
|
|---|---|---|
中央處理器 |
2个内核, 时钟频率1.3 GHz |
4个内核,时钟频率2.0 GHz及以上 |
内存 |
DDR4 4 GB |
DDR4 16 GB 及以上 |
磁盘空间 |
1.5 GB |
1.5 GB |
操作系统 |
|
|
0.3. 安装
要将程序安装到 Windows 7 操作系统中,请执行以下步骤:
解压程序文件;
进入“app”文件夹并运行名为“VC_redist”的文件;
运行名为“Viewer.exe”的文件。
安装到Windows 8+和Linux操作系统:
解压程序文件;
进入“app”文件夹并运行名为“Viewer.exe”的文件。
安装到Mac OS操作系统:
打开“Viewer.dmg”文件并将“Viewer.app”移动到“应用程序”文件夹中;
仔细阅读许可协议。如果您同意许可协议的条件,请选择“接受”。
1. 激活许可证
在未许可的情况下启动程序时,首先会打开激活窗口。
有三种激活方式:
使用许可文件(离线)。为此,请点击“选择许可文件”按钮,输入许可证到期日期到“许可证到期日期”字段,并点击“继续”。
使用激活码(在线)。要激活,请在“激活码”字段中输入代码,然后点击“应用”。
在线激活试用版本,试用期为2周。只需点击“试用”,即可开始试用期。
许可证将在整个有效期内仅激活一次。
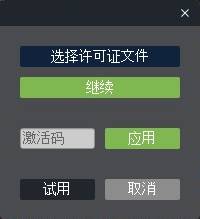
2. 熟悉查看器
2.1. 主窗口
程序的主窗口:
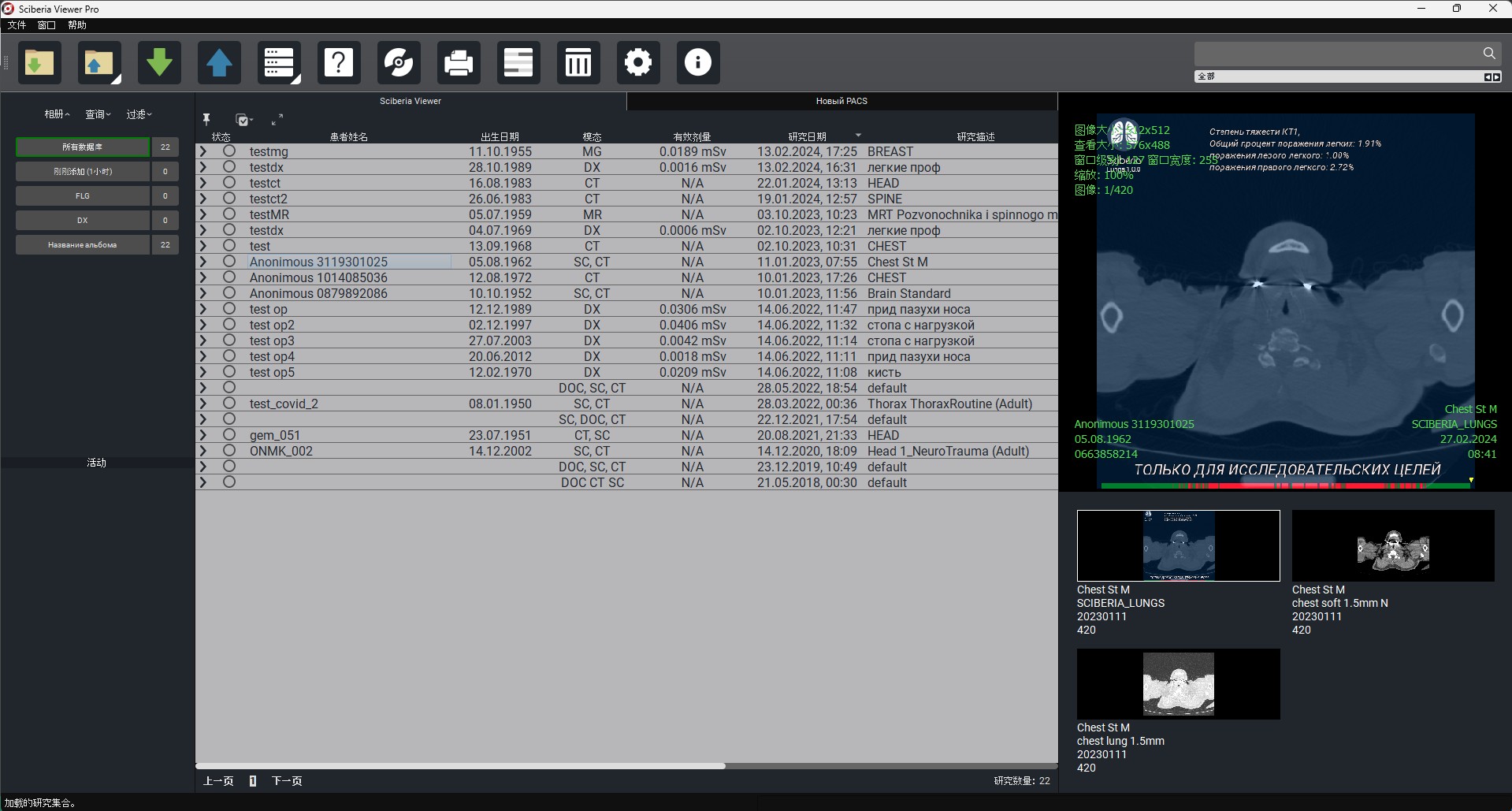
表格研究默认包括以下字段:
状态 - 颜色指示器,允许用户标记
患者姓名 - 患者姓名
出生日期 - 患者的出生日期
年龄 - 患者的年龄
检查类型 - 检查的类型
有效剂量 - 辐射影响风险的衡量标准
检查日期 - 进行检查的日期
检查区域 - 检查的区域
序列 - 序列的数量
图像 - 图像的数量
添加日期 - 添加检查的日期和时间
主窗口上有以下按钮:

按钮 |
描述 |
||
|---|---|---|---|
下载 |
医生工作站(APM) 上本地存储的研究的下载. |
||
导出 |
保存到医生的自动化工作站 (APM) 本地. |
||
请求 |
从PACS服务器加载研究数据。 |
||
发送 |
发送研究到PACS服务器. |
||
来源 |
资源管理(更改研究列表, 与其他Sciberia产品互动) |
||
匿名化 |
选定标签的研究匿名化. |
||
保存 |
将所选研究保存到磁盘. |
||
打印 |
打印所选检查图像. |
||
元数据 |
打印所选研究的图像. |
||
删除 |
删除所选研究. |
||
|
设置 |
设置. |
|
|
帮助 |
软件手册. |
|
右上角有字段:
按钮 |
描述 |
|
|---|---|---|
|
搜索患者姓名的研究. |
|
|
选择查看的模态. |
|
要选择所需的模态性,需要点击鼠标左键的字段  ,然后在弹出的列表中选择所需的模态性或同时选择多个(默认情况下显示所有模态性)。
,然后在弹出的列表中选择所需的模态性或同时选择多个(默认情况下显示所有模态性)。
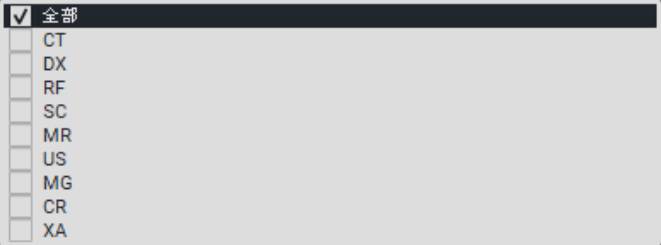
在研究表格的右侧是所选研究的预览列,具有自动滚动(播放器)研究的功能。要预览研究,只需点击研究或所需系列。
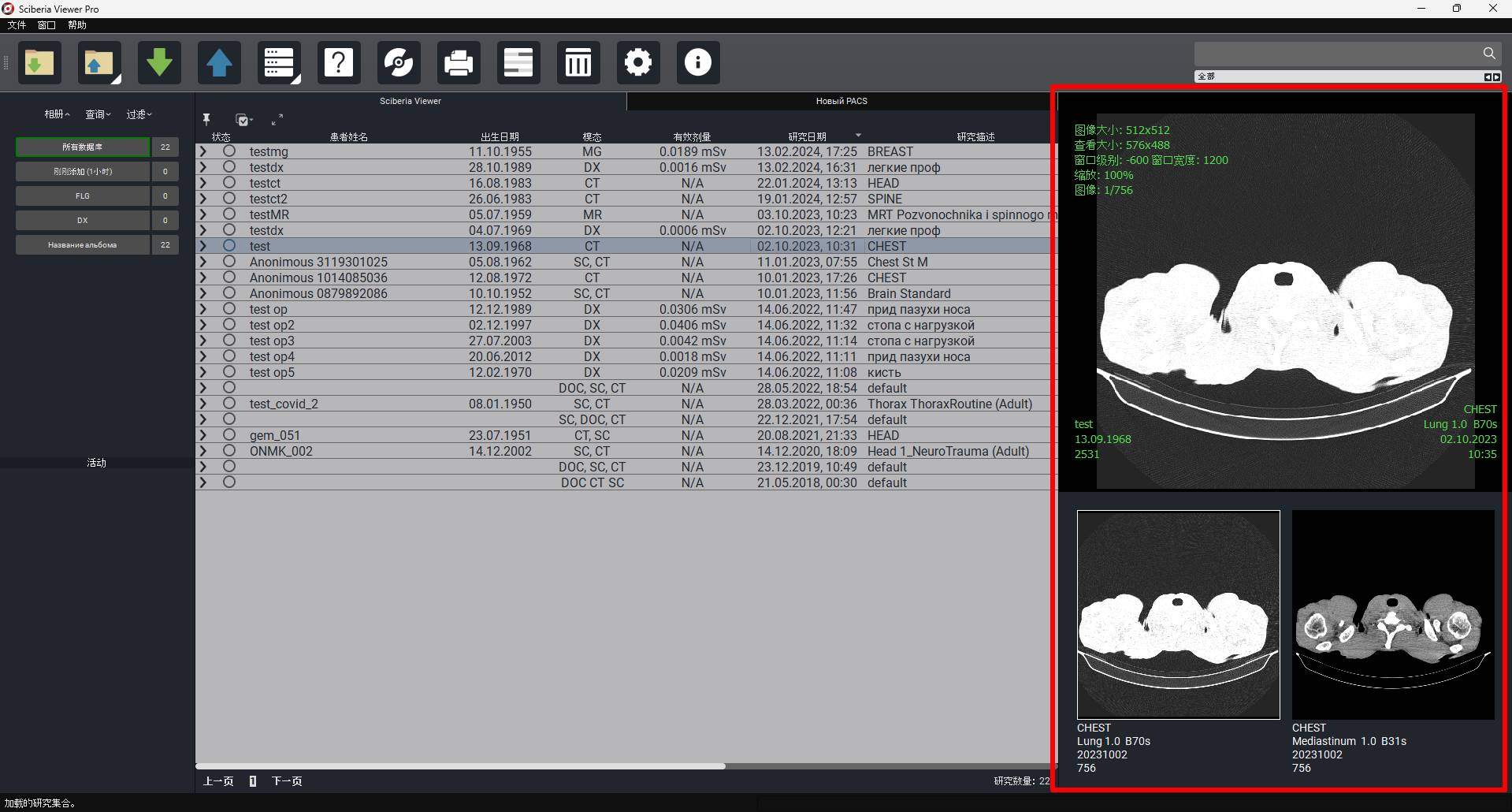
在 研究表格 下方是带有必要工具的区域:

1. "相册" - 根据日期和研究类型分组的研究。默认情况下有两个不可删除的相册 - 数据库(所有已加载的研究)和最近添加(1小时)(此相册中存储了在过去1小时内加载的所有研究)。
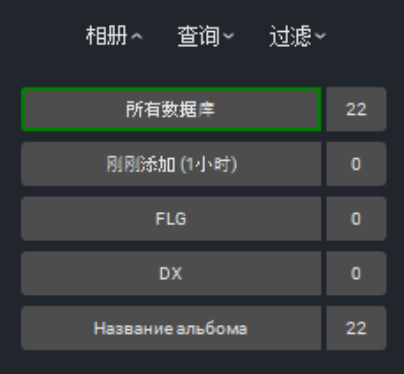
如果右键单击相册列,将出现“添加相册”按钮,用于添加新相册:
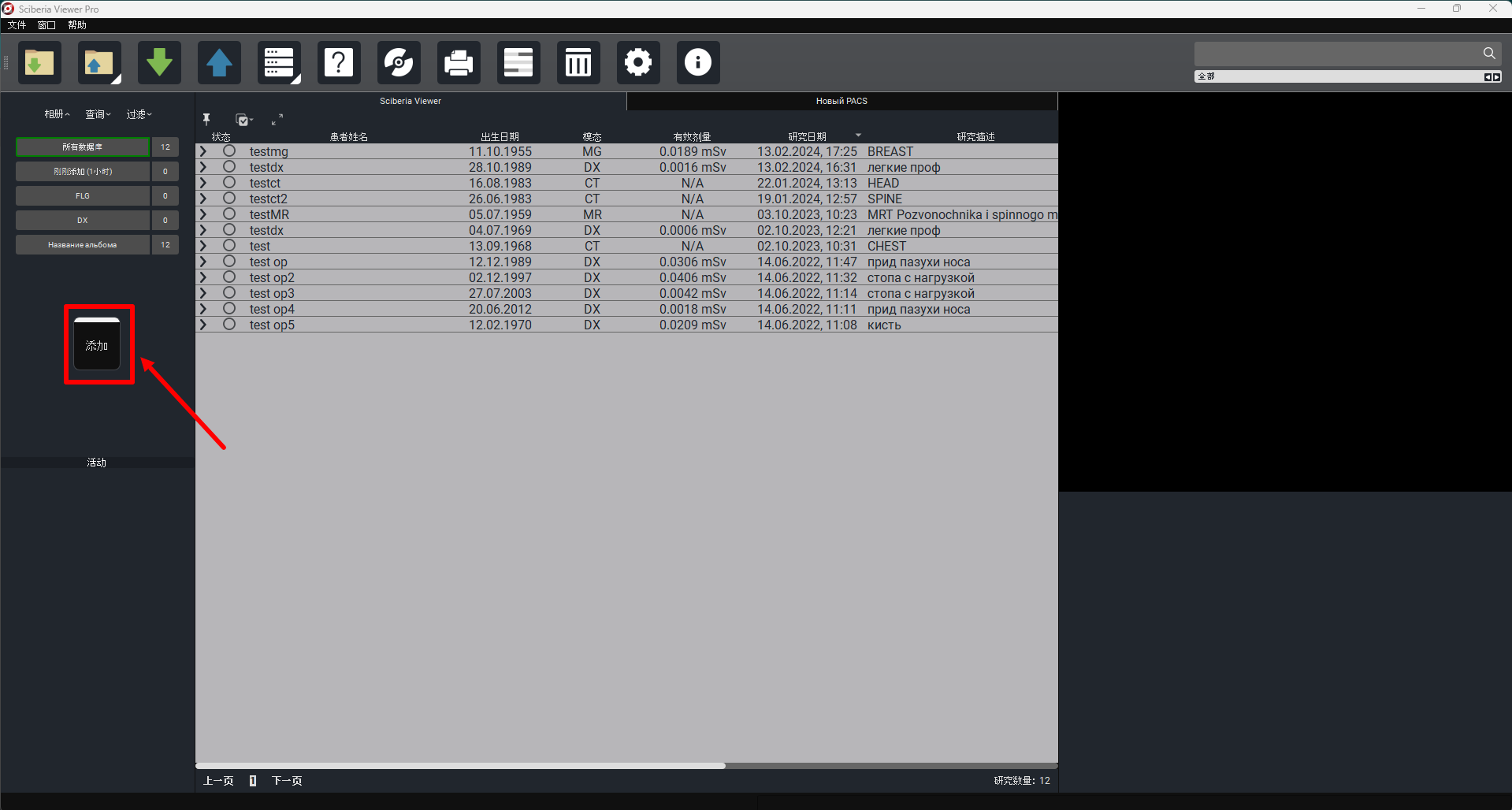
在点击它后,将会出现一个窗口:
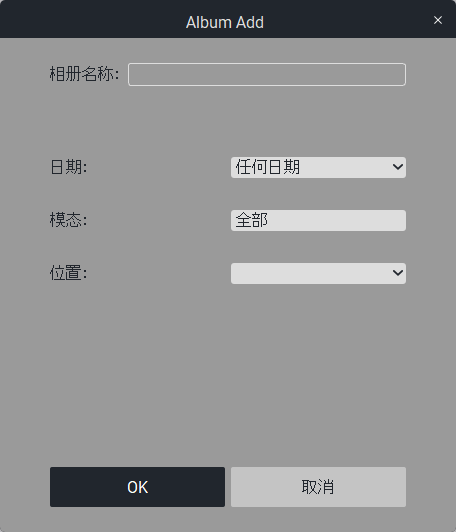
在“相册名称”字段中输入新相册的名称。在“日期”字段中选择新相册的日期范围。:在“模态性”字段中从模态性列表中选择新相册的模态性(默认为所有模态性)。在“PACS服务器”字段中选择PACS服务器。
点击“确定”按钮以创建相册,或点击“取消”按钮退出。
相册右侧的图标显示了相册中包含的研究数量。
2. "查询" - 根据指定的标准在PACS中查询。。更多详细信息请参考 3.4. 从PACS服务器导出.
3. "过滤器" - 按指定的标准进行搜索。
过滤器 |
窗口 |
|---|---|
患者姓名 |
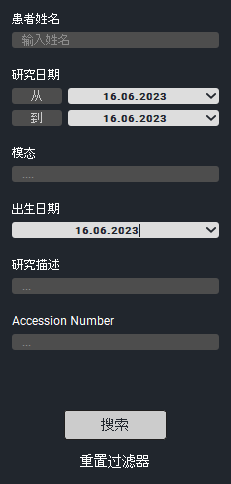
|
检查日期 |
|
调查方式 |
|
出生日期 |
|
描述 |
要使用过滤器,请在参数中输入所需的数据,然后点击“应用”按钮。要重置过滤器,请点击“重置”按钮。
"活动" - 显示当前进程。
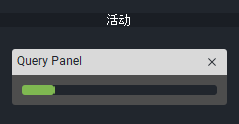
4. " 图标  " - 隐藏/显示相册/过滤器/活动列。要将列恢复到原始位置,只需点击“相册”或“过滤器”。
" - 隐藏/显示相册/过滤器/活动列。要将列恢复到原始位置,只需点击“相册”或“过滤器”。
5. " 图标  " - 选择所需的研究系列或同时选择多个研究的模式。
" - 选择所需的研究系列或同时选择多个研究的模式。
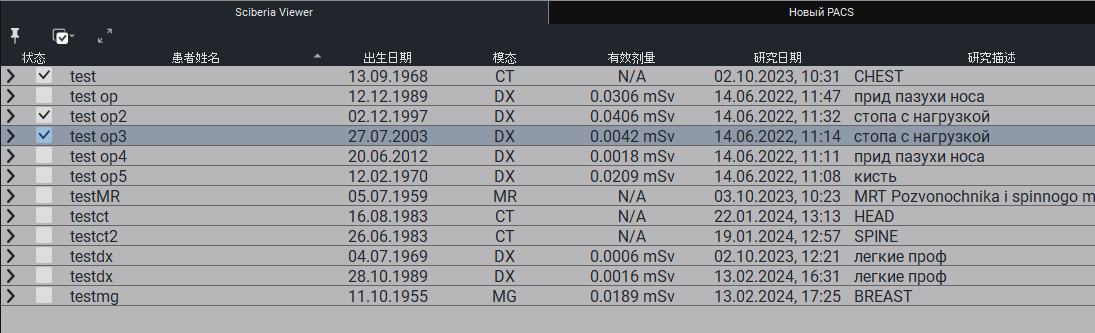
2.2. 详细查看窗口
要进行详细查看,请选择研究,然后双击:在研究上,系列上或在所选研究的预览列中。
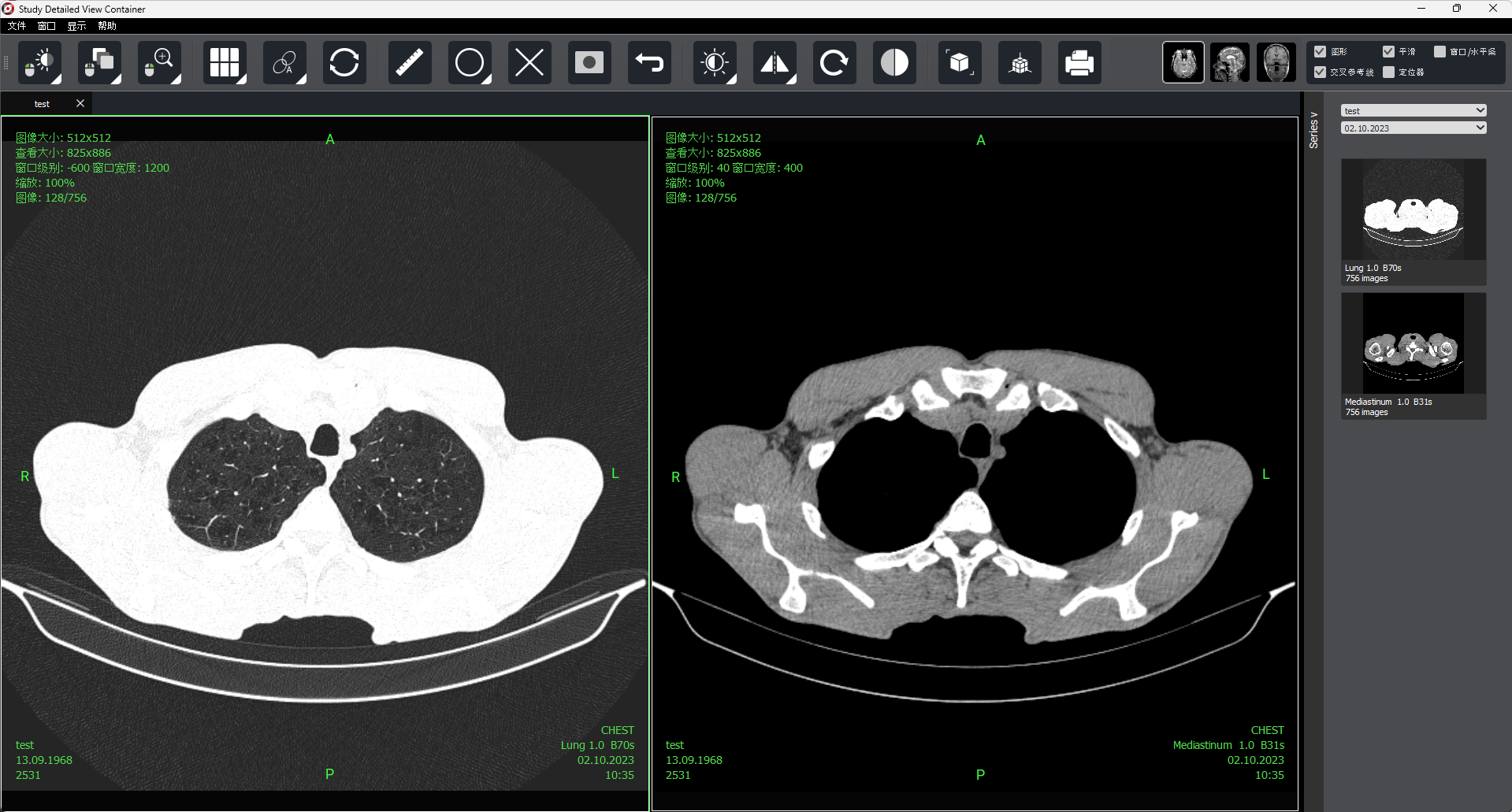
左上角有以下按钮:
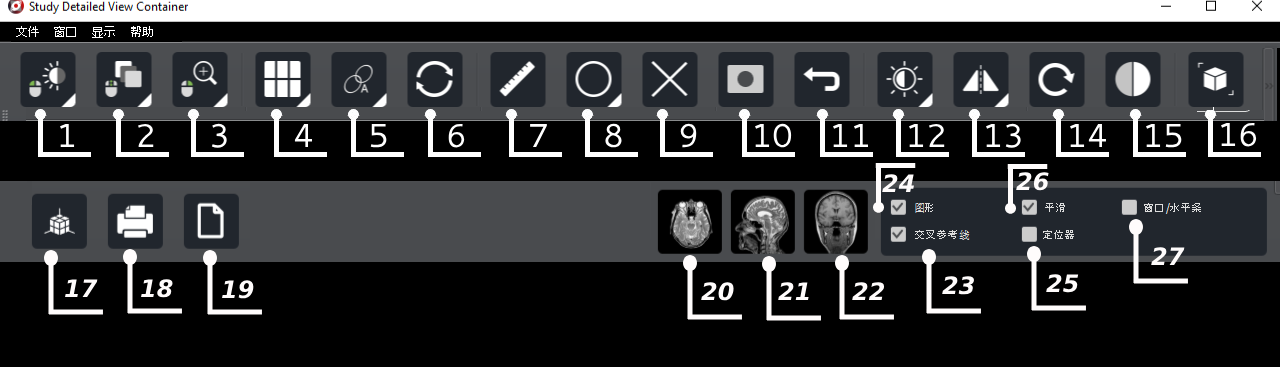
左键模式列表 |
中键模式列表 |
右键模式列表 |
|---|---|---|
|
|
|
屏幕右侧有一个名为“系列”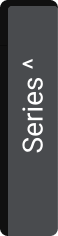 的按钮,可以打开或隐藏研究系列面板。
的按钮,可以打开或隐藏研究系列面板。
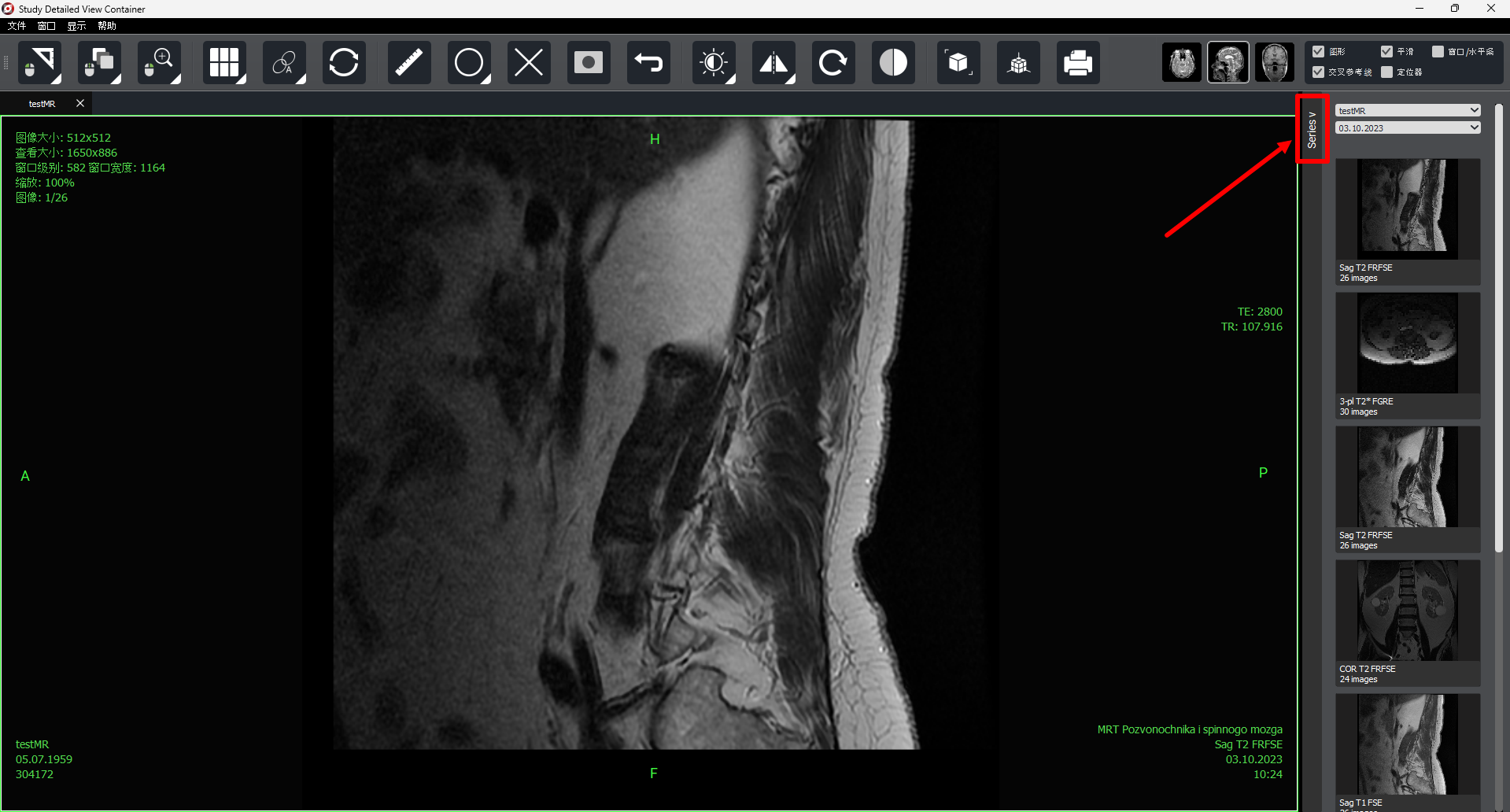
与预览所选研究相同,在详细查看模式下也可用自动滚动(适用于一个或多个所选系列)。
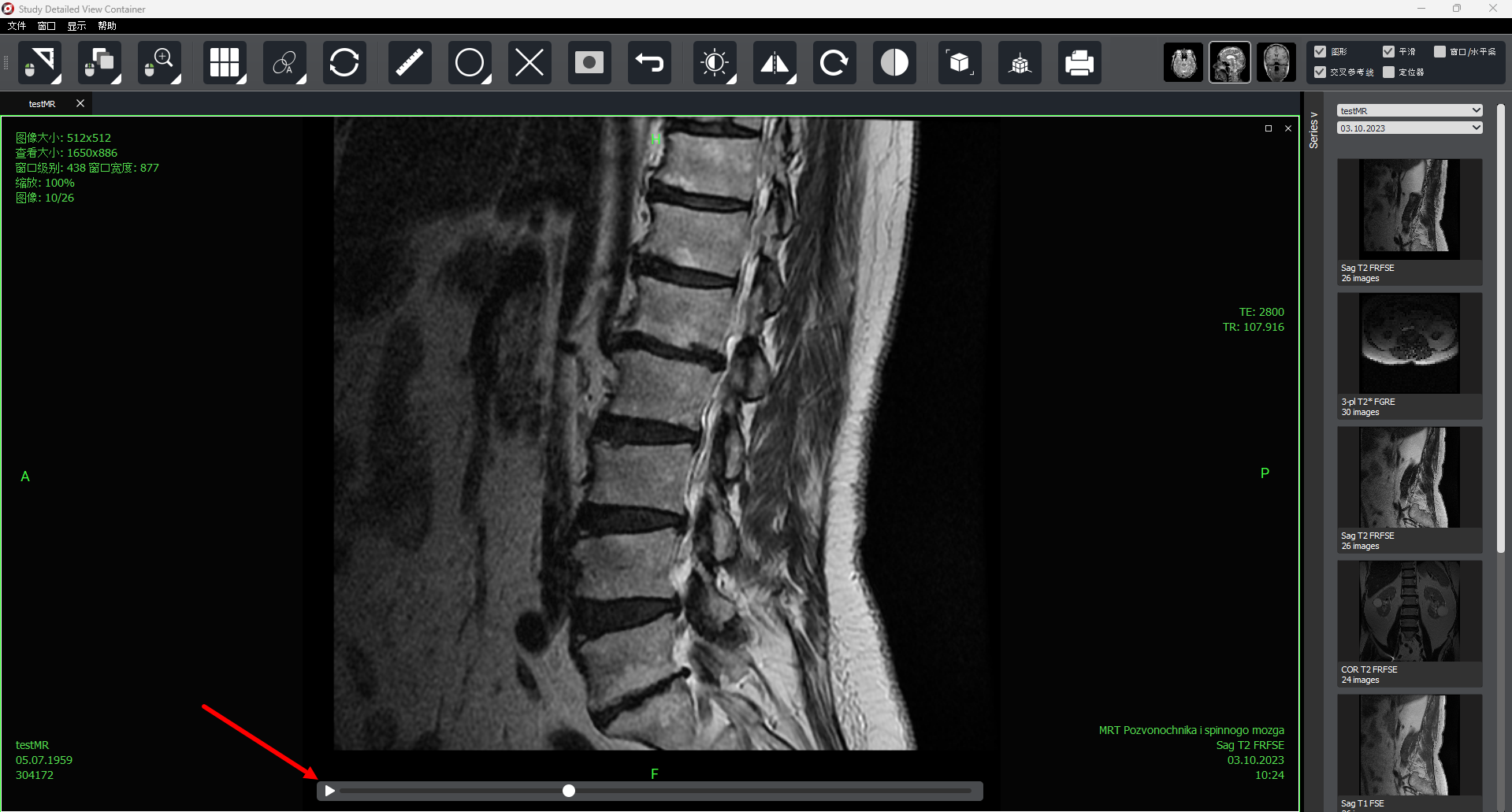
3. 导入研究
3.1. 来源
来源是一项功能,可以方便地在不同的工作台之间移动,以及在不同的Sciberia产品之间移动。
Sciberia Viewer中的“数据库”功能不仅提供在单独窗口中工作的可能性,还可以在不同的Sciberia产品之间无缝切换。
Sciberia Loader和各种Sciberia Viewer版本支持与数据库的交互,这使得在它们之间切换时可以保留工作进度。以前创建的具有保存研究的数据库位于“SciberiaWorkspace”文件夹中。
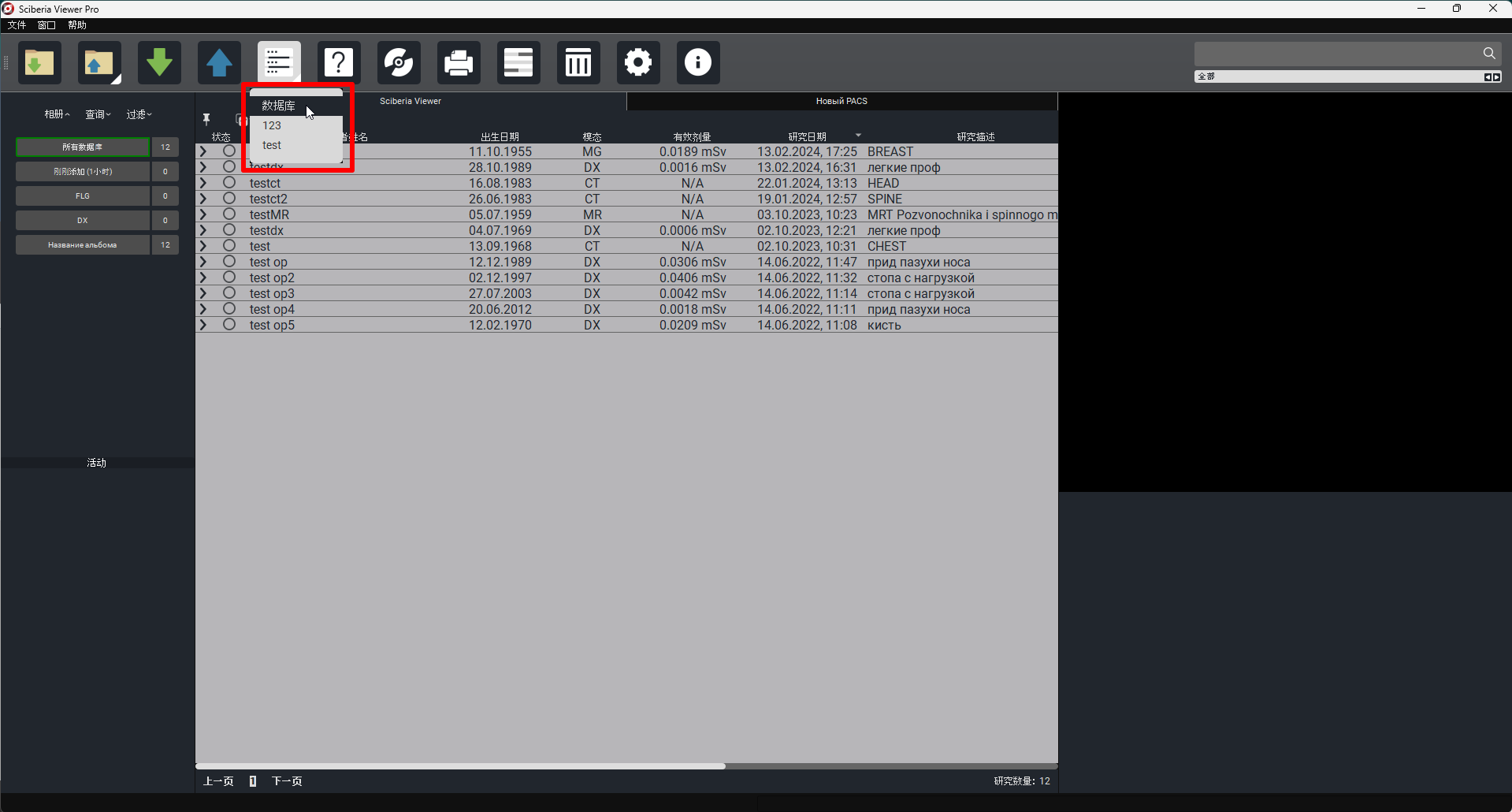
备注
您需要在设置中预先配置来源,只需在主窗口中点击“设置”按钮  (连接过程请参阅本手册的7.2章节).
(连接过程请参阅本手册的7.2章节).
3.2. 本地导入
3.3. 从PACS服务器导入
要从PACS服务器导入:
点击“请求”按钮。
在弹出窗口中,在“PACS名称”列中输入PACS服务器的名称,在“AETitle”列中输入PACS服务器的AETitle,在“PACS服务器地址”列中输入PACS服务器的IP地址,并在所选研究名称旁的单元格中勾选。
点击“请求”按钮。
要请求研究,需要在右侧选择时间/日期,或选择研究模态性,或通过姓名、ID、出生日期或描述来查找患者,并在搜索框上方的相应按钮上点击,然后在搜索框中输入相应信息。然后点击“请求”按钮。
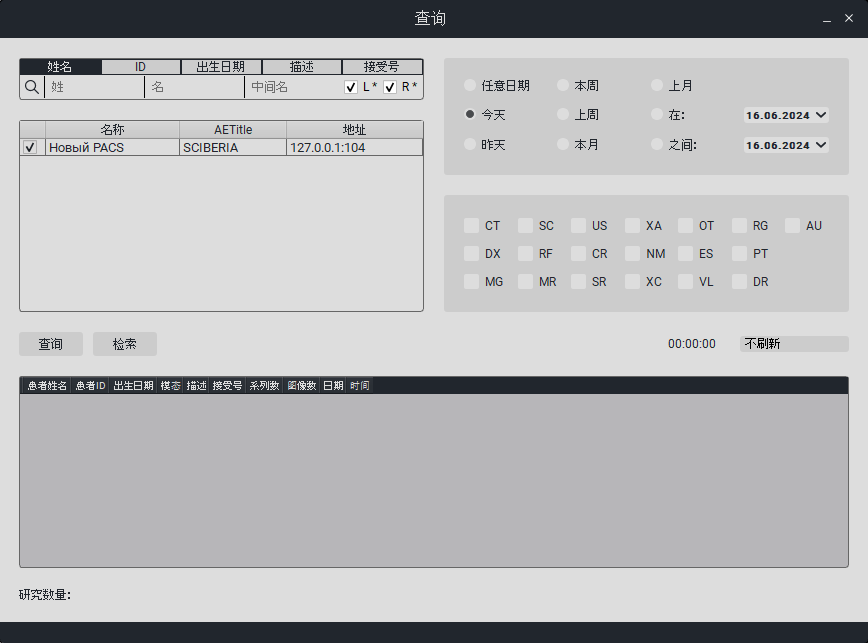
符合请求的研究将出现在表格的底部。选择所需研究,然后点击“下载”按钮。等待下载完成。然后关闭窗口。
在模态性列表下方有一个用于设置更新间隔的字段(例如5秒,10秒等)。
导入的研究将出现在Sciberia Viewer的主窗口表格中。
3.4. 从PACS服务器导出
要从PACS服务器导出:
我们点击"请求"按钮。
在弹出窗口中,在“PACS名称”列中选择PACS服务器的名称,在“日期”列中选择将研究加载到PACS服务器的日期,在“模态性”列中选择研究的模态性。
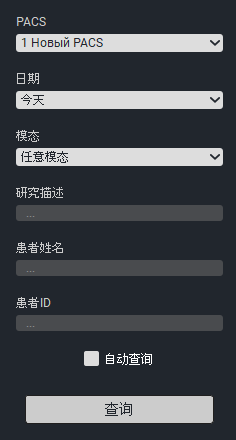
我们点击"请求"按钮。
符合请求参数的研究将显示在表格中。选择所需项目,然后点击“导入”按钮。
导入的研究将出现在Sciberia Viewer的主窗口表格中。
4. 将研究保存到本地工作站
5. 发送研究到PACS服务器和模块
5.1. 将研究发送到PACS服务器
5.2. 将研究发送到Sciberia Lungs/Sciberia Head 模块
要将研究发送到Sciberia Lungs/Sciberia Head处理模块,请选择所需的研究,然后点击“发送”按钮
。在弹出的窗口中,选择用于处理胸部器官的模块“LUNGS”和头部的模块“HEAD”。
点击“LUNGS”或“HEAD”后, 将出现以下窗口:
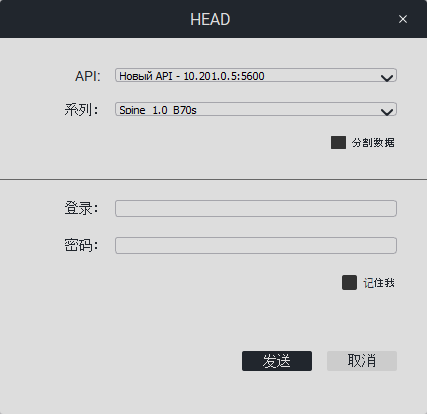
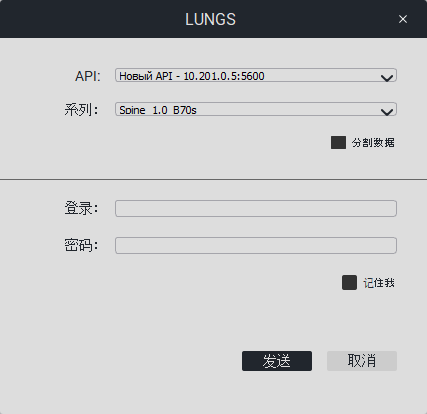
从列表中选择API和所需的系列, 然后输入API的登录名和密码。您可以在“记住我”框中打勾。然后点击“发送”按钮。
备注
Sciberia Lungs 和 Sciberia Head 模块需要额外付费.
备注
模块操作指南可通过以下链接获得: Sciberia Lungs , Sciberia Head.
6. 工作与研究
6.1. 元数据查看
6.2. 匿名化研究
要进行匿名化操作,选择所需的研究(或多个研究),然后点击“匿名化”按钮
。
默认情况下,可以选择匿名化以下研究标签:Study Description、Institution Name、Patient’s Name、Patient ID、Patient’s Sex、Series Description、Institution Address、Patient’s Birth Date。
如果所需单元格不存在,请单击空白处,在下拉列表中选择所需单元格,然后单击加号按钮。
选择要匿名化的所需单元格(在“空值”字段中,您可以写入要更改的内容),然后单击相应的按钮。
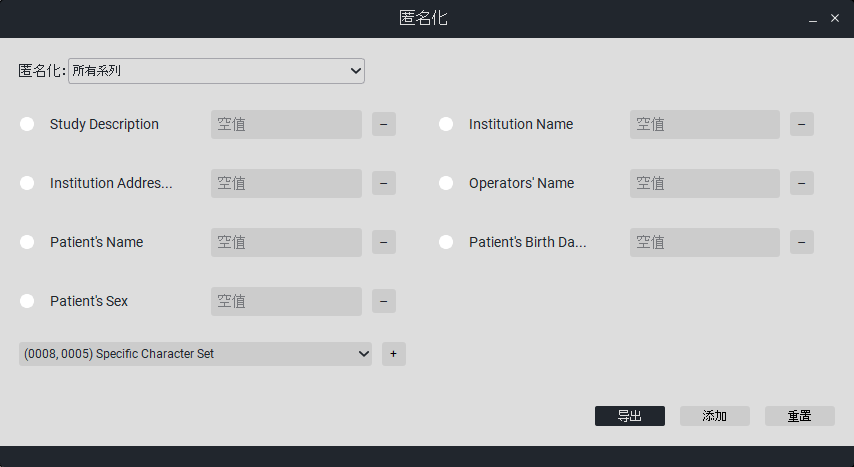
下面有4个按钮:
按钮
重置 - 取消匿名化.
替换 - 用匿名化的研究替换所选的研究.
添加 - 将匿名化的研究添加到查看器窗口.
导出 - 导出(保存)匿名化的研究.
6.3. 将研究记录到磁盘
要将研究记录到磁盘,请点击“写入”按钮。 在“写入磁盘的研究”字段中,输入要写入的磁盘文件夹的名称。 然后点击“确定”按钮。
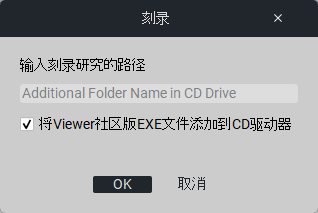
6.4. 详细查看研究
6.4.1. 选择其他系列进行查看
从右侧的侧边菜单中选择所需的系列,然后将其按住左键并拖动到所需的窗口中。
6.4.2. 缩放和移动工具
6.4.3. 将视图重置为初始状态
6.4.4 多平面重建(MPR)
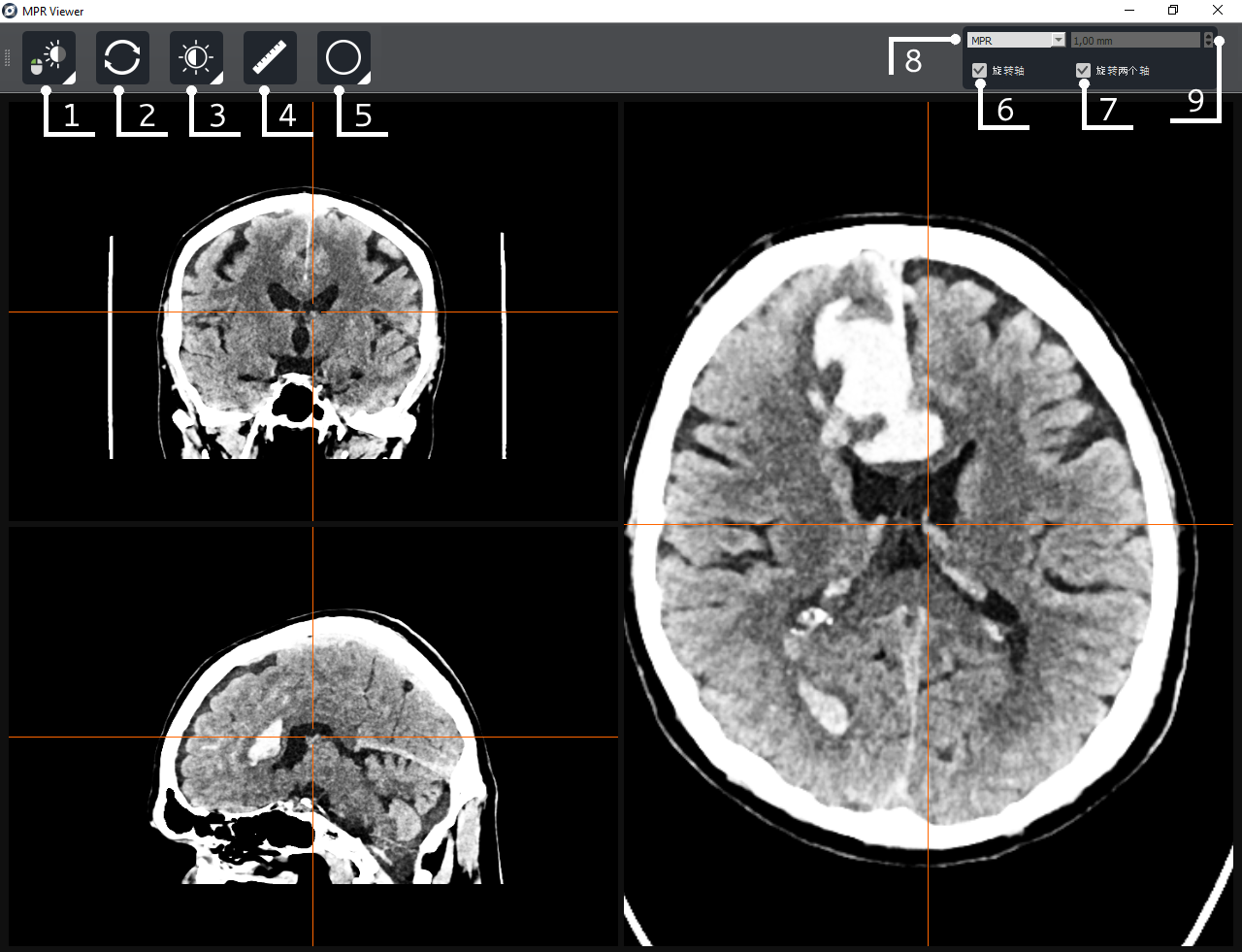
按钮 |
描述 |
||
|---|---|---|---|
左键模式 |
单击后显示左键功能模式列表. |
||
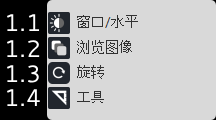
|
|||
1.1. |
鼠标左键模式 |
鼠标左键按下时的亮度级别调节模式. |
|
1.2. |
图像翻页 |
通过按住鼠标左键实现图像翻页模式. |
|
1.3. |
旋转图像 |
按住左键旋转图像模式。 |
|
1.4. |
工具 |
通过按住鼠标左键实现图像缩放模式. |
|
|
|||
重置 |
恢复查看窗口到初始状态. |
||
选择CT的Hounsfield窗口 |
选择CT的Hounsfield窗口. |
||
|
|||
标尺 |
选择标尺工具. |
||
选择标尺工具 |
选择工具. |
||
|
旋转轴 |
打开或关闭旋转轴的显示. |
|
|
旋转两个轴 |
打开或关闭同时旋转两个轴. |
|
|
投影模式 |
选择的投影模式. |
|
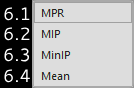
|
|||
8.1. |
MPR |
多平面重建模式. |
|
8.2. |
MIP |
最大密度投影. |
|
8.3. |
MinIP |
最小密度投影. |
|
8.4. |
Mean |
中间密度投影. |
|
|
切片厚度 |
选择切片厚度. |
|
默认情况下,显示三个投影窗口:轴位、冠状和矢状。 使用右键单击图像来移动图像。 要沿轴旋转,请将鼠标悬停在相应的线条上,直到鼠标光标变为  ,然后按住该线条并将其移动到所需位置。 当将鼠标悬停在线条的中心时,光标将变为
,然后按住该线条并将其移动到所需位置。 当将鼠标悬停在线条的中心时,光标将变为  ,然后按住左键可以移动轴的中心。
,然后按住左键可以移动轴的中心。
6.4.5. 进入 3D 重建模式
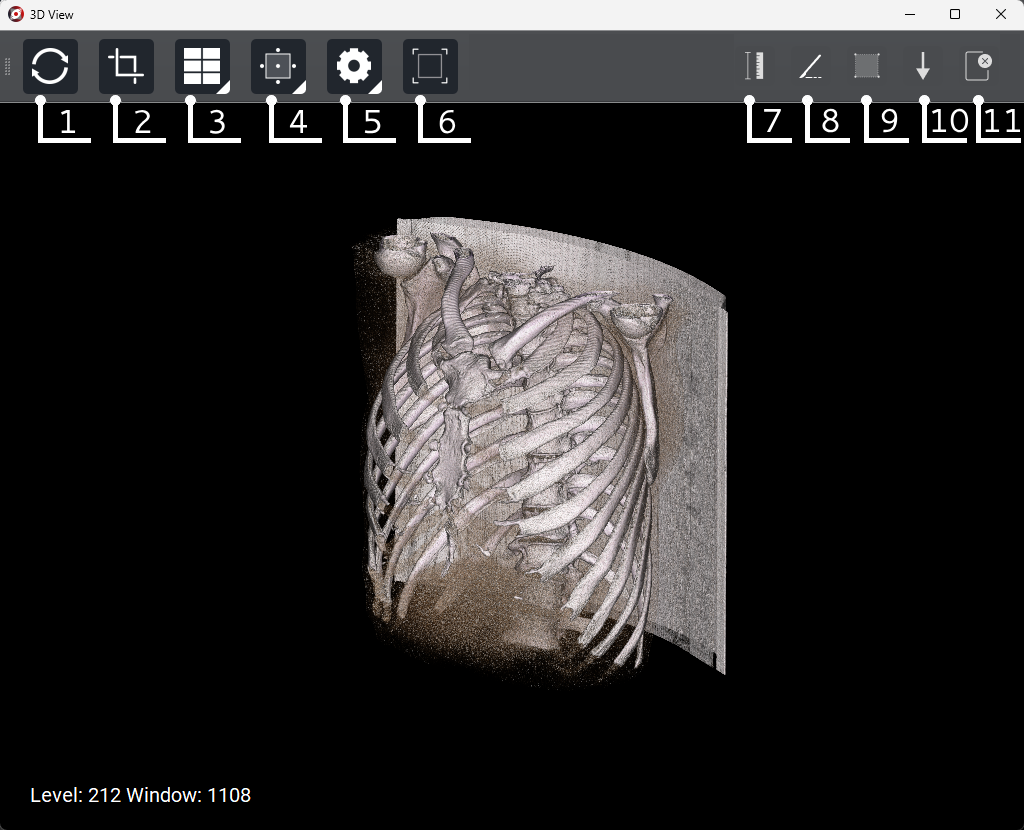
按钮 |
描述 |
||
|---|---|---|---|
重置 |
复位视图到初始空间. |
||
剪裁 |
轴向裁剪模式. |
||
预设 |
预设密度窗口. |
||
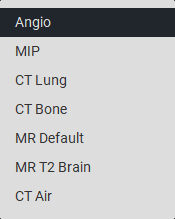
|
|||
分割 |
С模型分割. |
||
|
|
||
设置 |
渲染设置. |
|
|
截图 |
将框架放置在用于打印的单元格上. |
||
标尺 |
测量工具. |
||
手术刀 |
用手术刀工具可以从模型中切割任意部分.可以从所选区域的“内部”或“外部”剪切. |
||
多边形标尺 |
多边形标尺工具。完成测量需要双击. |
||
箭头 |
箭头带注释工具. |
||
删除所有工具 |
删除帧中的所有测量. |
||
左键 - 保持向上/向下和向左/向右调整图像密度。
右键 - 在空间中旋转模型。
中键 - 在帧内移动。
鼠标滚轮 - 放大或缩小。
6.5. 打印
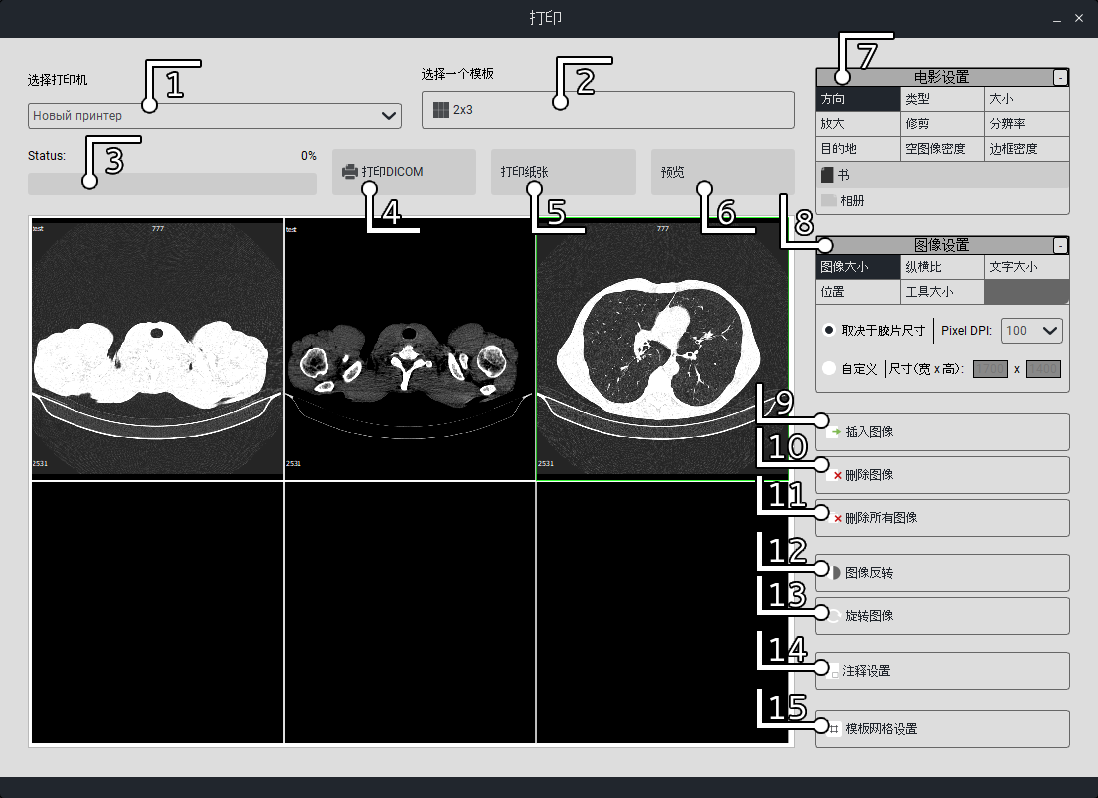
然后,您需要选择窗口(通过单击鼠标,在选择边缘后,选定的窗口会变为红色),然后单击鼠标右键两次选择窗口,系列将显示在所选窗口中。
按钮 |
描述 |
|---|---|
从列表中选择已连接的打印机. |
|
选择用于在胶片上布局的框架模板. |
|
打印状态会通过颜色指示器显示,以表示打印过程的准备就绪. |
|
启动打印. |
|
在普通纸上打印(非DICOM)。 |
|
预览。 |
|
打印设置. |
|
图像设置。 |
|
将图像添加到所选框架中,类似于双击框架以添加. |
|
删除所选框架模板中的图像. |
|
清除胶片上的所有帧. |
|
帧反转. |
|
在图像上旋转帧. |
|
打印设置. |
|
打印设置. |
备注
您需要在设置中预先连接打印机, 只需在主窗口中点击  “设置”按钮即可。 (连接详见本手册的 7.4. 打印设置 部分。)
“设置”按钮即可。 (连接详见本手册的 7.4. 打印设置 部分。)
对于胶片设置的标签页:
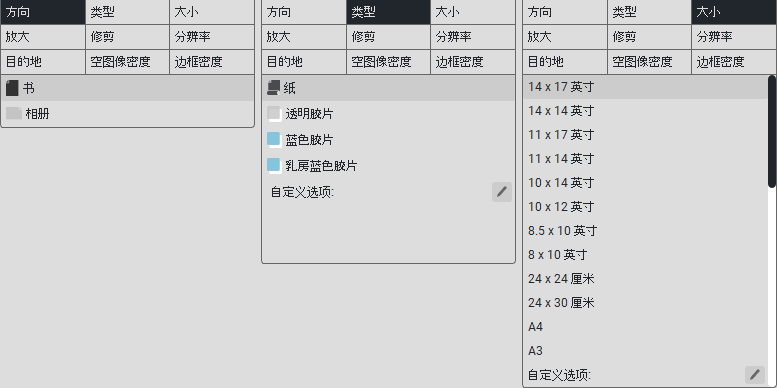
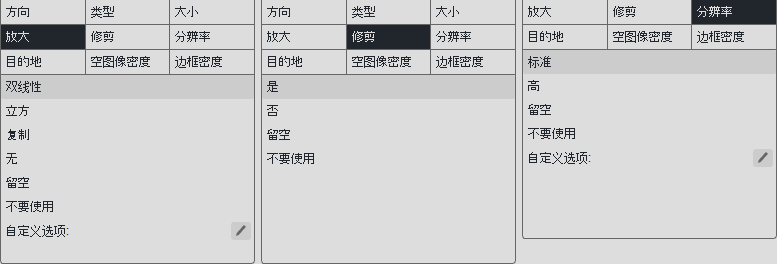
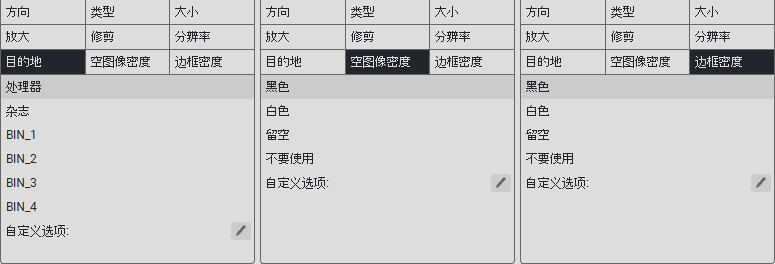
备注
如果列表中没有您需要的参数,请在“用户选项:”行中输入打印机文档中的值.
对于胶片设置的标签页:

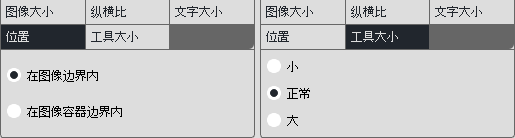
要创建标签模板,请单击“标题模板”按钮。 将出现以下窗口:
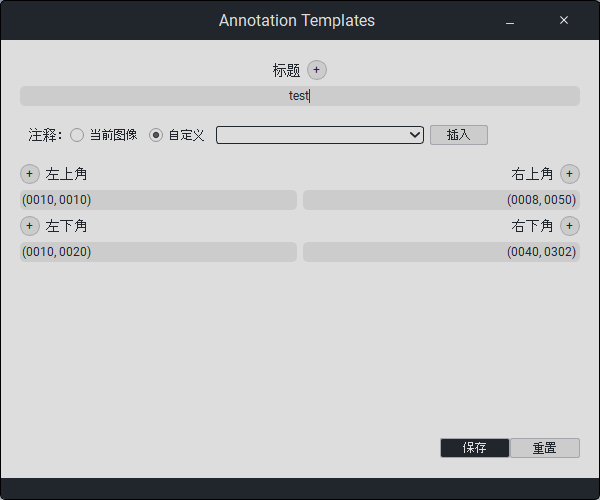
在“标题”字段中,单击“+”,将出现一个新字段,您需要在其中输入标题。
在“注释”部分,选择“扫描注释”将禁用用户自定义的注释更改,并且您可以从研究的元数据(标签)中进行选择。 您可以在空白字段中添加它们,然后点击“插入”按钮。 当选择“自定义”时,用户可以更改注释:
在“左上/左下”字段中,单击“+”,将出现一个新字段,您需要在其中输入文本,该文本将显示在左上角/左下角。
在“右上/右下”字段中,单击“+”,将出现一个新字段,您需要在其中输入文本,该文本将显示在右上角/右下角。
要保存更改,请单击“保存”按钮,否则单击“重置”按钮。
7. 设置
设置窗口,请在主窗口中点击图标 "设置"  。然后会打开如下所示的窗口:
。然后会打开如下所示的窗口:
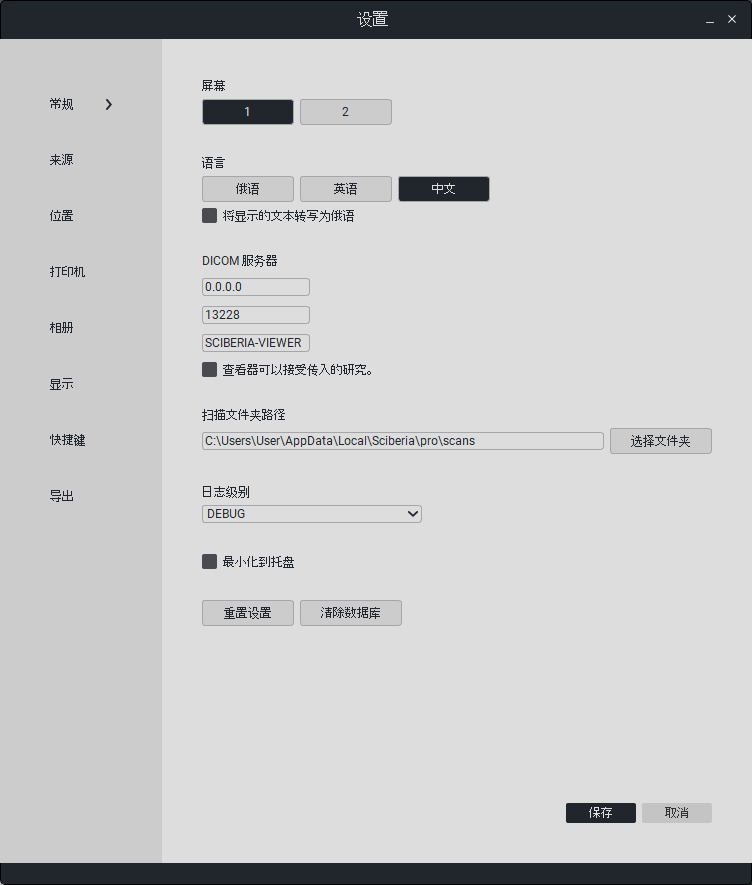
在窗口的左侧显示了设置的部分列表:
"通用" - "通用设置"。
"来源" - "数据库设置"。
"位置" - "PACS 和 API 连接设置"。
"打印机" - "打印设置"。
"相册" - "相册设置"。
"界面" - "界面设置"。
"快捷键" - "快捷键设置"。
7.1. 主要设置
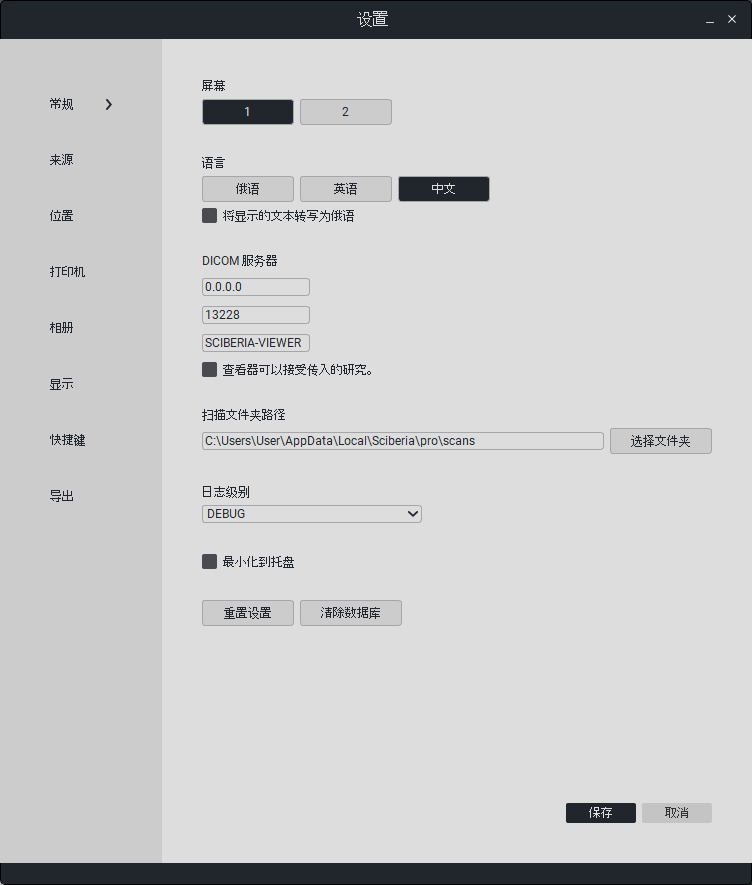
在这个部分中,有以下设置:
“监视器数量” - 额外连接的监视器数量(最大允许打开的屏幕数量 - 3)。
“语言” - 语言(俄语/英语)。
“DICOM服务器” - DICOM模式设置。
“0.0.0.0” - 查看器IP地址,用于C-MOVE传输方法,以及接收研究的模式。
“13228” - 用于接收研究的端口。
“SCIBERIA-VIEWER” - 用于接收研究的AE标题。
“查看器可以接收研究” - 启用迷你PACS模式,以接收研究。
图像文件夹路径” - 指定存储下载的研究的文件夹路径。
“日志级别” - 选择日志记录级别。
“最小化到托盘” - 关闭程序时将程序最小化到托盘的功能。
“查看器IP地址(用于C-MOVE)” - 连接IP地址。
“重置设置” - 重置查看器的所有设置。
“清除数据库” - 从数据库中删除所有已下载的研究。
7.2. 设置源
在这个部分,您可以管理来自不同来源的研究列表。
来源是一项功能,可以方便地在不同的工作台之间移动,以及在不同的Sciberia产品之间移动。
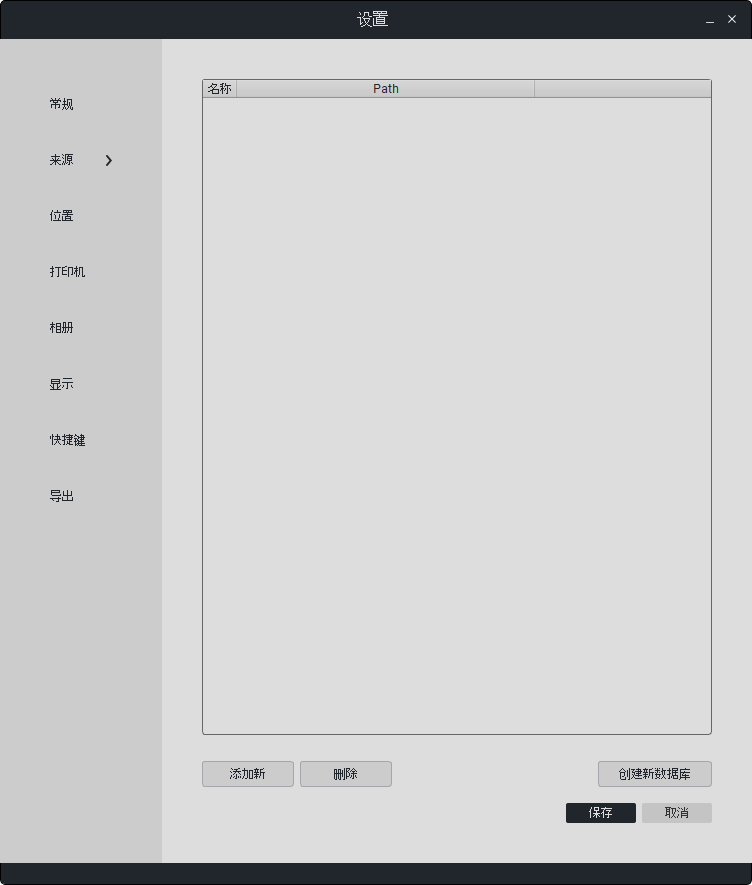
7.2.1. 创建数据库
要创建新的工作台,请点击“创建新数据库”按钮,输入名称,然后点击“保存”。
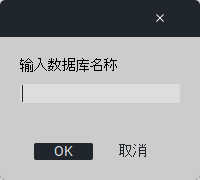
新的数据库将显示在列表中,显示其名称和文件位置。
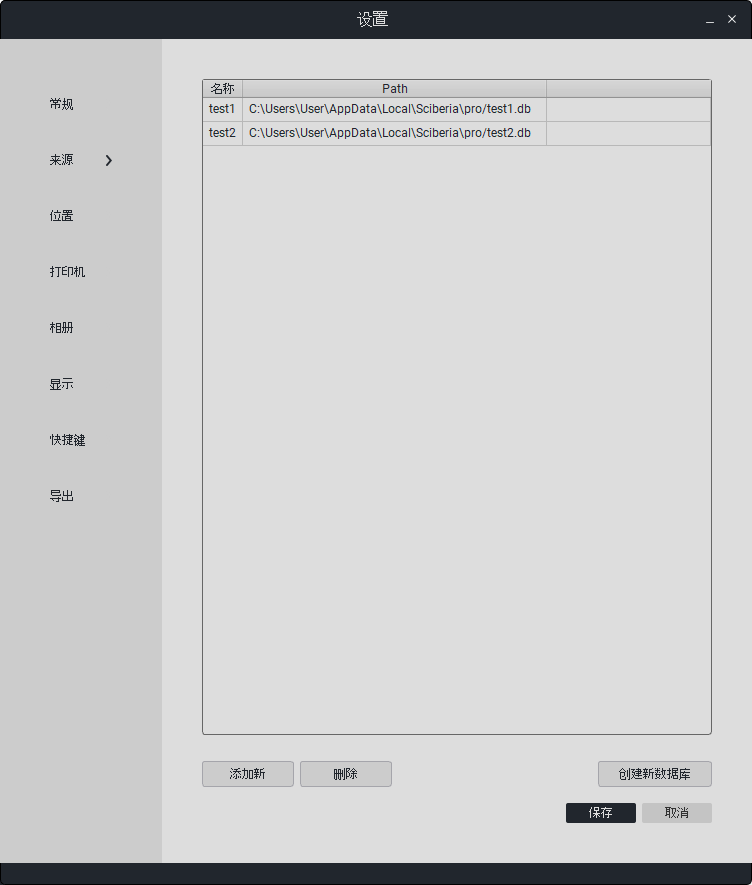
要将数据库设置为默认值,请选中“默认”复选框。这样,在启动 Sciberia Viewer 时,所选数据库将自动启动。
创建的数据库将显示在程序的主窗口的“来源”部分中。您可以将新数据库用作独立的工作区,也可以保存研究。
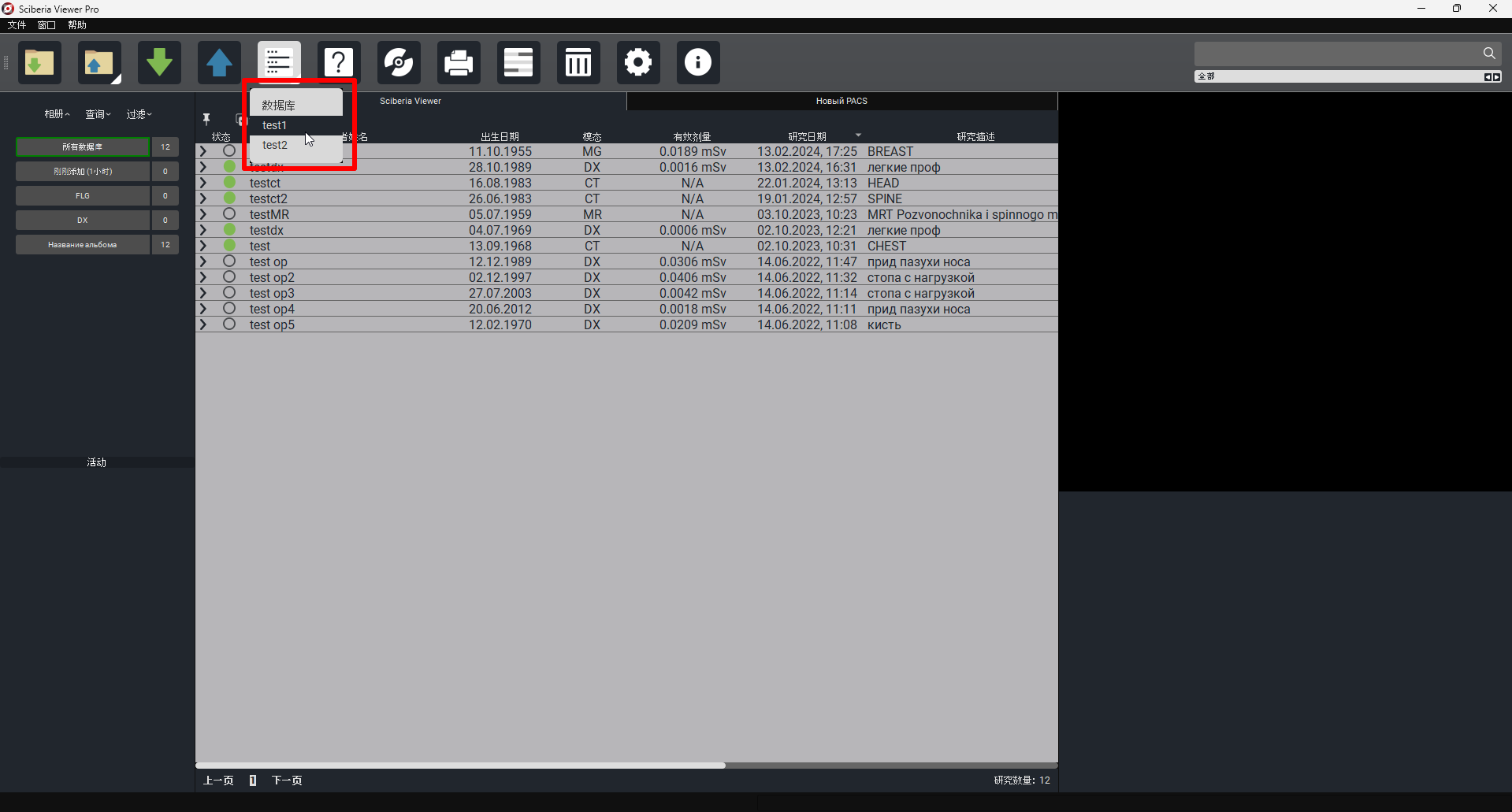
7.2.2. 与数据库的工作
Sciberia Viewer的“数据库”功能不仅提供了在单独窗口中工作的可能性,还能够在不同的Sciberia产品之间实现无缝切换。Sciberia Loader和不同版本的Sciberia Viewer都支持与数据库的交互,这使得在它们之间切换时能够保存工作进度。之前创建的带有保存研究的数据库可在“SciberiaWorkspace”文件夹中找到。
要添加先前创建的数据库,请单击“添加”按钮,然后会显示文件管理器。选择之前创建的数据库,然后单击“打开”。新数据库将显示在表中。
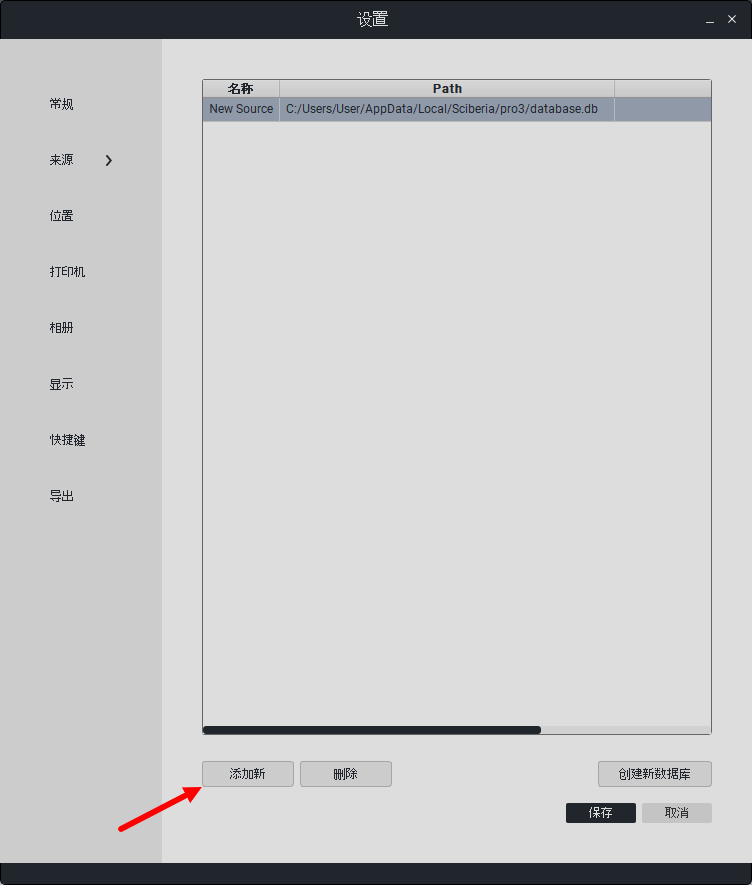
要删除数据库,请从列表中选择它,然后单击左键"删除"。
要保存所有更改,请单击"保存"按钮,否则单击"取消"。
7.3. 连接设置
在此部分,可以配置连接到PACS服务器和API的参数。除了编辑外,还可以删除和添加。
要编辑数据,请双击所需字段。
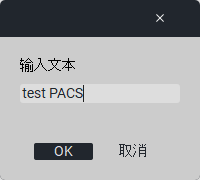
要添加新的PACS服务器或API,请单击“添加”按钮。
要删除PACS服务器或API,请单击“删除”按钮。
PACS参数:
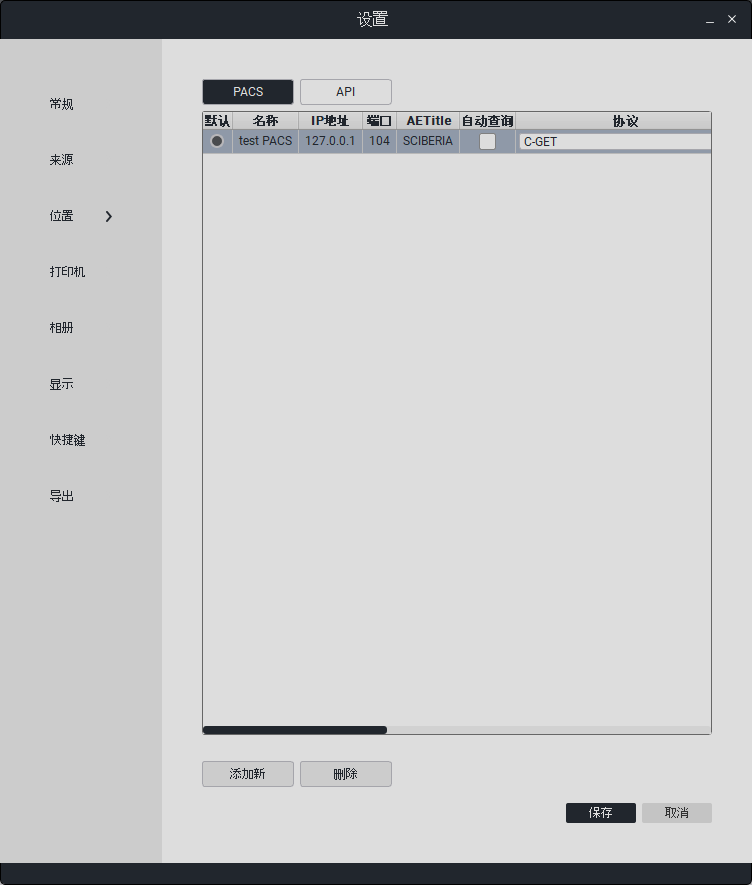
名称 |
IP地址 |
端口 |
AETitle |
协议 |
您的AETitle |
接收端口 |
|---|---|---|---|---|---|---|
PACS服务器名称 |
PACS服务器的IP地址 |
PACS服务器端口 |
PACS服务器的AETitle |
请求类型 |
用户AETitle |
接收端口 |
API参数:
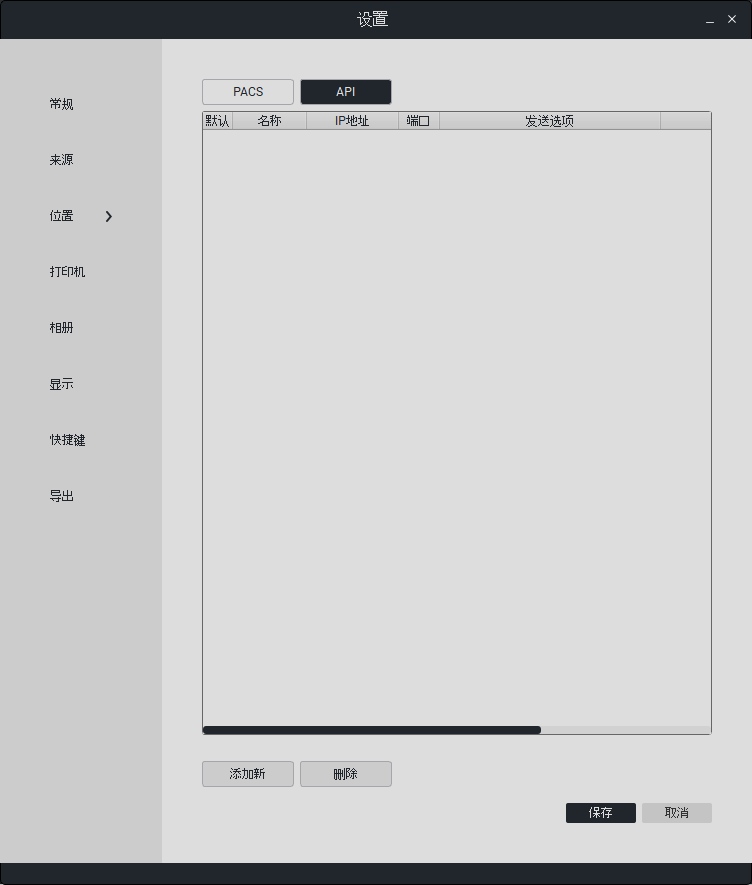
名称 |
IP地址 |
端口 |
名称 |
默认 |
|---|---|---|---|---|
名称 API |
API的IP地址 |
端口 API |
API/Pacs |
默认API选择 |
要保存更改,请点击“保存”按钮;否则,请点击“取消”按钮。
7.4. 打印设置
在这个部分,可以设置 DICOM 检查的打印参数
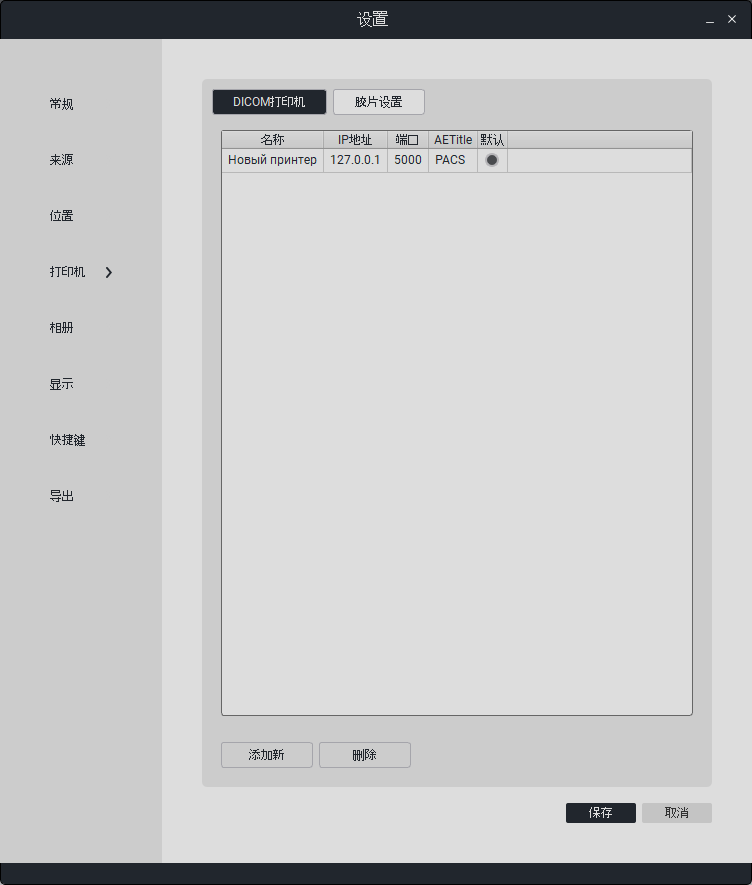
已连接的 DICOM 打印机的参数:
名称 |
IP地址 |
端口 |
AETitle |
默认 |
|---|---|---|---|---|
打印机名称 |
打印机的 IP 地址 |
打印机的端口 |
打印机的AETitle |
选择默认打印机 |
除了编辑之外,还可以进行删除和添加操作。
要编辑数据,请双击所需字段。
要添加新打印机,请点击“添加”按钮。
要删除连接的打印机,请点击“删除”按钮。
该部分包括“胶片类型”、“模板”、“胶片方向”、“胶片尺寸”选项。
在“胶片类型”部分,从列表中选择所需的介质类型:纸张、蓝色胶片、透明胶片。
在“模板”部分,选择模板(从1x1到4x4)。
在“胶片方向”部分,选择所需的方向:纵向或横向。
在“胶片尺寸”部分,选择胶片尺寸(8x10 英寸、10x12 英寸等)。
还可以选择:
“打印机标签模板”;
“字体”。
要保存更改,请单击“保存”按钮,否则单击“重置”按钮。
7.4.1. 打印机标签模板
要创建标签模板,请点击“打印机标签模板”按钮。将会出现以下窗口:
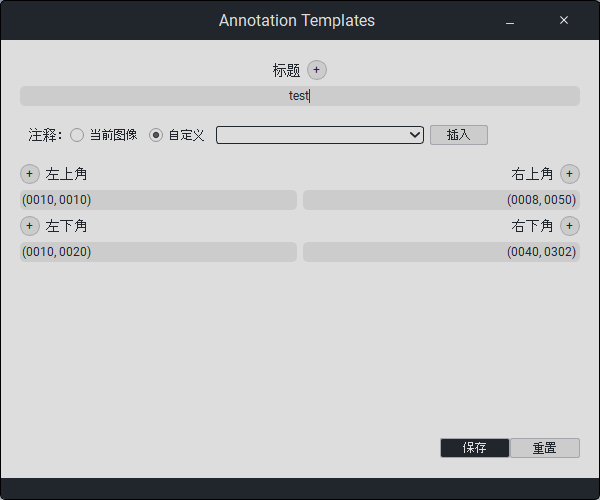
在“标题”字段中,单击“+”,将出现一个新字段,您需要在其中输入标题。
在“注释”部分,选择“扫描注释”将禁用用户自定义的注释更改,并且您可以从研究的元数据(标签)中进行选择。 您可以在空白字段中添加它们,然后点击“插入”按钮。 当选择“自定义”时,用户可以更改注释:
在“左上/左下”字段中,单击“+”,将出现一个新字段,您需要在其中输入文本,该文本将显示在左上角/左下角。
在“右上/右下”字段中,单击“+”,将出现一个新字段,您需要在其中输入文本,该文本将显示在右上角/右下角。
要保存更改,请单击“保存”按钮,否则单击“重置”按钮。
7.4.2. 字体
“字体” - 允许用户自定义字体选择.
要保存更改,请单击“保存”按钮,否则单击“重置”按钮。
7.5. 相册设置
在这个部分里,您可以调整.
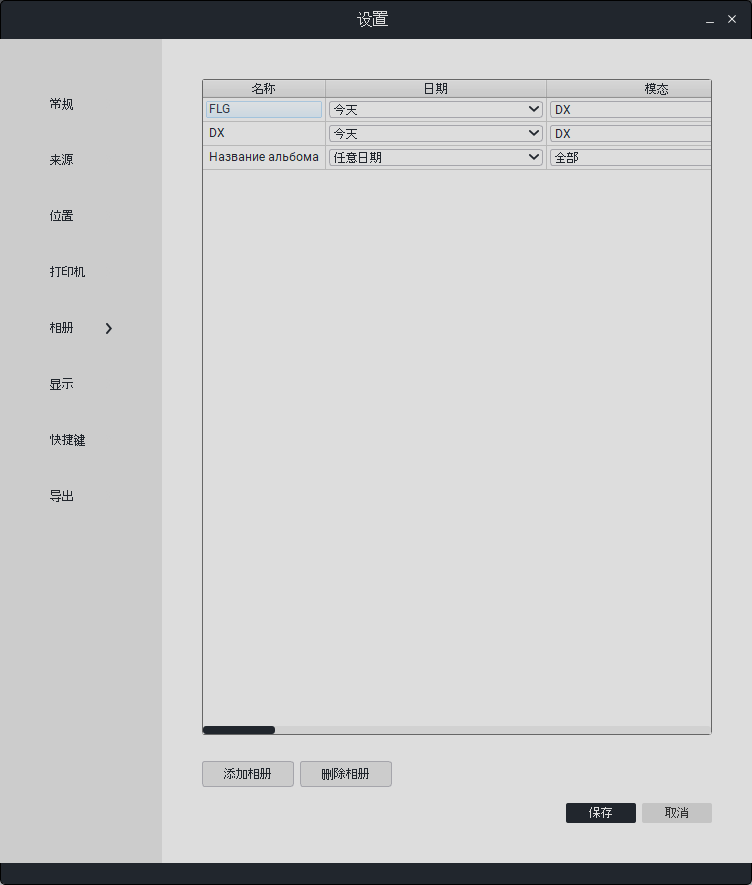
除了编辑之外,还可以进行删除和添加操作。
要编辑数据,请双击所需字段。
要添加新相册,请单击“添加相册”按钮。
要删除相册,请单击“删除相册”按钮。
还可以自动从 PACS 服务器收集研究到相册中。 为此,请填写相册参数:
描述 |
|
|---|---|
名称 |
相册名称. |
日期 |
时间筛选. |
模态 |
按模态筛选. |
Pacs |
检索研究的PACS服务器位置. |
自动 |
按选择,自动化从PACS到相册的查询. |
周期 |
来自PACS服务器的查询频率 |
要保存更改,请点击“保存”按钮;否则,请点击“取消”按钮。
7.6. 用户界面设置
在这一部分,可以调整用户界面的参数.
Sciberia Viewer 外观的参数包括:
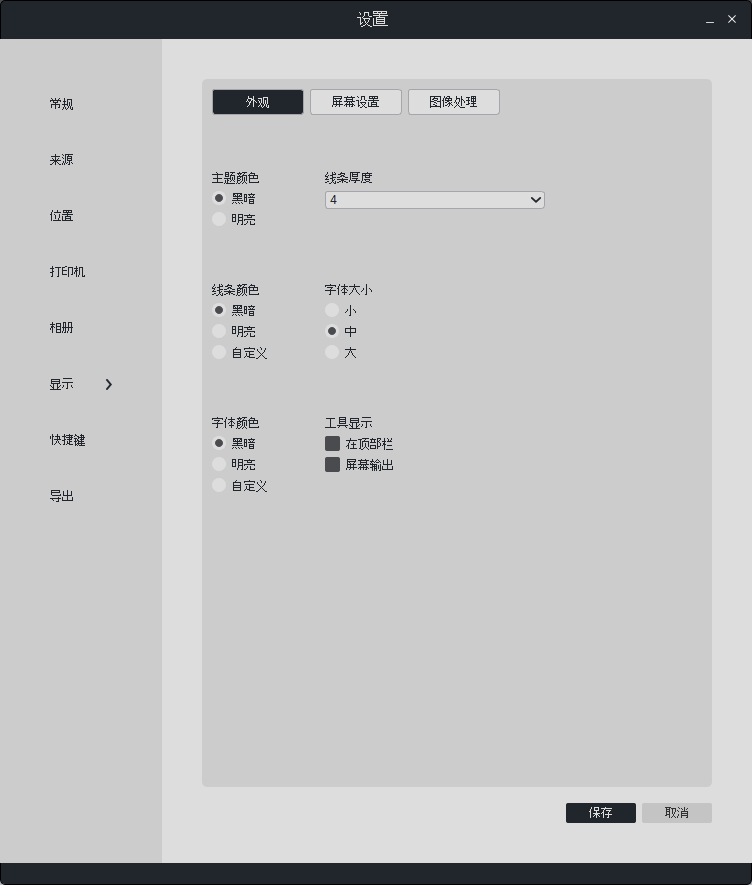
«主题颜色» - 主题颜色(深色/浅色).
«线条颜色» - 工具线条颜色(深色/浅色).
«工具线条粗细» - 工具线条的粗细(1 到 6).
«字体颜色» - 字体颜色(深色/浅色).
«字体大小» - 字体大小(小/中/大).
«工具显示» - 工具按钮的显示位置(在顶部面板/在浏览窗口).
查看設定 部分的參數:
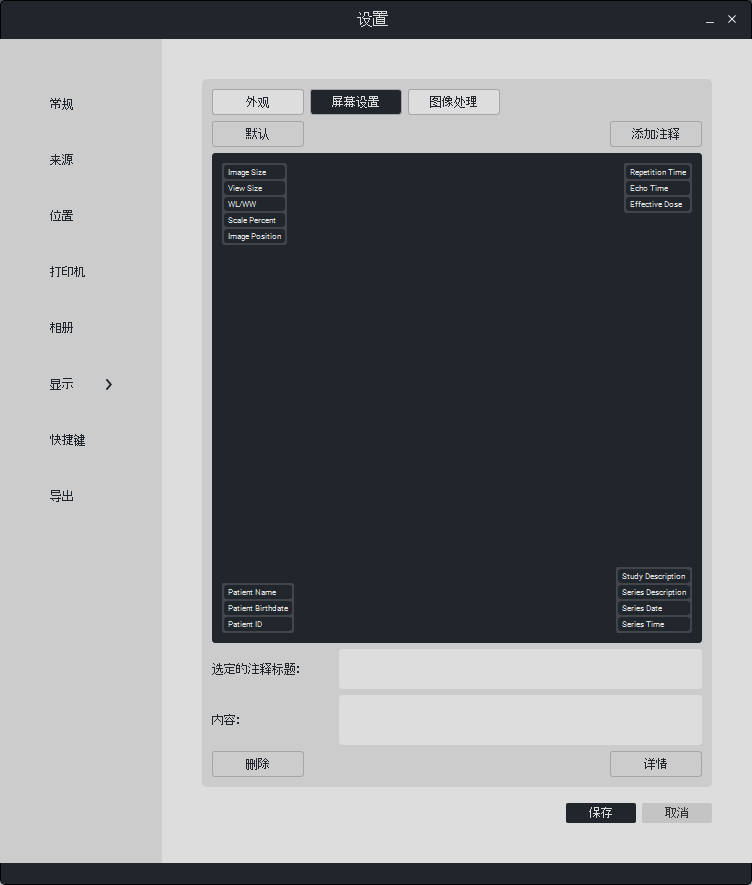
要查看当前注释的信息,只需单击所需的注释。 在“选择的注释名称”字段中,显示了注释的名称,在“内容”字段中,显示了注释的数据。
要添加新的注释,需要选择未来注释的位置(单击标有从 1 到 4 的角落),然后单击“添加注释”按钮。
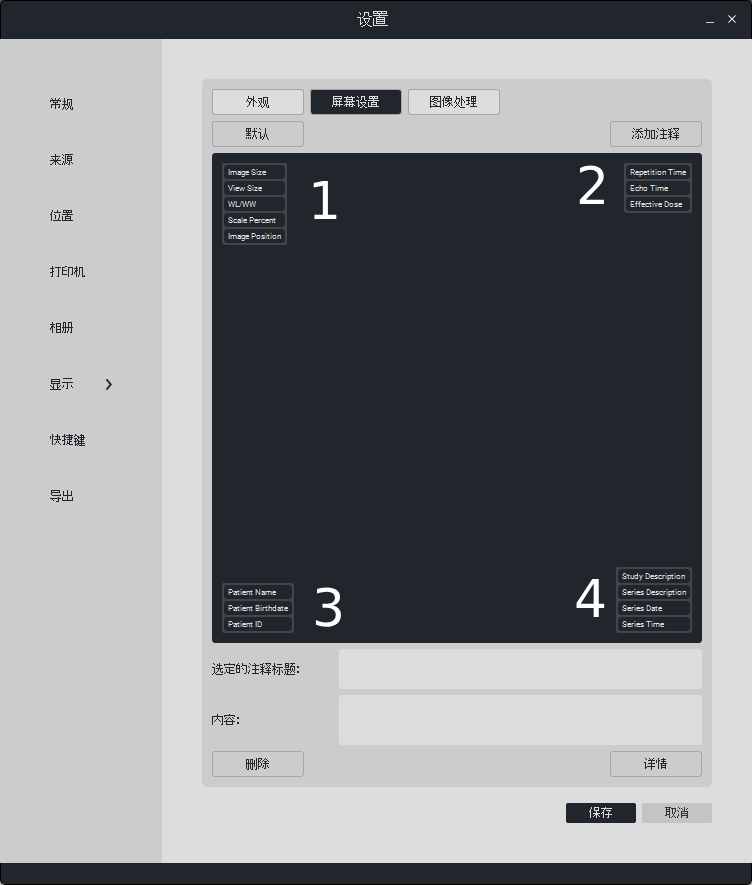
要编辑或添加注释数据,需要点击“详细信息”按钮,然后将打开一个名为“注释详细信息”的新窗口,如下所示:
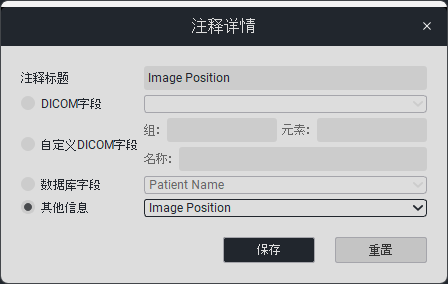
添加新注释后,需要点击“添加新注释”按钮。
要保存更改,请点击“保存”按钮;否则,请点击“取消”按钮。
在“图像处理”部分,您可以设置在详细查看时显示图像的平滑度,并启用乳腺摄影中的空白区域裁剪。
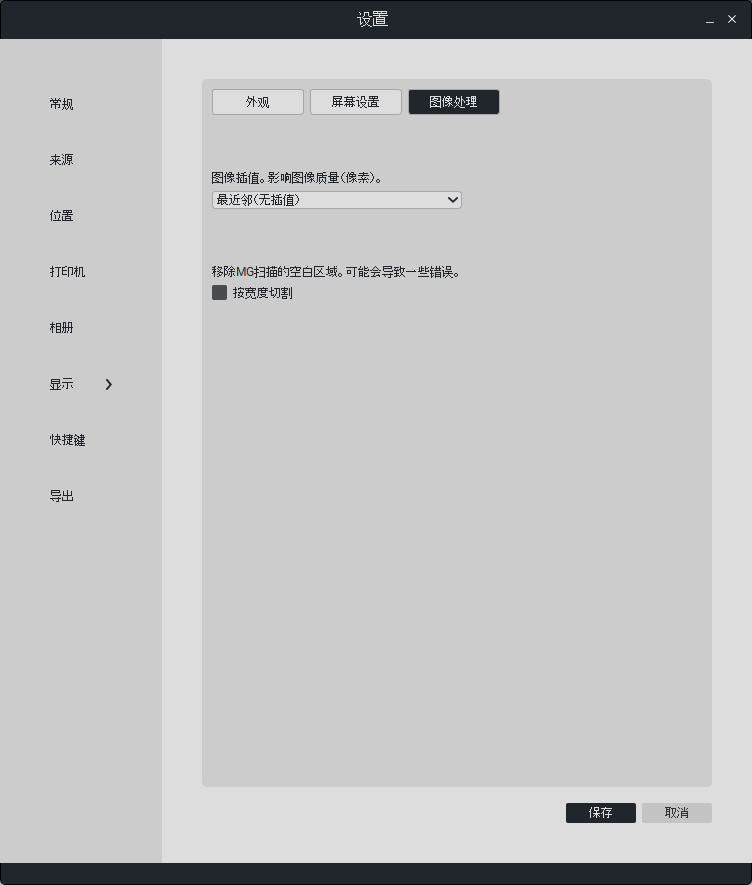
7.7. 热键设置
在此部分,您可以为不同的操作设置热键.
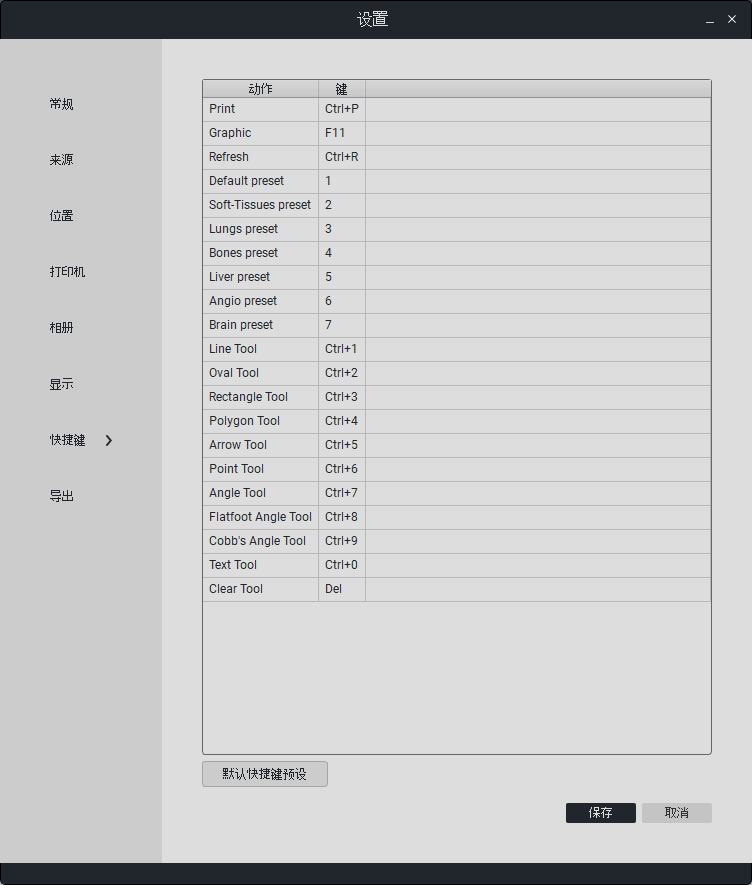
为了编辑热键,您需要选择一个操作,并在“键”表格中双击一次,输入键盘组合或定义“热键”.
要恢复默认组合,请点击“默认键组合”.
要保存更改,请点击“保存”按钮;否则,请点击“取消”按钮。
8. 变更历史
v1.3.6
“Send to API” 现在有了发送到 MAMMO 模块的选项。还可以将整个研究发送到该模块。
新功能:批量发送打印功能,适用于 CT/MR 研究(多个扫描)
重新设计了 CD/DVD 录制界面。
Windows 系统下的 CD/DVD 刻录现在显示可用容量/最大容量以及 DVD 驱动器列表。
Linux 系统下的 CD/DVD 刻录,库从 mkisofs 更改为 xorriso(xorrisofs)。
针对 SC 模态(次级捕获)的研究进行了优化,使其在调整窗宽/窗位设置时更平滑。
更新了拼音转换功能的可用选项。
增加了额外的打印插槽。
修复了打印视图中图像设置不被记住的问题。
修复了如果研究被 AcquisitionNumber 重复,可能在 MPR 视图中显示不正确的问题。
修复了如果研究被 AcquisitionNumber 重复,可能在 3D 体积渲染窗口中显示不正确的问题。
重新设计了 3D 体积渲染窗口的窗宽/窗位设置。
为 3D 体积渲染窗口添加了额外的颜色/不透明度预设。
为 3D 体积渲染窗口中的分割器官添加了阴影和其他图形光效(更平滑的显示效果)。
在 3D 体积渲染窗口中对研究进行分割时添加了进度条。
v1.3.5
修复模板生成器选择的错误(在某些情况下)
增加对中文翻译的测试支持
修复在取消/删除某些工具时可能发生的崩溃问题
重新设计打开 DX 研究的窗口滚动功能,使其更加平滑/稳定并减少错误
增加通过右键菜单发送到打印机的选项
v1.3.3
在尝试再次下载相同研究时,下载未下载的扫描
如果某些扫描缺失,专辑会从研究中下载这些扫描
优化了关闭详细研究查看器窗口的操作,减少延迟
匿名化研究数据也适用于发送到DICOM打印机的扫描
匿名化也适用于3D窗口
发送到API现在也会匿名化额外的数据
进一步修复了在详细研究查看器中下载研究并更新研究时的问题
修复了在详细研究查看器中关闭序列窗口时可能出现的不正确工作
修复了在打开研究并从PACS下载时更新研究时可能出现的不正确工作
MPR工具栏现在在右键点击时不应显示上下文菜单
详细研究/MPR中的窗口按钮现在根据点击位置执行操作
研究/序列中的文件元数据(传输语法UID等)现在应显示在元数据中
优化了在主窗口中的dicomlist中双击操作,即使在处理迟缓/庞大研究时也能工作(而不是忽略直到加载完成)
修复翻译问题
更新许可
v1.3.1
修复通过主窗口从PACS下载时的工作错误
v1.3.0
防止刻录CD-ROM时可能发生的崩溃
导出为PNG
PACS研究列表。快速查询
更新了许可证激活窗口
重新设计
重新设计发送到DICOM打印机的机制
发送的图像到打印机预览
自定义模板网格选项
注释显示在打印窗口(框架中)
自定义注释现在可以在一行中接受/显示多个DICOM标签
修复打印时可能出现的注释崩溃问题
注释现在会随图像旋转而旋转
修复了在打印视图中发送缩放图像时的问题
自定义注释编辑窗口中DICOM标签的翻译
通过鼠标旋转
如果定位器丢失,修复MR问题
修复在显示具有相同平面(视图)序列的3D光标时的错误
防止工具中可能发生的内存泄漏
修复键盘滚动扫描有时不起作用的问题
键盘滚动现在通过左-右操作,而不是上-下
通过上-下键缩放
旋转两个轴的功能(测试功能)
修复编辑对话框以便在表格中编辑时选择所有文本
v1.2.3
功能:在主窗口的快速搜索字段中搜索所有参数(而不仅仅是患者姓名)。
功能:MPR窗口旋转。
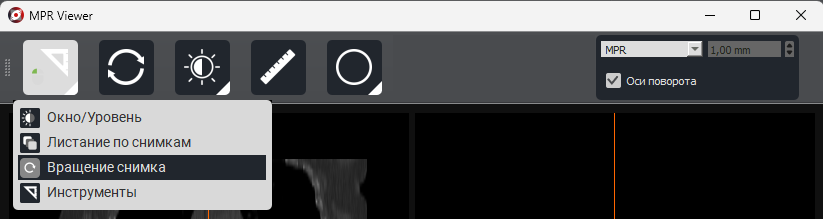
在详细查看中增加了对 CT、MR 和 SC 模态的负载。
添加了对从受限制文件夹进行本地导入时可能出现的错误的处理。
现在重置设置将重置扫描路径。
删除克隆(匿名化)研究现在不应在删除所有研究之前删除文件。
测试版 CTRL + Z(撤消最后一个添加的工具)。
修复翻译问题
添加了对在使用箭头时未加载到 3D 窗口中的字体进行测试处理。
添加了分割的执行指示器。
v1.2.1
从数据库中删除了 DataElements 的支持(现在它们仅用于匿名化)。
修复了匿名化中的问题。
将数据集添加到数据库中现在已移至并行线程。从 PACS 加载现在应该在图形界面中更少卡顿。
现在可以通过窗位/窗级来影响 Secondary Capture(SC)模态的研究,但范围在 0 到 255 之间。
添加了“为 Secondary Capture 创建报告”的按钮。

重构了 Study Detailed Viewer 的设计。
为详细查看研究添加了新的右键菜单(通过右键单击调用的菜单)。
显示 SR 模态。
更新了默认的注释。
添加了显示定位器窗口的功能(用于 MR)。
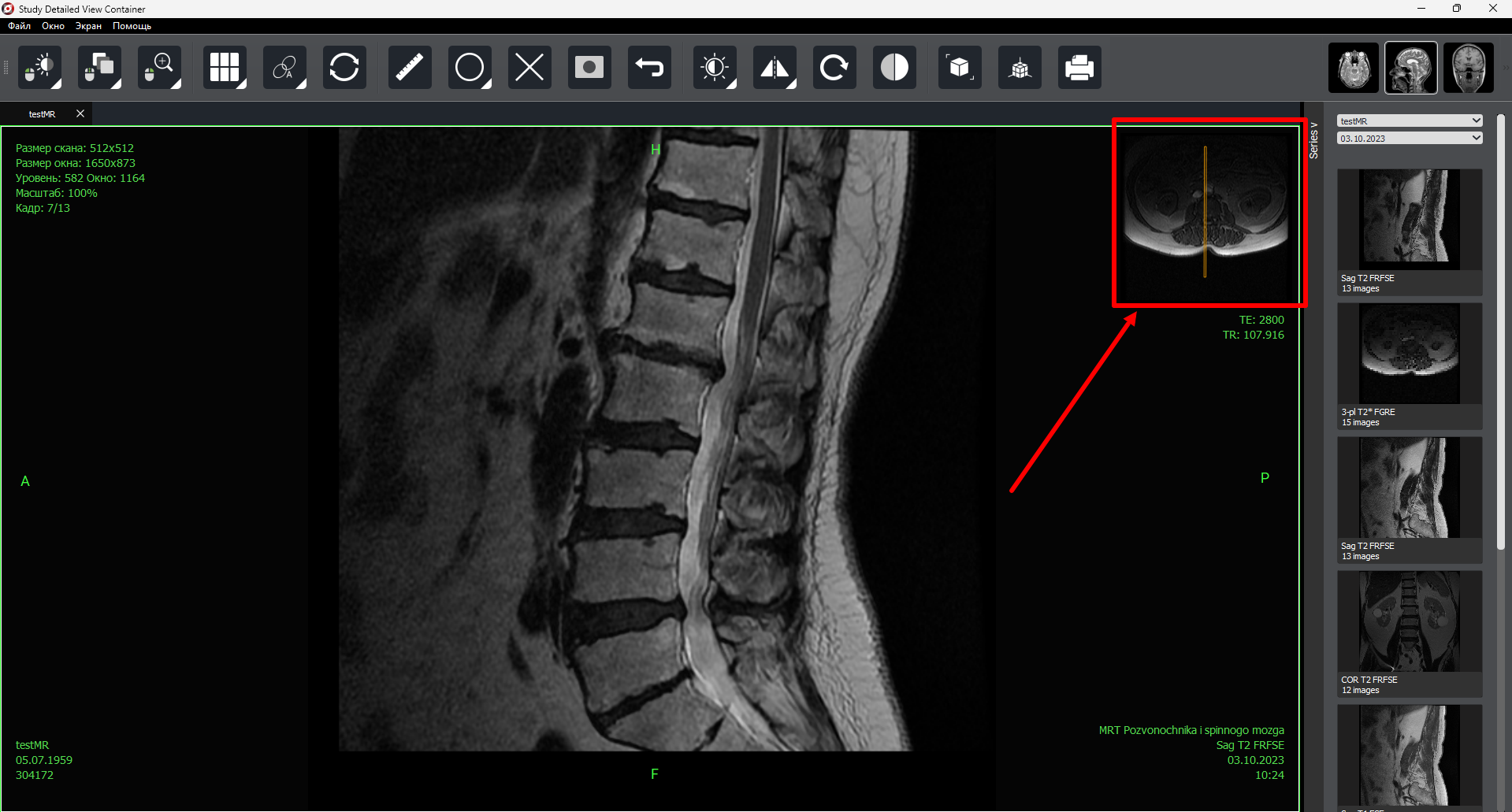
修复了显示 +10 系列研究的面板。
添加了快速删除工具的功能(而不是工具栏)。

在不同窗口之间同步操作(例如,在三个显示器上查看 MG)。
为 MPR 添加了鼠标快速滚动功能。
修复了带有文件复制的导入问题。
修复了将窗口固定到屏幕的问题。
3D 现在根据用户的选择单独生成分段。
3D 生成现在不应该在界面中卡住。
v1.2.0
面向大屏幕的重大设计调整
全屏选项
添加了对多帧 CT 检查的支持
改善了多帧检查的性能(超声/CT/乳腺摄影/射频等)
DicomList 中的列现在可以显示/隐藏(可自定义)
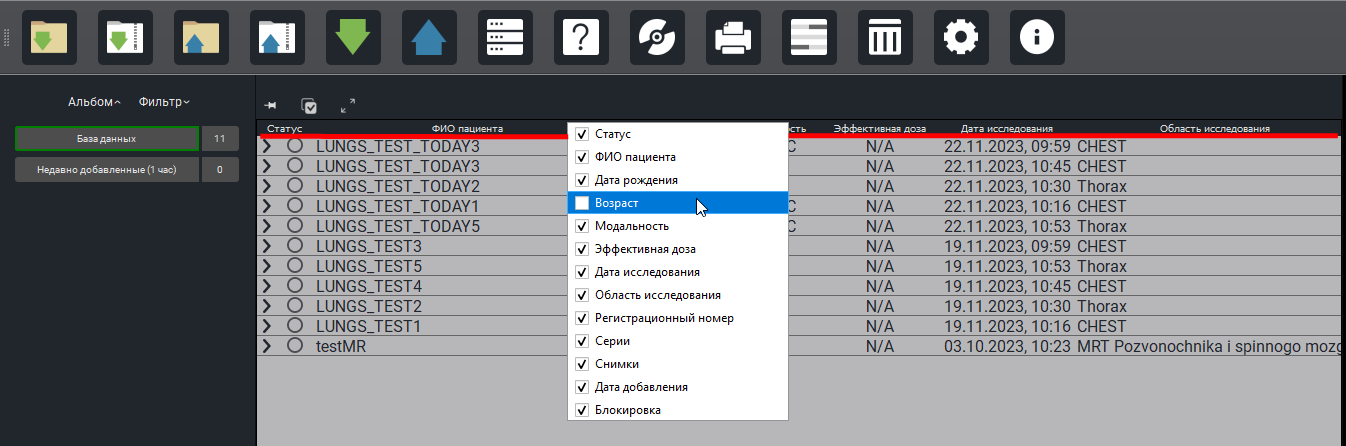
患者姓名现在在检查列表中转换成俄文
按姓氏/名字/父姓分别进行搜索
修复了匿名化可能出现的错误
如果启用,工具现在将在所有窗口中工作
为 Dicom Printer 窗口添加了文本字体大小设置选项(发送图像至打印机时)
工具文本现在不能超出屏幕边缘
更改了使用鼠标切换窗口/层级的速度
为 DicomList 添加了右键菜单(通过右键单击在表中对检查应用操作)
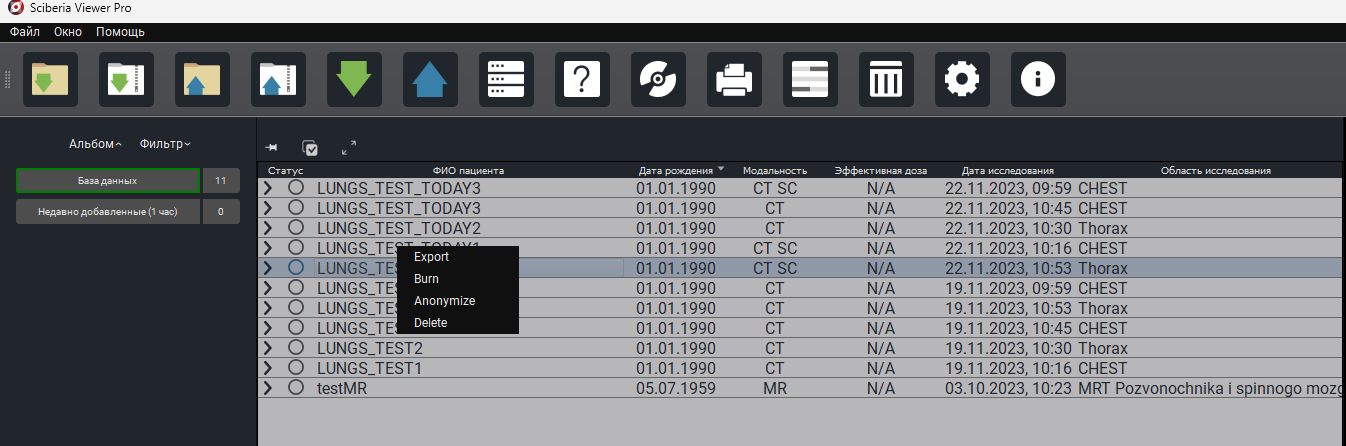
添加了图像缩放百分比
为 MPR 添加了快捷键
对 MPR 的机制/界面进行了重新设计,以减少错误
将 TE/TR 标签添加到 DicomViewer 中作为默认值(仅限于 MR)
修复了 StudyDetailedView 的工具
在 Study Detailed View 中通过按钮添加到打印的选项
扩大了 GripItem/DirectionGripItem 的点击区域(工具点,如矩形/线条),因此现在更容易抓取它们
工具现在以黑色高亮显示,在 StudyDetailedViewer 窗口中更加显眼.
v1.1.1
取消查询请求。
在取消时删除从查询中加载的检查。
可取消获取相册的操作。
可取消发送操作。
在关闭 Viewer 应用程序时停止流任务。
匿名化 - 数据库修复。
修复了在快速查看中无法配置注释的问题。
修复了 PACS 在默认设置中显示不正确的问题。
修复了可能导致日志记录系统挂起的问题。
将模式按钮替换为单个按钮,单击按钮可切换模式。
在 DicomList 中也可以使用键盘选择检查。
v1.1.0
在详细查看窗口中,现在可以切换活动模式(图像滚动、窗/级、缩放、移动和3D光标)
添加了一个切换器,可以切换一个系列的轴位/冠状/矢状图像
为CT/CR/MR检查添加了十字参考线
为CT/CR/MR检查添加了3D光标(目前尚不完全正常工作)
DicomList(检查列表)现在可以进行自定义显示设置
DicomList现在支持AccessionNumber字段
查询现在支持按AccessionNumber搜索
修复了验证器。现在,来自PACS的具有“不正确”字符(ae title)的响应应该被接受而不是拒绝
实验性的停止从查询中提取数据
为DICOM打印机添加了额外的胶片设置(空图像密度、分辨率等)
添加了自定义胶片设置
出中进行了微小的更改。导出患者姓名/检查描述/系列描述
修改后的注释的颜色和字体大小现在在保存设置后立即生效,而不是等待查看程序重新启动
图像的插值设置
实验性功能:根据宽度裁剪MG扫描,通过删除MG扫描的宽度上的空白空间,仅显示乳房
PACS发送现在使用发送设置中的语法
添加了PACS发送进度显示
对设计进行了微小的修正
其他可能的微小修复
Sciberia lib:添加研究后数据库大小不会急剧增加
Sciberia lib:具有NumberOfFrames标记但值为零的扫描现在应该正确处理
v1.0.0
全功能工作3D:
Sciberia Lungs/Head 算法用于3D模型的分割。
工具。
预设
撤销操作 (CTRL + Z)。
掩模:
蒙版 - 与CT扫描一起使用专用的SR扫描,以查看遮罩段。
迷你PACS:
迷你PACS - 接收通过C-SEND从其他DICOM查看器发送的研究。
Viewer Standart 功能:
用于请求的C-MOVE功能。
MG矫正和多帧MG研究播放器。
重做系列面板
配置路径重新设计。
来源
其他功能和错误修复/本地化。












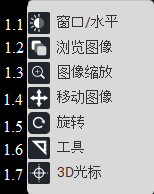
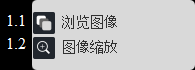
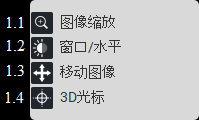















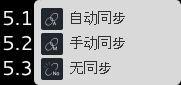






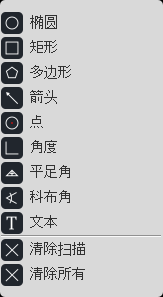




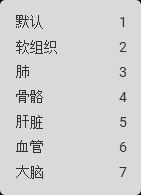












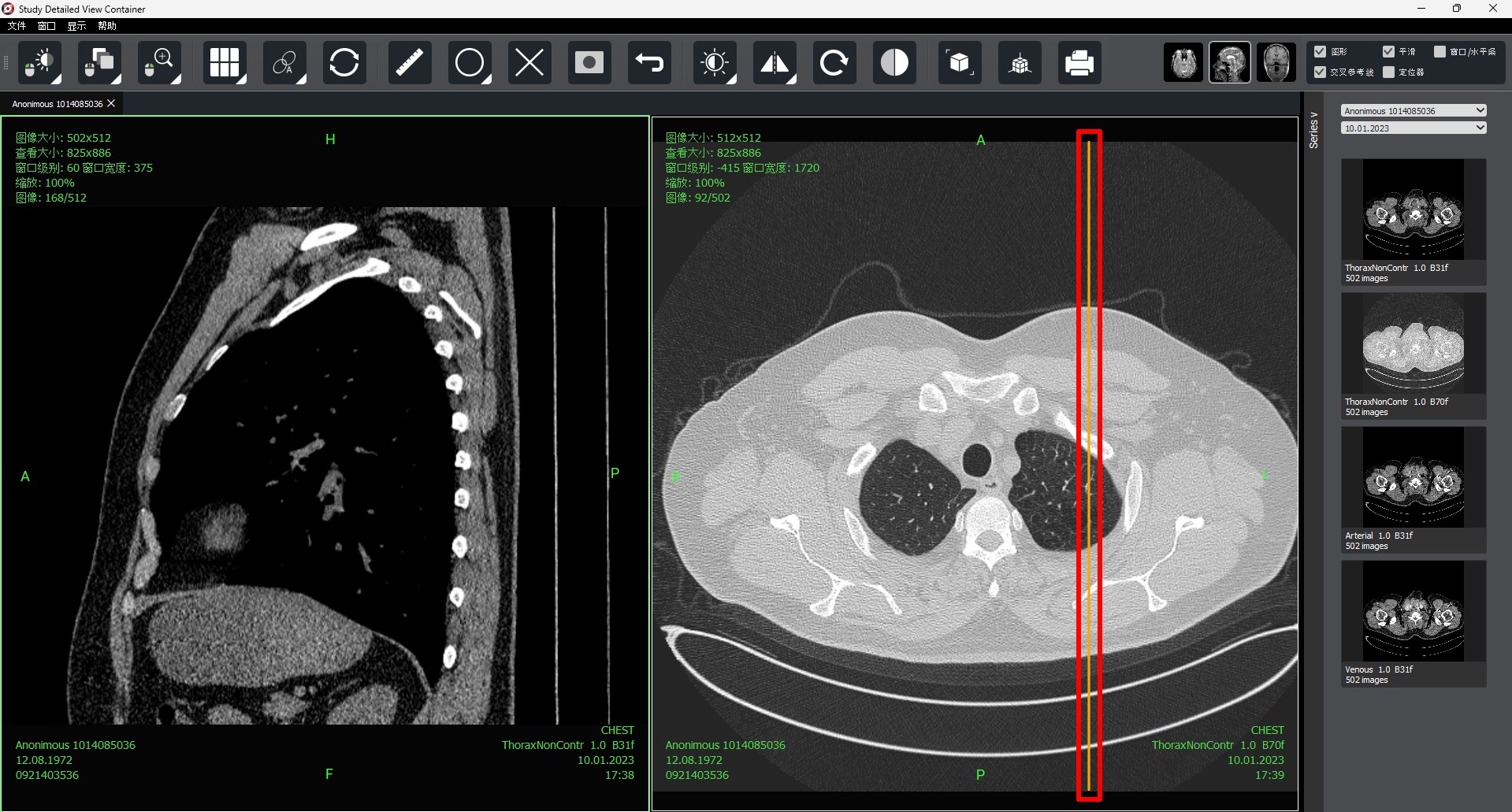


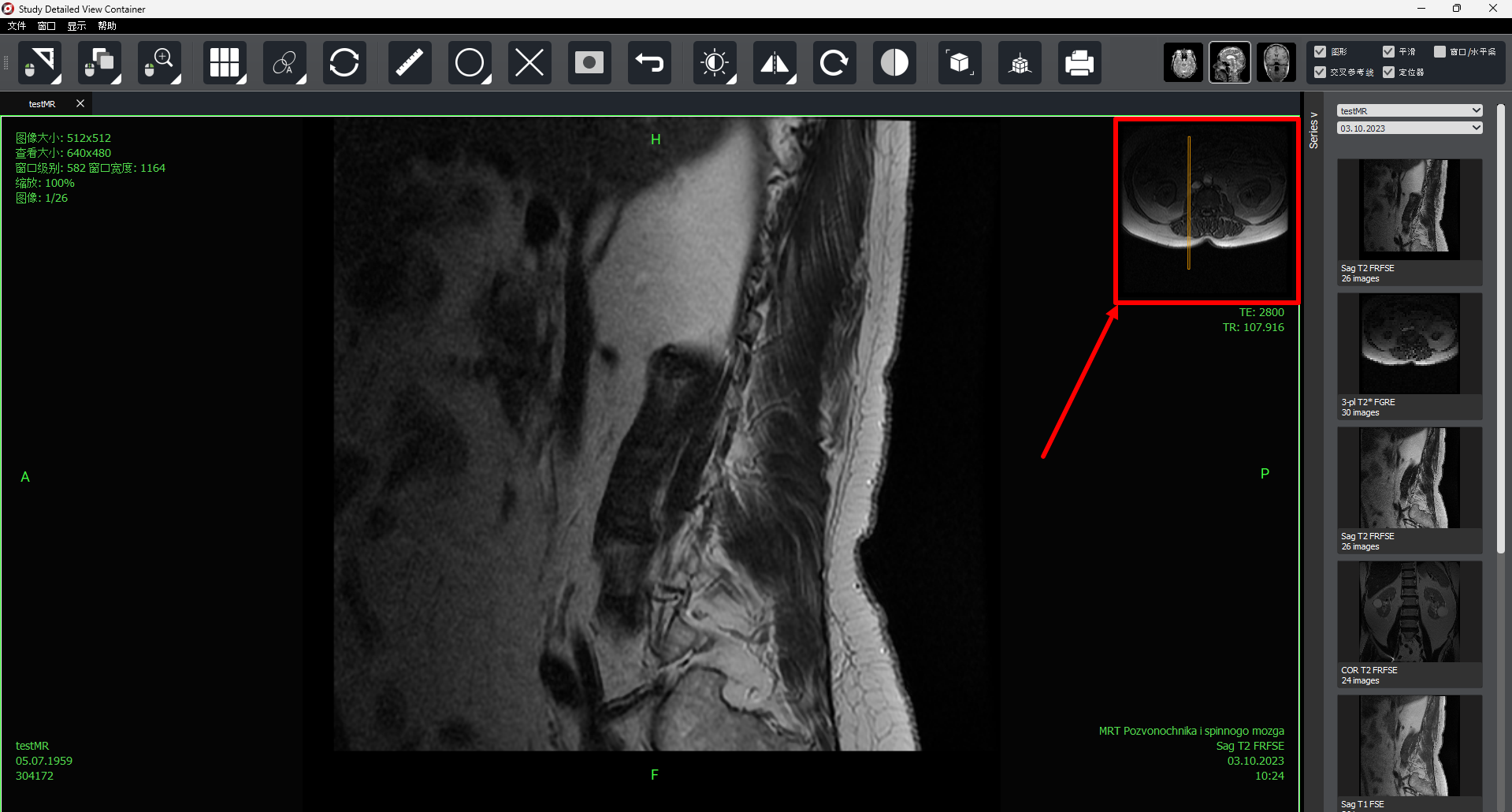





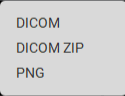 。导出的研究将保存到医生的本地工作站上。
。导出的研究将保存到医生的本地工作站上。