Sciberia Loader
0. О продукте
Sciberia Loader - программное обеспечение, позволяющее хранить, загружать и передавать медицинские изображения формата DICOM с медицинского оборудования различных производителей. Sciberia Loader работает по протоколу DICOM, поддерживает работу сервиса запросов (Query/Retrieve), реализует роль сервера (SCP) и клиента (SCU) в DICOM-сети.
0.1. Функциональность
Функционал:
ПО имеет возможность просмотра данных медицинских исследований формата DICOM.
ПО реализует роль сервера в DICOM-сети (SCP).
ПО является DICOM клиентом (SCU).
ПО имеет возможность миграции медицинских изображений между любыми DICOM-узлами.
ПО имеет возможность проводить поиск в базе исследований по выбранным критериям.
ПО имеет возможность фильтровать исследований по выбранным критериям.
ПО имеет возможность загрузки локальных архивов.
ПО имеет возможность синхронизации медицинских изображений между любыми DICOM-узлами.
Примечание
DICOM-узел - любые PACS - серверы, диагностические оборудования различных производителей, DICOM - вьюверы.
0.2. Системные требования
Минимальные требования |
Рекомендуемые требования |
|
|---|---|---|
Процессор |
4 ядра, тактовая частота 2.0 ГГц |
8 ядер, тактовая частота 2.0 ГГц и выше |
Оперативная память |
DDR4 8 Гб |
DDR4 16 Гб и более |
Операционная система |
|
|
0.3. Установка
Для установки программы в операционную систему Windows 8+ и Linux выполните следующие действия:
Разархивируйте файл с программой;
Зайдите в папку «app» и запустите файл под названием «Loader.exe».
Для установки программы в операционную систему Mac OS выполните следующие действия:
Включите файл «Loader.dmg» и переместите «Loader.app» в папку «Applications»;
Внимательно прочитайте лицензионное соглашение. Если вы принимаете условия лицензионного соглашения, выберите пункт «Принять».
0.3. Активация лицензии
При запуске программы без лицензии первым открывается окно активации.
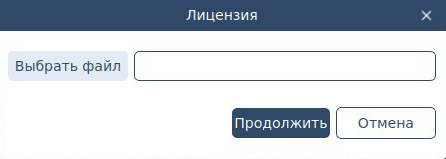
Для активации необходимо загрузить файл лицензии, нажав на кнопку «Выбрать файл».
Внизу есть 2 кнопки:
Кнопка «Отмена» - завершение работы программы.
Кнопка «Продолжить» - активация выбранной лицензии.
Лицензия активируется один раз на весь период действия.
1. Главное окно
Главное окно состоит из полей для ввода данных и таблиц в двухпанельном режиме:
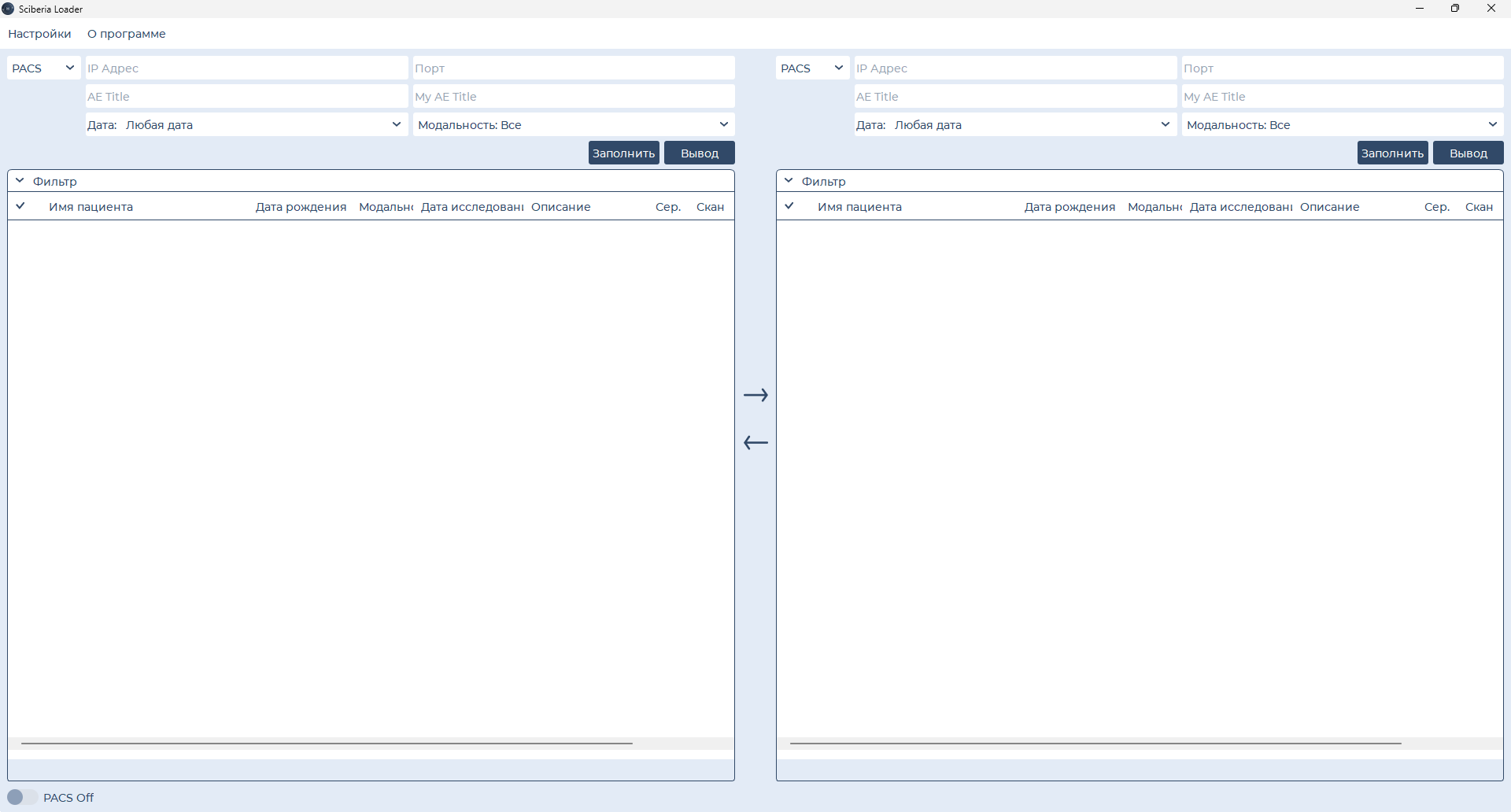
Поля для ввода параметров различны для каждого подключения.
Фильтр позволяет фильтровать исследования по имени пациента. Чтобы отфильтровать исследования необходимо нажать на Фильтр, в появившемся поле поиска вписать имя пациента или название исследования, далее нажать на кнопку Поиск. Чтобы удалить введенные данные достаточно нажать на кнопку Очистка и нажать на Фильтр чтобы свернуть поле поиска.
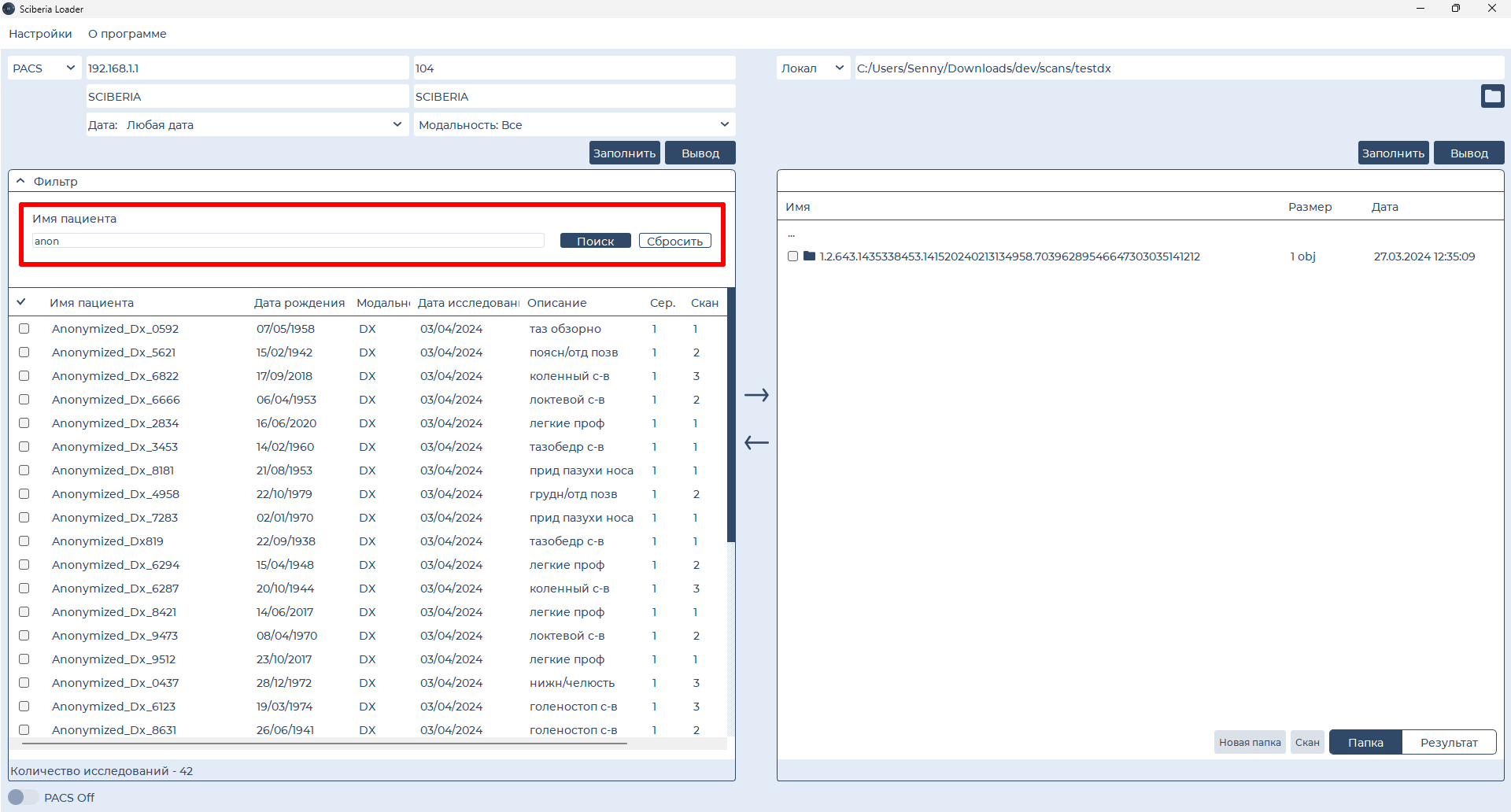
Таблица имеет несколько вариантов отображения для каждого подключения:
При подключении PACS-сервера (соединение PACS) таблица включает в себя следующие поля по умолчанию:
Имя пациента |
Дата рождения |
Модальность |
Дата исследования |
Описание |
|---|---|---|---|---|
ФИО пациента пациента |
Дата рождения пациента |
Модальность исследования |
Дата проведения исследования |
Описание исследования |
При подключении удаленного АРМ врача (соединение По SSH) таблица включает в себя следующие поля по умолчанию:
Имя |
Размер |
Дата |
|---|---|---|
Наименование файла |
Размер файла |
Дата создания или последнего изменения файла |
«Количество исследований» отображает количество исследований в подключенном соединении. Также имеется статус, отображающий текущую активность лоадера: количество отправленных исследований - «Срезов отправлено» и статус по мере выполнения - «Выполнено».
1.1. Системный трей
Системный трей, он же область уведомлений, – один из элементов панели инструментов, в нем отображаются запущенные, но не используемые постоянно программы.
В настройках ПО имеется возможность активации/деактивации системного трея в области уведомлений на панели задач.
Пример отображения для ОС Mac:

Пример отображения для ОС Windows:

2. Подключение
Имеется возможность подключения к PACS-серверу или к удаленному АРМ (автоматизированное рабочее место) врача по выбору в виде списка.

Соединение |
Описание |
|---|---|
PACS |
Подключение к удаленному PACS–серверу или медицинскому оборудованию. |
По SSH |
Подключение к удаленному АРМ врача. |
Локал |
Рабочее место где установлен лоадер, локальный АРМ. |
Помимо ручного заполнения параметров имеется автоматическое заполнение полей ввода (кнопка ![]() ).
).
При нажатии на кнопку ![]() появится окно с ранее зарегистрированными соединениями, где необходимо выбрать необходимый источник и нажать на кнопку ОК, в противном случае Отмена. Регистрация соединений доступна в настройках Расположение.
появится окно с ранее зарегистрированными соединениями, где необходимо выбрать необходимый источник и нажать на кнопку ОК, в противном случае Отмена. Регистрация соединений доступна в настройках Расположение.
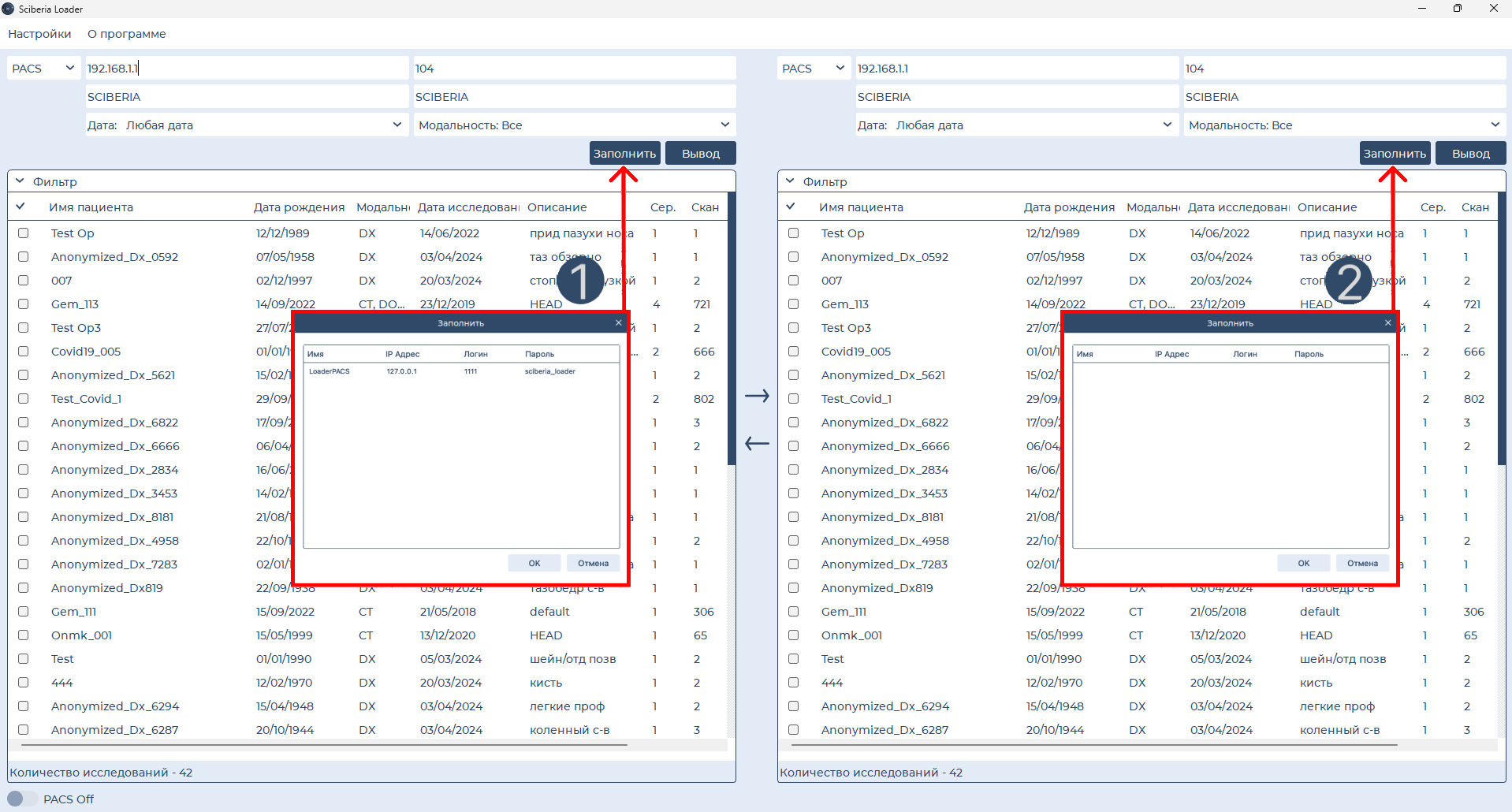
Чтобы подключится к выбранному источнику соединения и вывести список исследований необходимо нажать на кнопку ![]() .
.
При установке успешного соединения лоадер принимает исследования от удаленного источника (PACS-серверы, АРМ врача) сохраняет на локальный АРМ или пересылает их на зарегистрированный источник.
2.1. Подключение PACS
Для подключения к PACS-серверу необходимо в списке выбрать ![]() и в полях ввода указать параметры подключения.
Также можно задать фильтр для исследований по дате и модальности.
и в полях ввода указать параметры подключения.
Также можно задать фильтр для исследований по дате и модальности.
Поле |
Описание |
|---|---|
IP Адрес |
IP Адрес PACS-сервера/медицинского оборудования. |
Порт |
Порт PACS-сервера/медицинского оборудования. |
AE Title |
AE Title PACS-сервера/медицинского оборудования. |
Логин |
Логин. |
Пароль |
Пароль для подключения. |
Для автоматического заполнения параметров необходимо нажать на кнопку ![]() .
.
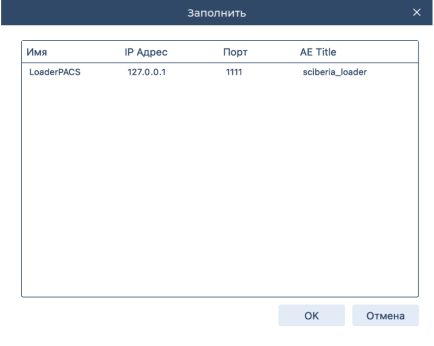
В появившемся окне необходимо выбрать нужный зарегистрированный источник и нажать на кнопку ОК, в противном случае Отмена.
Далее необходимо нажать на кнопку ![]() .
.
Чтобы отфильтровать исследования по дате необходимо нажать на ![]() и в появившемся календаре выбрать месяц, дату, либо указать промежуток дней (указать начало и конец). Также можно воспользоваться готовыми шаблонами. После выборки необходимо в календаре нажать кнопку Выбрать.
и в появившемся календаре выбрать месяц, дату, либо указать промежуток дней (указать начало и конец). Также можно воспользоваться готовыми шаблонами. После выборки необходимо в календаре нажать кнопку Выбрать.
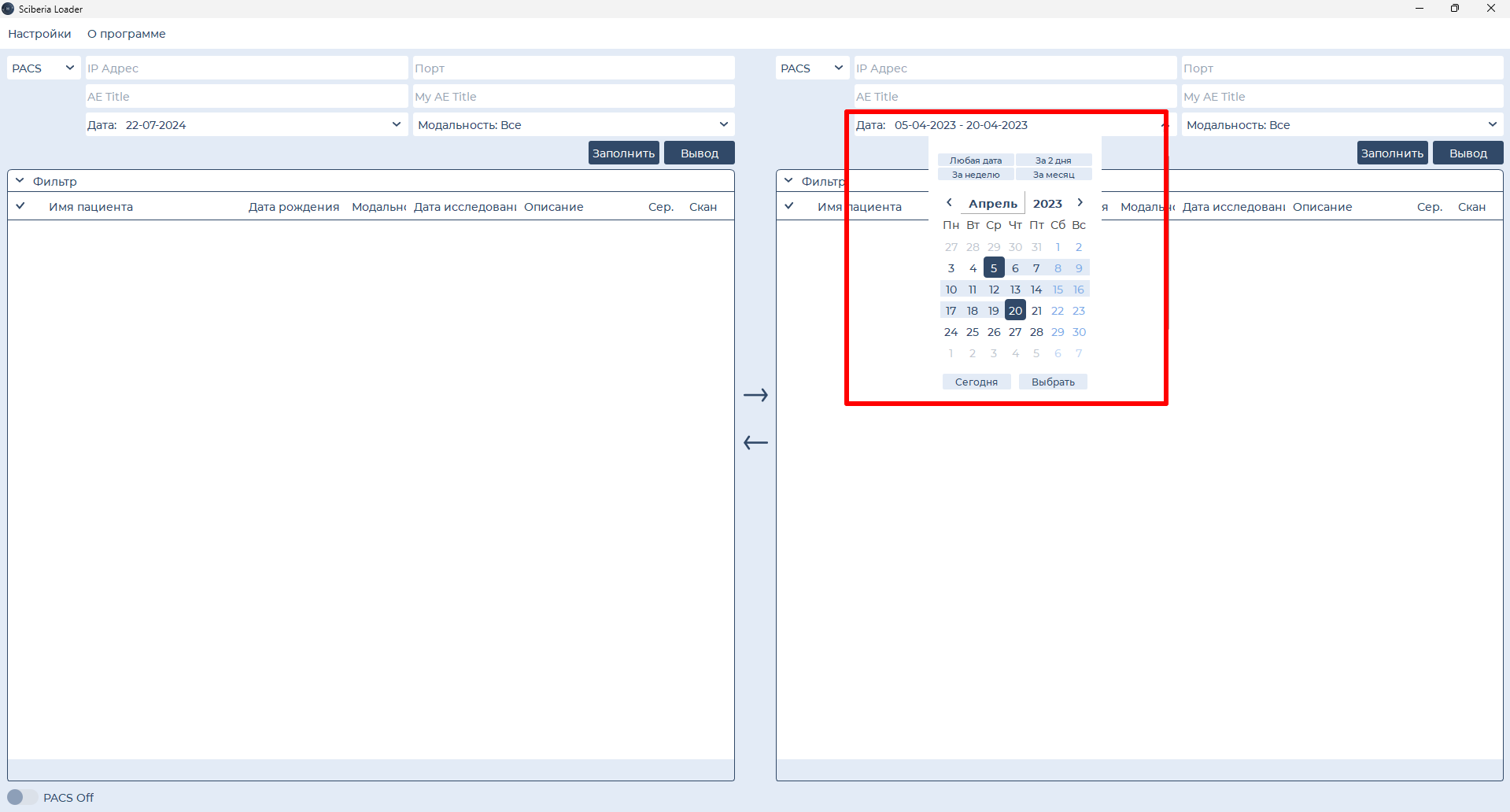
Чтобы отфильтровать исследования по модальности необходимо нажать на ![]() и в появившемся списке выбрать необходимую модальность или несколько модальностей.
и в появившемся списке выбрать необходимую модальность или несколько модальностей.
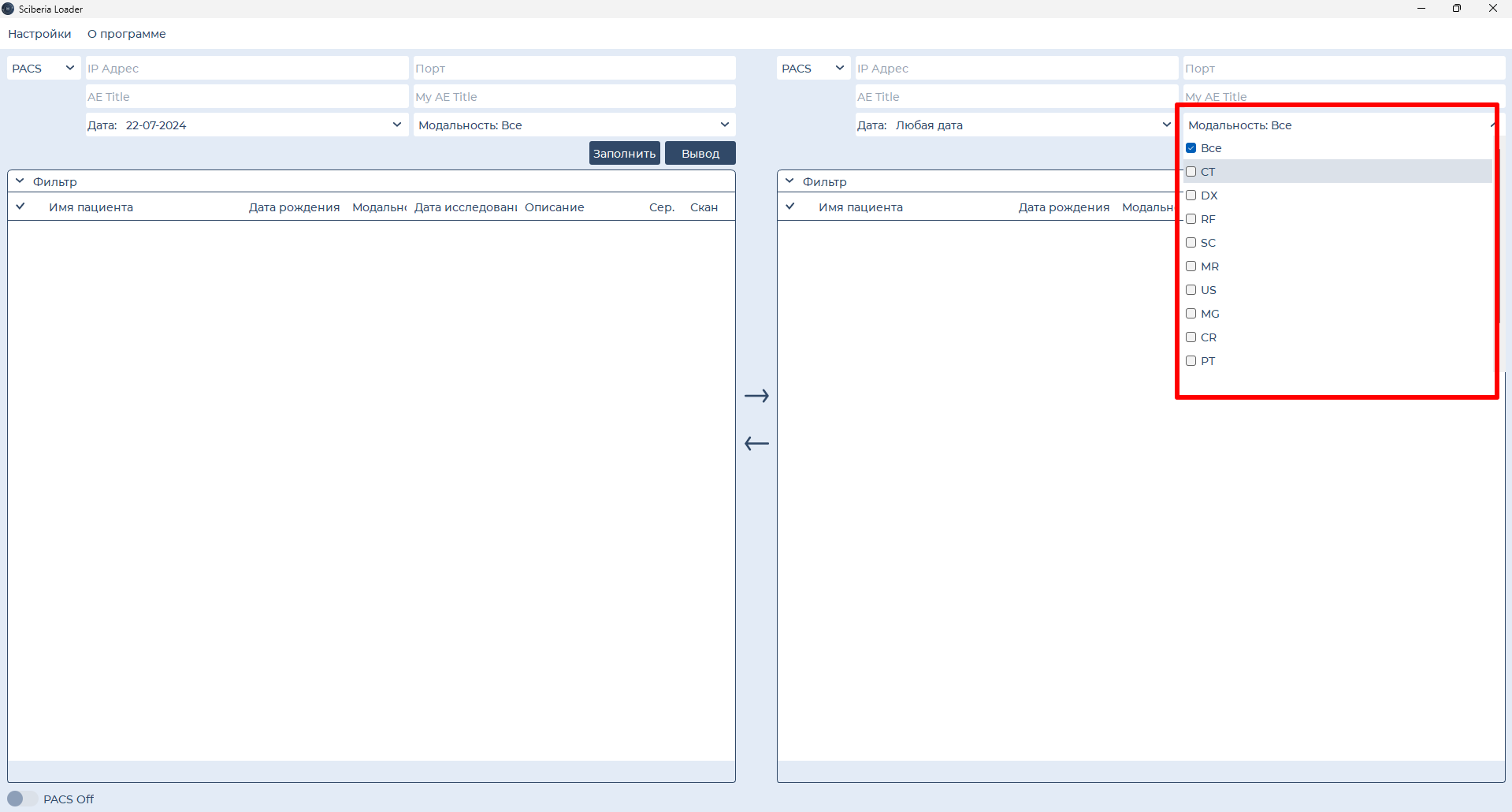
2.2. Подключение АРМ
Подключаемся к удаленному АРМ врача по протоколу SSH.
Примечание
SSH (Secure SHell) — это сетевой протокол, позволяющий соединяться с удалённым сервером и выполнять на нём команды, загружать файлы.
Для подключения к удаленному АРМ необходимо в списке выбрать ![]() и в полях ввода указать параметры подключения.
и в полях ввода указать параметры подключения.
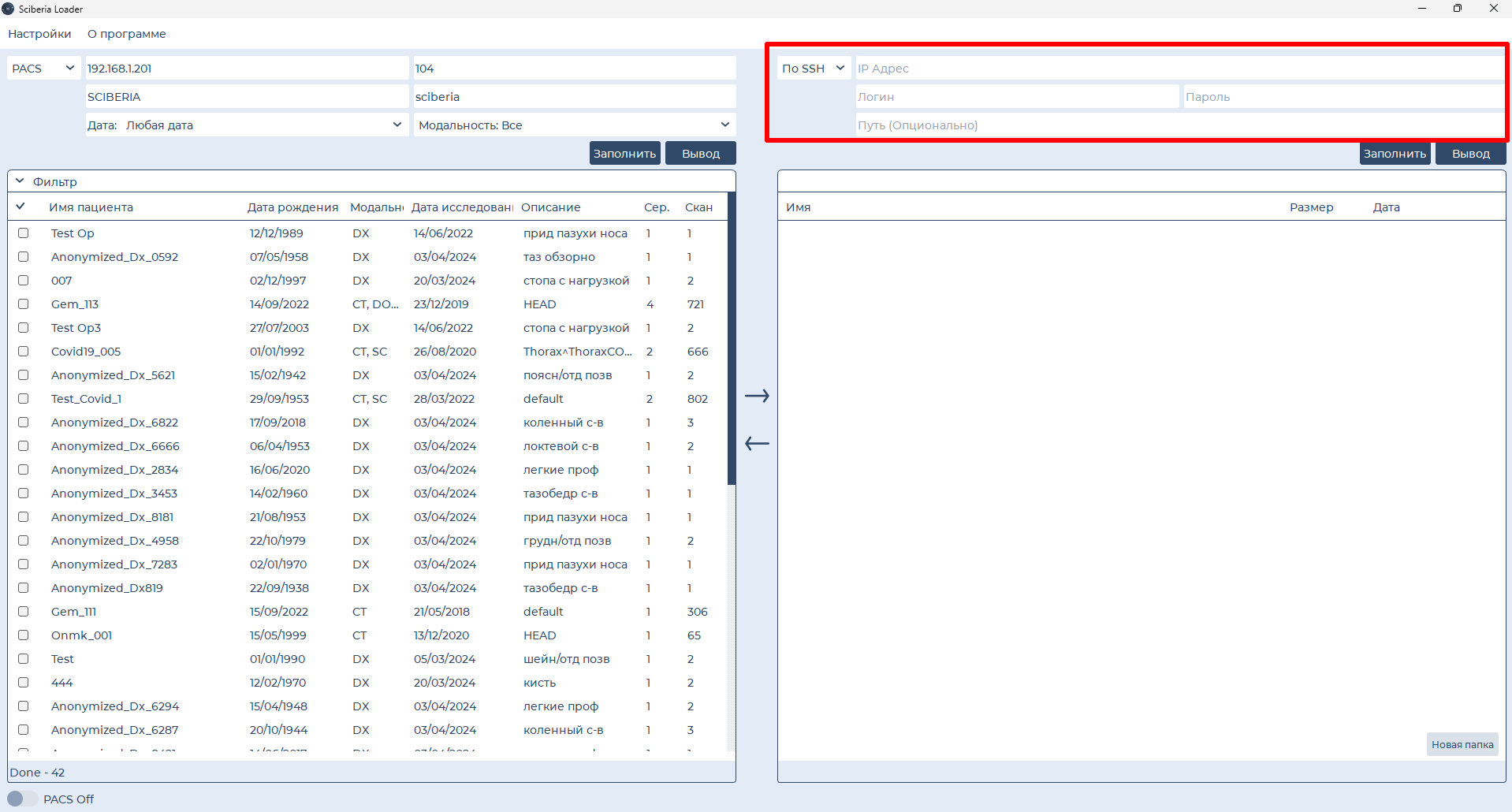
Поле |
Описание |
|---|---|
Имя |
Наименование удаленного АРМ врача. |
IP Адрес |
IP Адрес удаленного АРМ врача. |
Логин |
Логин для соединения к удаленному АРМ врача. |
Пароль |
Пароль для соединения к удаленному АРМ врача. |
Путь к папке |
Путь к папке, где расположены необходимые исследования. Необязательное поле. |
Для автоматического заполнения параметров необходимо нажать на кнопку ![]() .
.
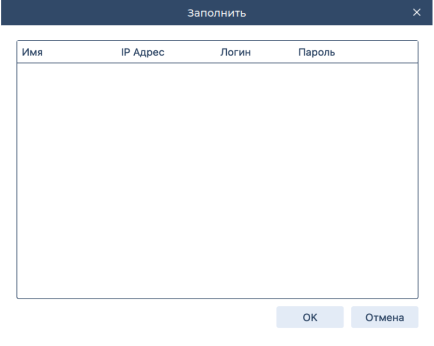
В появившемся окне необходимо выбрать нужный зарегистрированный источник и нажать на кнопку ОК, в противном случае Отмена.
Далее необходимо нажать на кнопку ![]() .
.
2.3. Локальный АРМ
Локал (локальный АРМ) - стационарный АРМ, с которого ведется работа.
Для представления доступа ПО к локальному АРМ необходимо в списке выбрать ![]() .
.
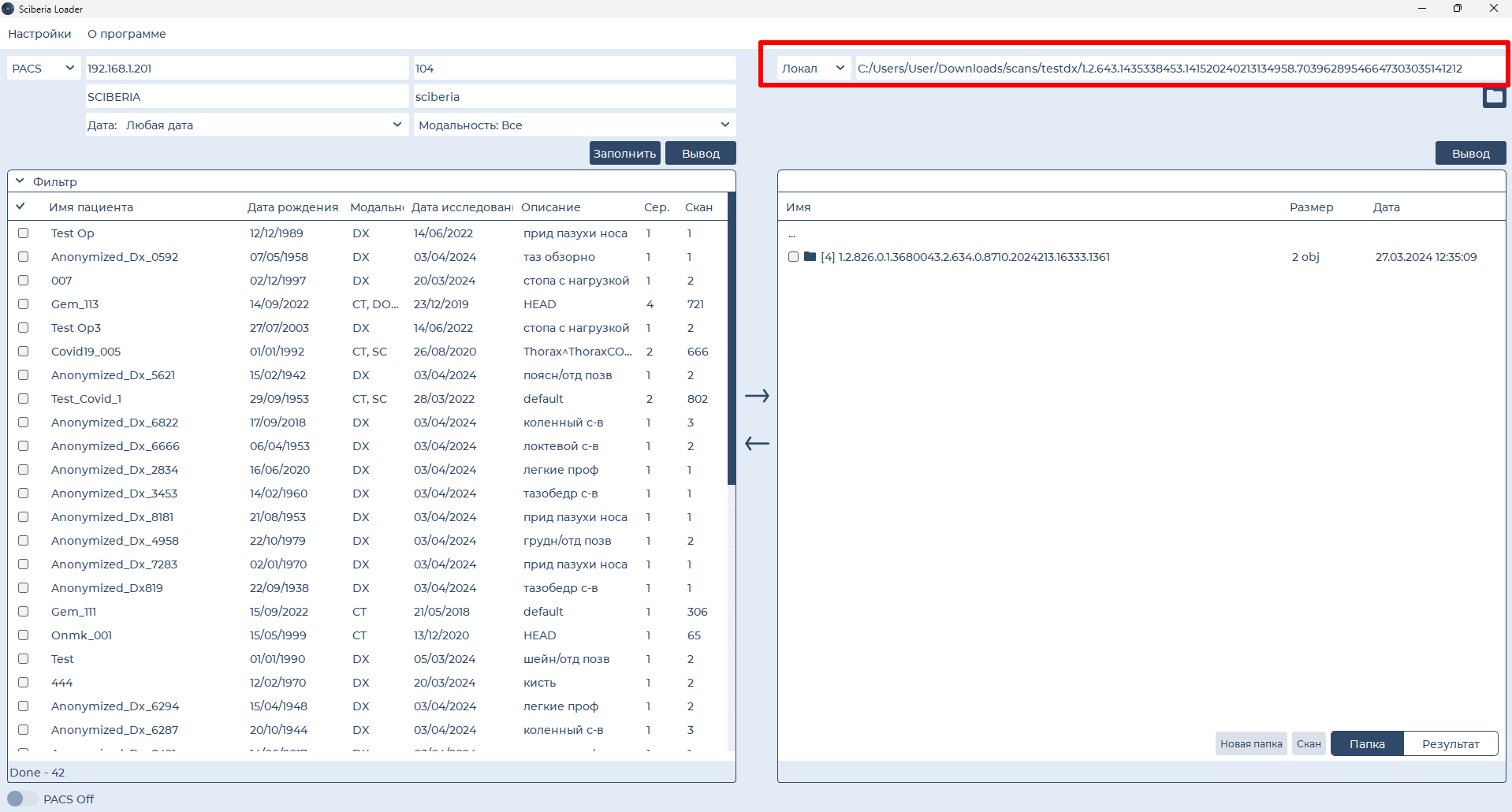
Имеется два способа доступа к исследованиям:
В поле Путь необходимо указать путь к папке с исследованиями.
Нажать на кнопку
 и в открывшемся системном проводнике выбрать папку с исследованиями.
и в открывшемся системном проводнике выбрать папку с исследованиями.
Далее необходимо нажать на кнопку ![]() .
.
2.3.1. Создание новой папки
Доступна возможность создания новой папки в локальном АРМ с помощью лоадера, для этого необходимо нажать на кнопку Новая папка и в появившемся окне указать название папки, далее нажать на кнопку ОК, в противном случае Отмена.
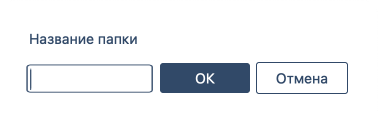
2.3.2. Сканирование папки
Чтобы отсканировать папку на имеющиеся исследования необходимо выбрать нужную папку (или несколько за раз) и нажать на кнопку Скан, далее в появившемся окне нажать на кнопку Скан, в противном случае Отмена.
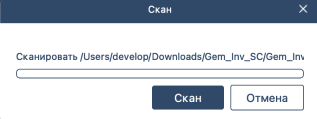
Далее результаты сканирования будут автоматически отображены в окне ПО:
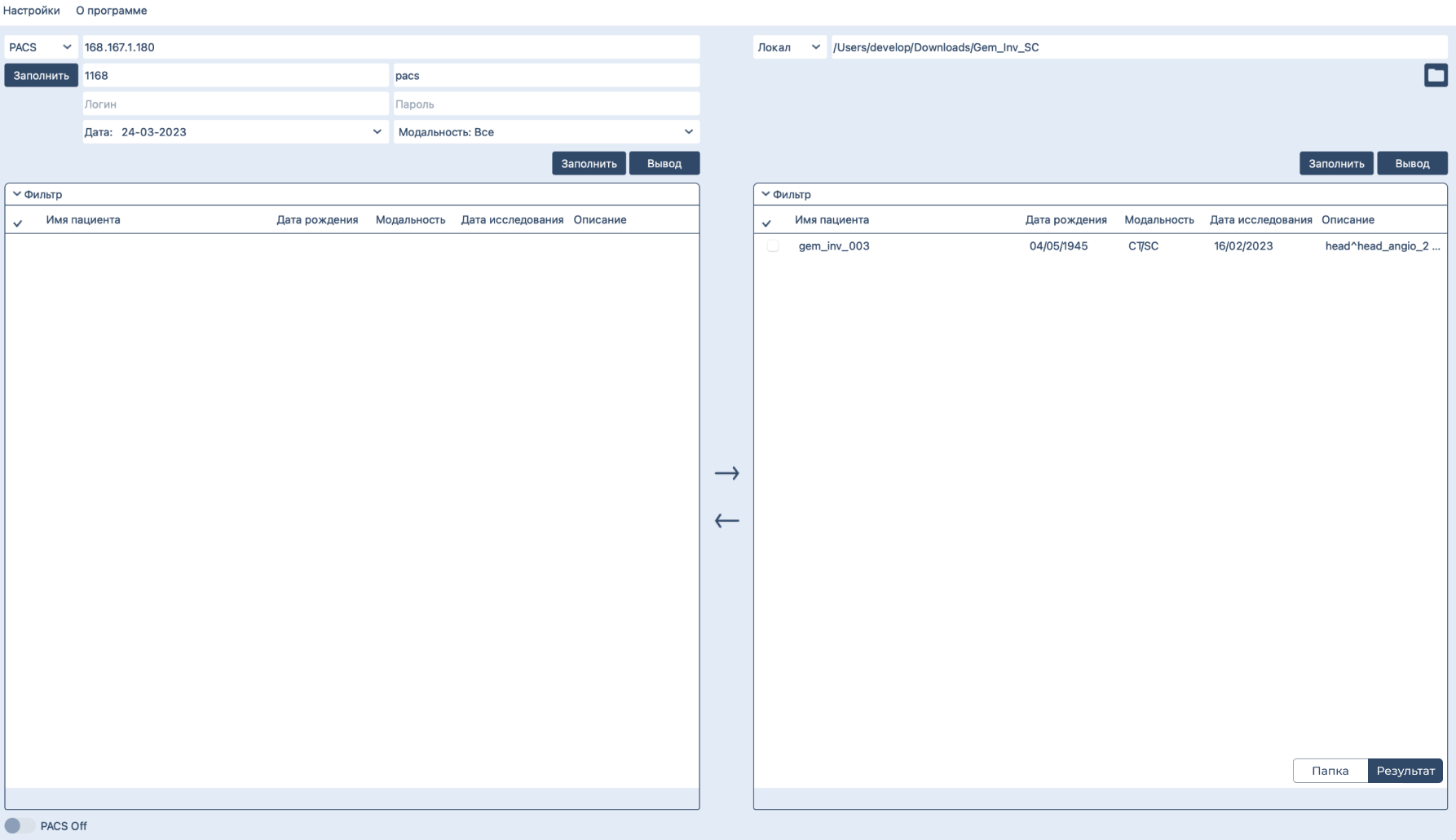
Для переключения между результатами сканирования и локальным АРМ достаточно воспользоваться переключателем ![]() .
.
Активная кнопка в переключателе ![]() означает, что открыта папка в локальном АРМ.
означает, что открыта папка в локальном АРМ.
Активная кнопка в переключателе ![]() означает, что в окне отображены результаты сканирования (найденные исследования), также по умолчанию доступен последний (недавно произведенный) результат сканирования.
означает, что в окне отображены результаты сканирования (найденные исследования), также по умолчанию доступен последний (недавно произведенный) результат сканирования.
3. Запуск PACS-сервера лоадера
Для того чтобы лоадер смог принимать запросы на передачу исследований необходимо нажать на ползунок ![]() в нижнем левом углу:
в нижнем левом углу:
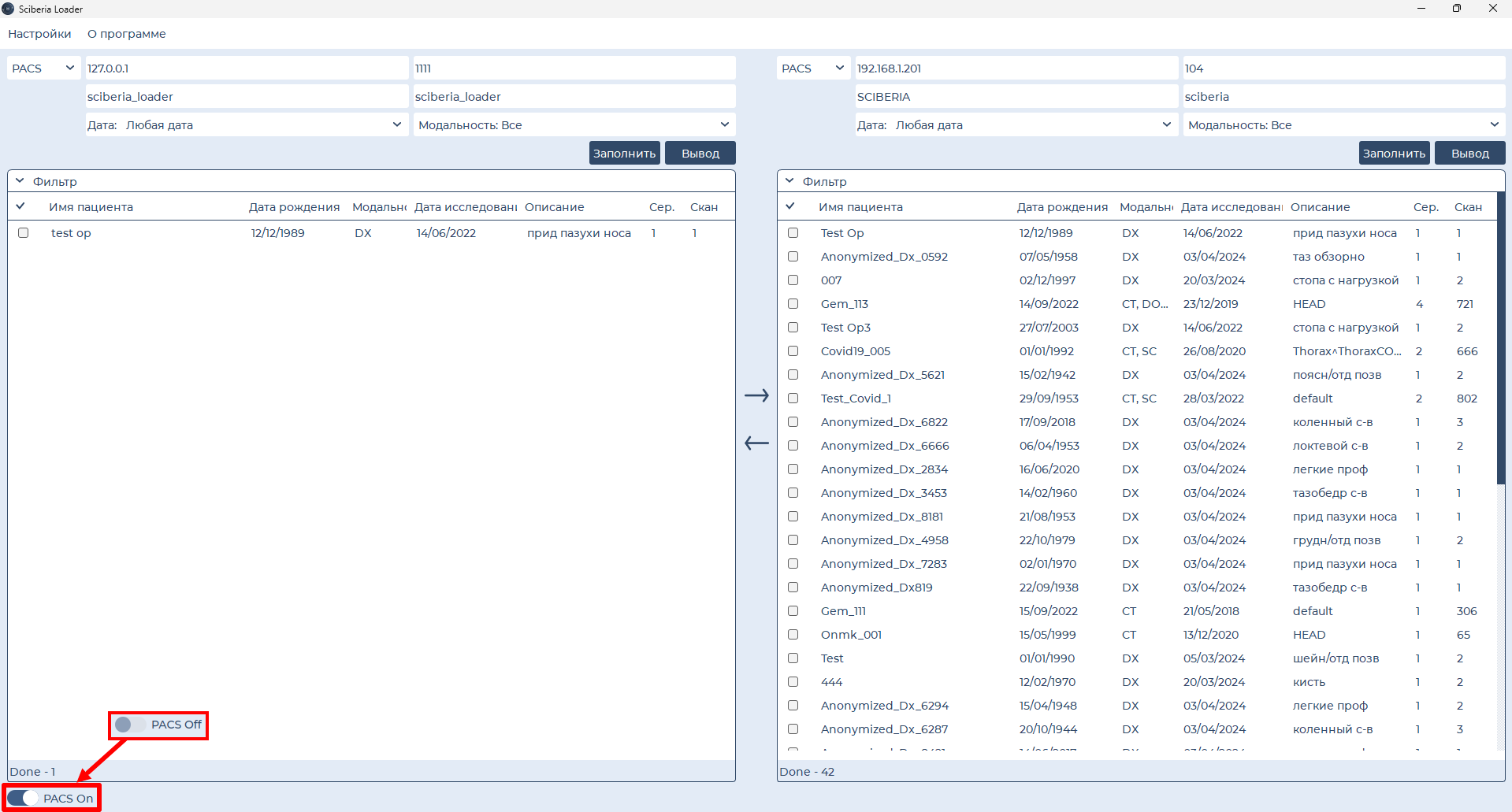
Оно активирует роль сервера (SCP) лоадера в DICOM – сети.
PACS On - означает, что PACS-сервер лоадера запущен.
При подключении PACS-сервера лоадера PACS фиксируется рабочим пространством для приема запросов и передачи исследований.
Чтобы отключить PACS-сервер лоадера достаточно нажать на ползунок ![]() .
.
4. Миграция исследований
Чтобы переместить исследование необходимо отметить выбранное исследование (или несколько за раз) и нажать на кнопку ![]() или
или ![]() в зависимости от стороны перемещения.
в зависимости от стороны перемещения.
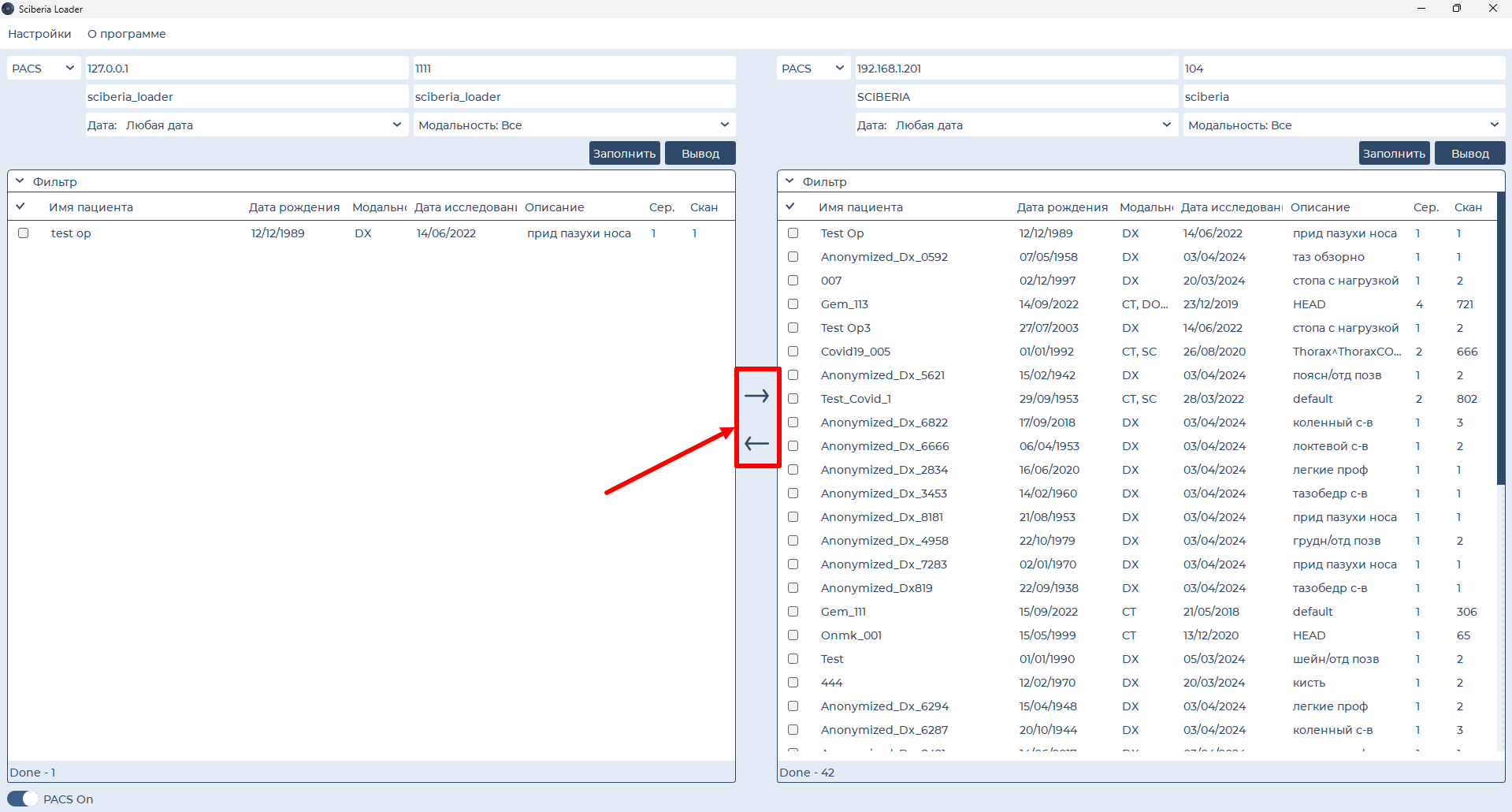
В появившемся окне необходимо проверить корректность введенных данных и нажать на кнопку «Отправка», в противном случае «Выход».
Если подключаемое соединение является медицинским оборудованием, то необходимо в левом нижнем углу выбрать службу GET (по умолчанию).
Если оборудование не отвечает на заданную службу, необходимо в левом нижнем углу выбрать MOVE.
Примечание
Передача исследований может осуществляться через протоколы GET или MOVE.
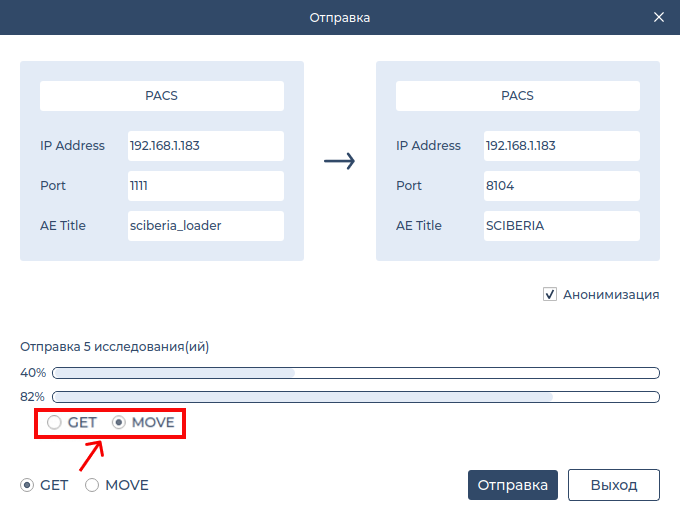
Исследования можно перемещать анонимизированными, для этого необходимо нажать на кнопку Анонимизация. При активной кнопке Анонимизация исследования будут автоматически анонимизированы перед отправкой.
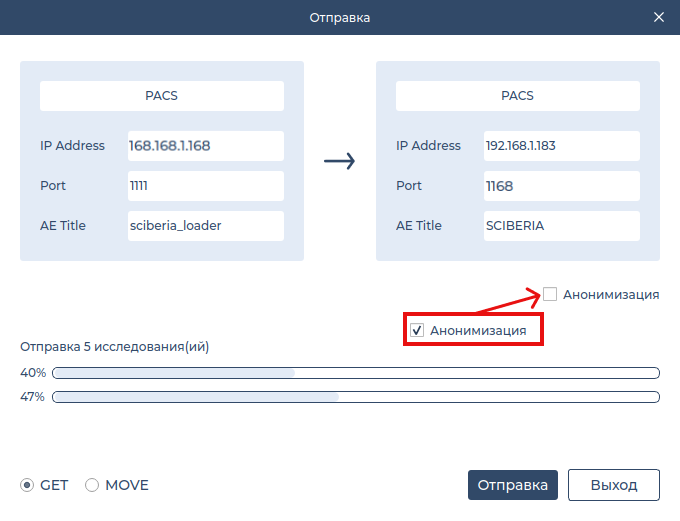
5. Настройки
Чтобы открыть окно настроек необходимо нажать на кнопку «Настройки» в верхнем левом углу главного окна.
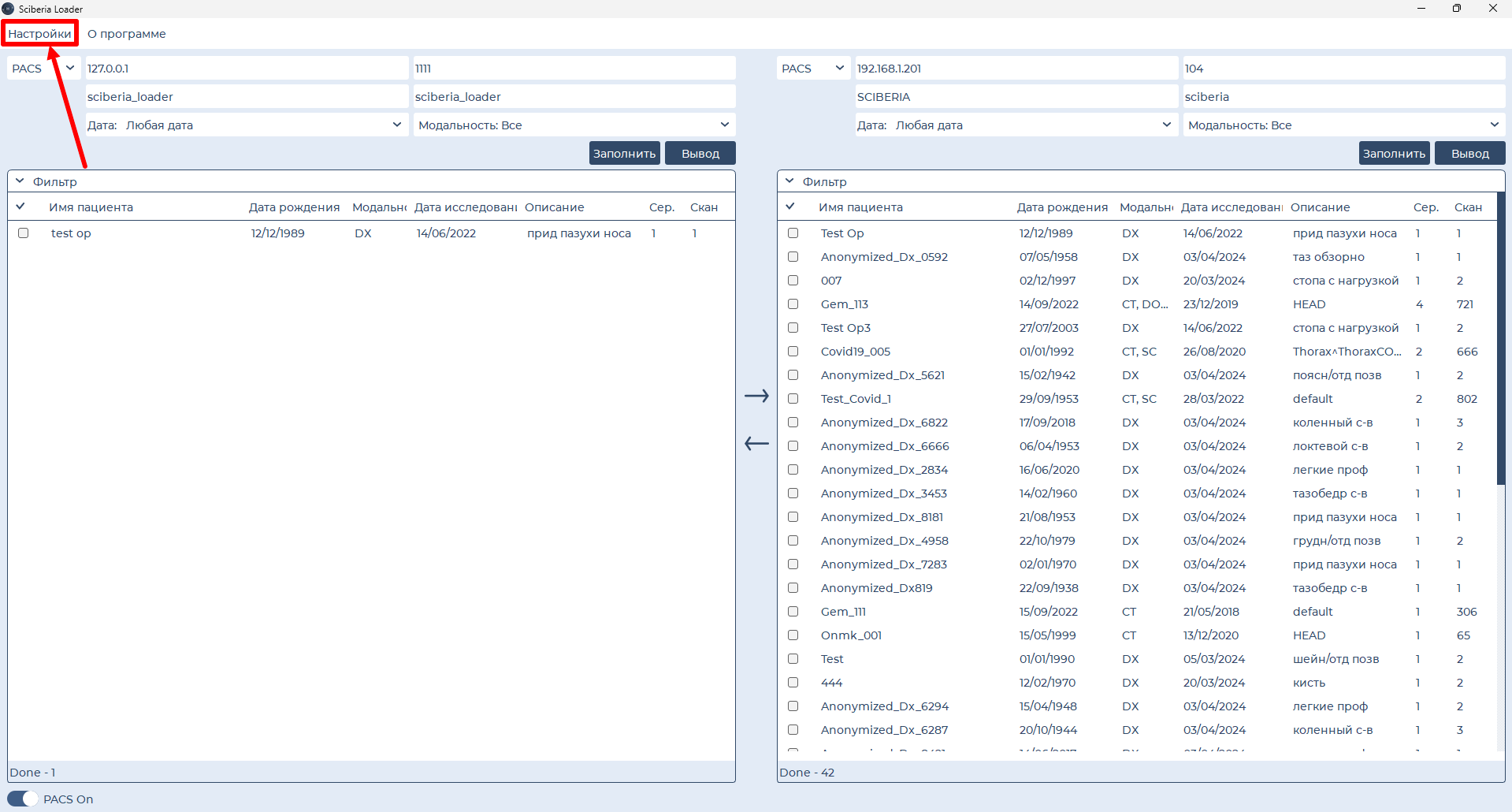
Откроется окно, изображённое ниже:
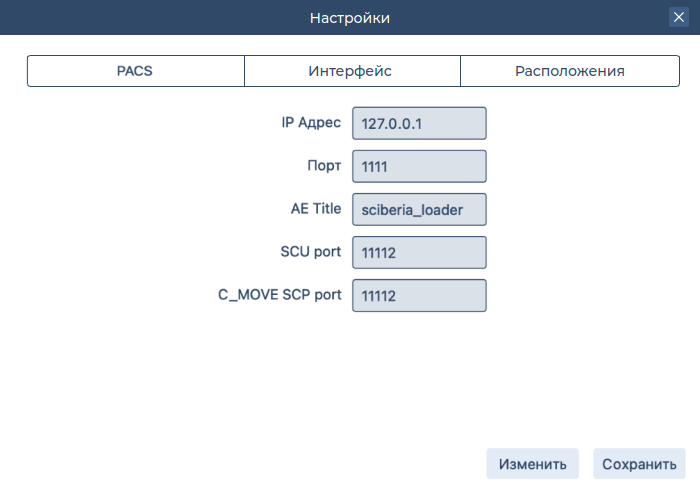
В левой части окна отображен список разделов настройки:
«PACS» - настройки PACS-сервера лоадера.
«Интерфейс» - настройки интерфейса.
«Расположения» - настройки подключения к удаленным источникам.
5.1. Настройка PACS
Для редактирования доступны следующие поля:
Поле |
Описание |
|---|---|
IP Адрес |
IP Адрес локального АРМ (по умолчанию 0.0.0.0). |
Порт |
Порт локального АРМ. |
AE Title |
AE Title локального АРМ. |
SCU port |
Порт SCU. |
C_MOVE SCU port |
Порт SCU для получения запросов на отправку по службе C_MOVE. |
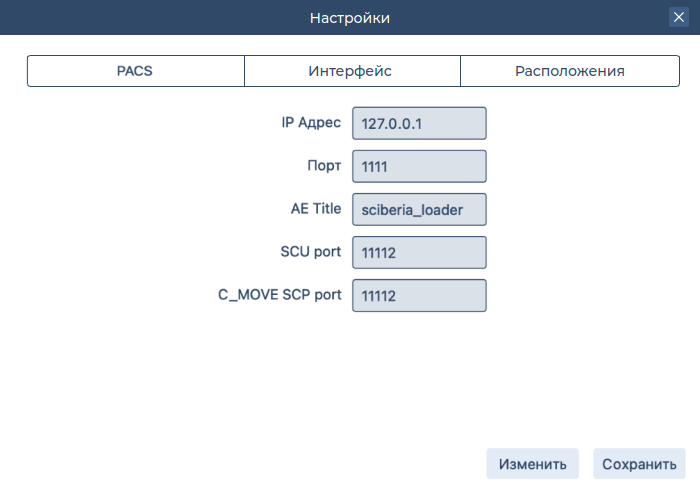
Для редактирования данных необходимо необходимо нажать на кнопку «Изменить» и внести корректировки.
Для сохранения изменений необходимо нажать на кнопку «Сохранить».
5.2. Настройка интерфейса
В данном разделе настраиваются параметры интерфейса пользователя. Имеются настройки:
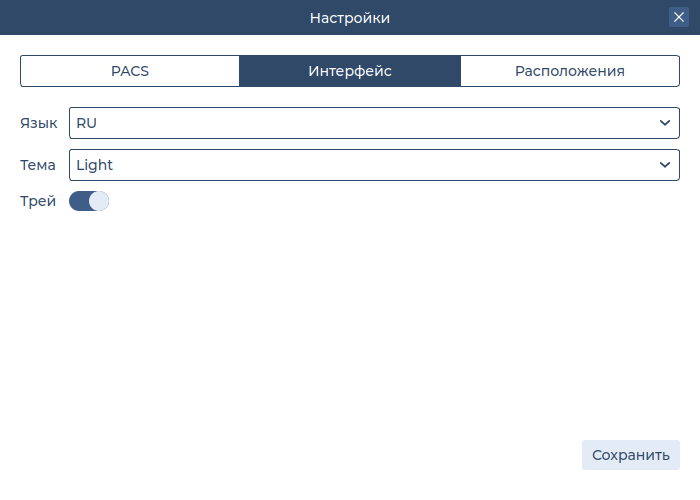
«Язык» - язык (русский/английский).
«Тема» - цвет темы (темный/светлый).
«Трей» - ползунок для активации системного трея в области уведомлений на панели задач.
Для сохранения изменений необходимо нажать на кнопку «Сохранить».
5.3. Настройки расположения
Для регистрации расположения PACS или АРМ необходимо нажать на необходимый раздел PACS или SSH.
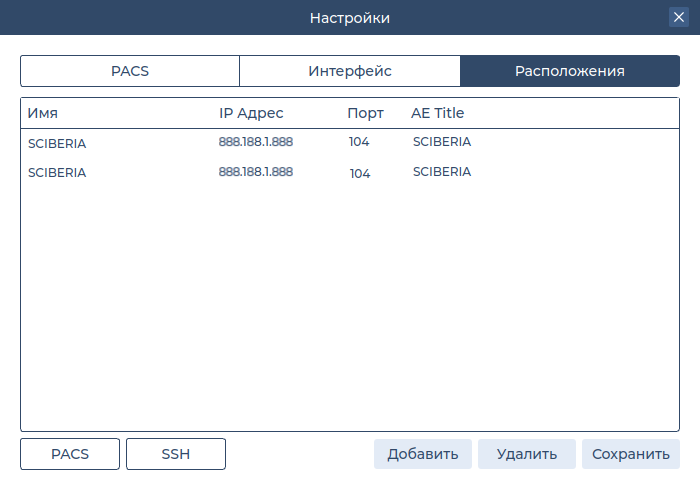
Примечание
Процесс добавления, редактирования и удаления соединений для разделов PACS и SSH идентичны.
Для регистрации источника необходимо нажать на кнопку «Добавить». После нажатия появится новое пустое соединение по умолчанию.
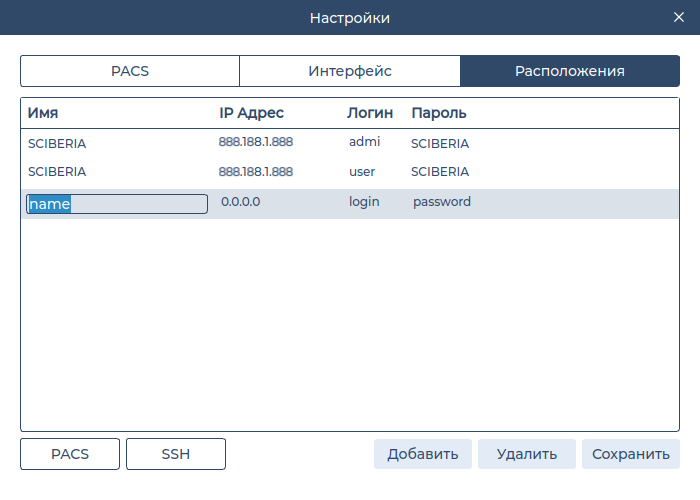
Для редактирования данных необходимо дважды кликнуть на необходимое поле и внести корректировки.
Для удаления соединения необходимо выбрать в списке необходимый источник и нажать на кнопку «Удалить».
Для сохранения изменений необходимо нажать на кнопку «Сохранить».
Зарегистрированные источники будут доступны при нажатии на кнопку «Заполнить» для автоматического заполнения параметров при соединении.
5.3.1. Раздел PACS
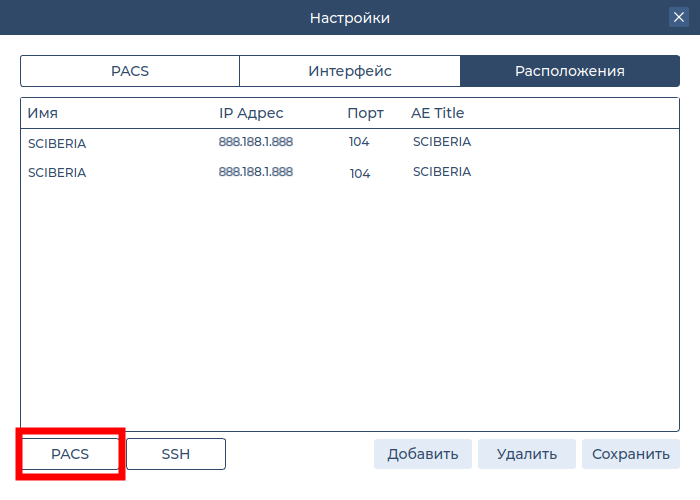
Для редактирования доступны следующие поля:
Поле |
Описание |
|---|---|
Имя |
Наименование PACS-сервера/медицинского оборудования. |
IP Адрес |
IP Адрес PACS-сервера/медицинского оборудования. |
Порт |
Порт PACS-сервера/медицинского оборудования. |
AE Title |
AE Title PACS-сервера/медицинского оборудования. |
5.3.2. Раздел SSH
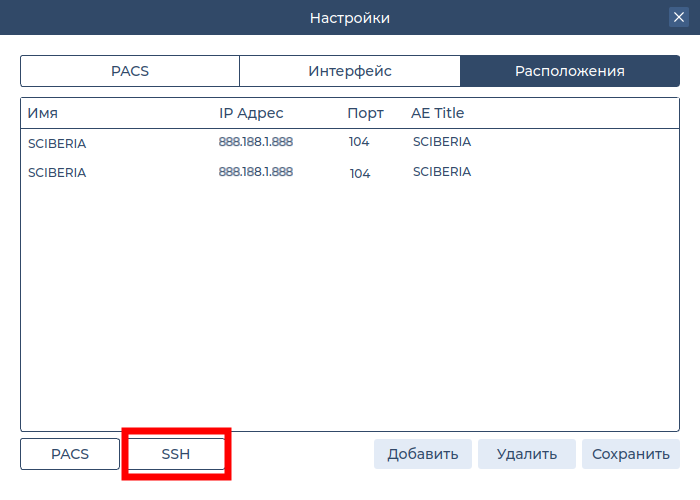
Для редактирования доступны следующие поля:
Поле |
Описание |
|---|---|
Имя |
Наименование удаленного АРМ врача. |
IP Адрес |
IP Адрес удаленного АРМ врача. |
Логин |
Логин для соединения к удаленному АРМ врача. |
Пароль |
Пароль для соединения к удаленному АРМ врача. |
6. История изменений
v1.0.0
режим PACS-сервера
передача исследований в PACS-сервер по DICOM протоколу
возможность сохранения исследований в файловой системе
возможность анонимизации исследований при передаче