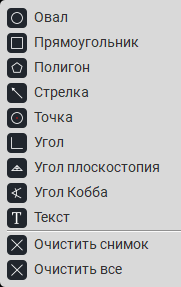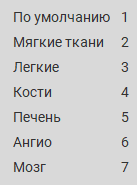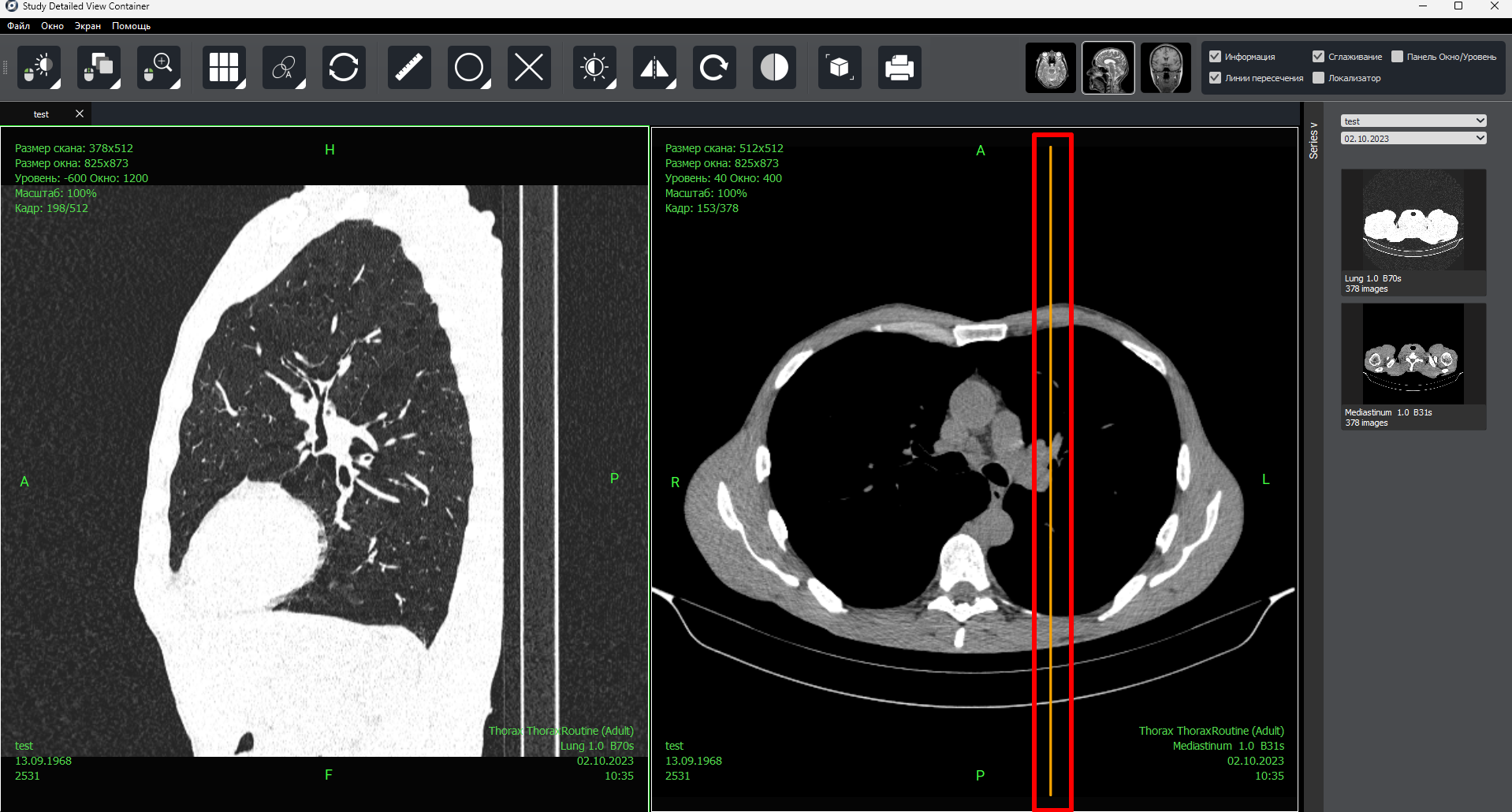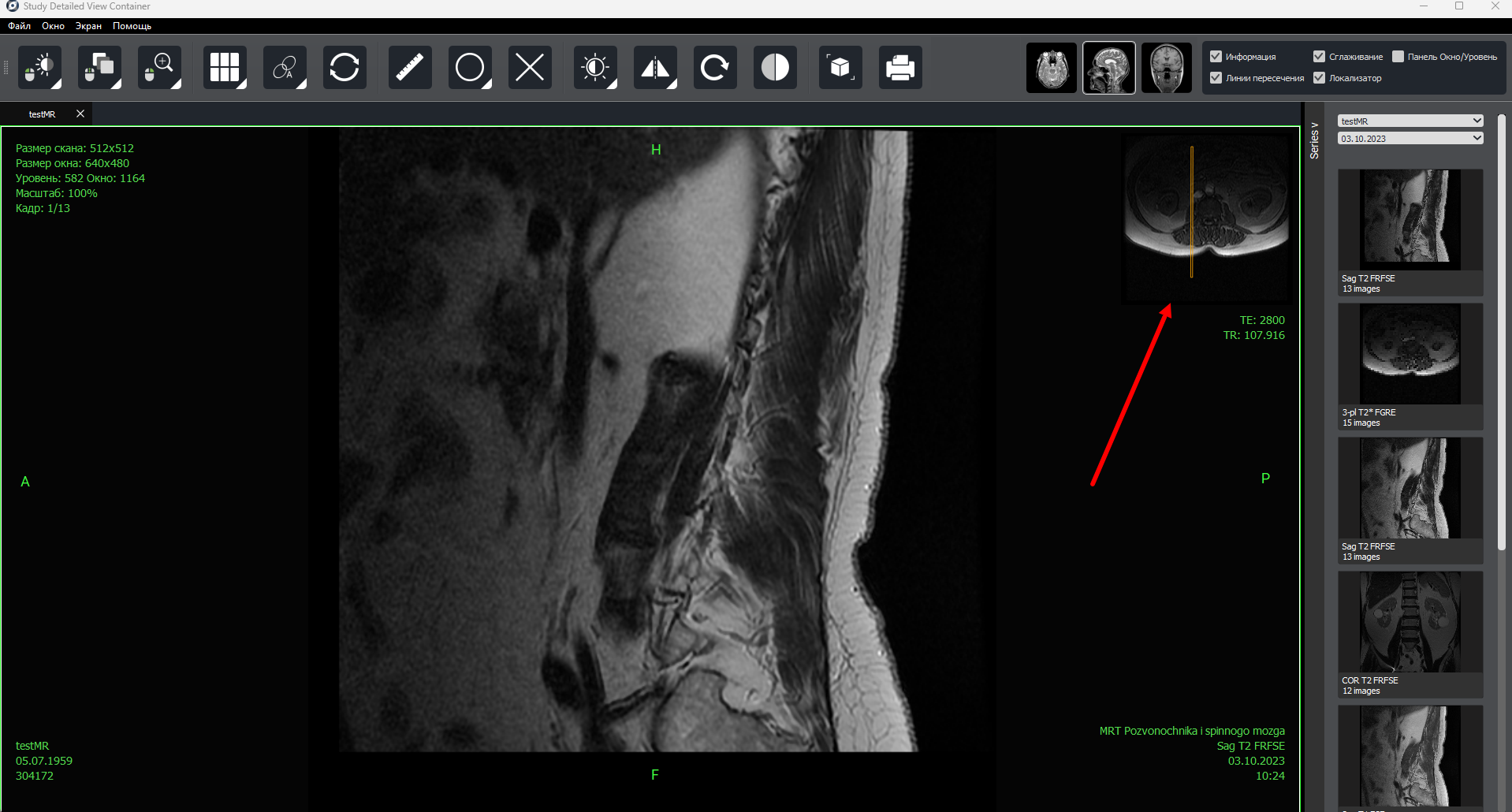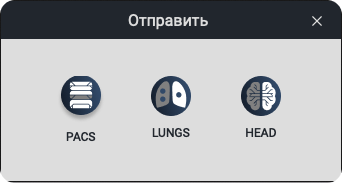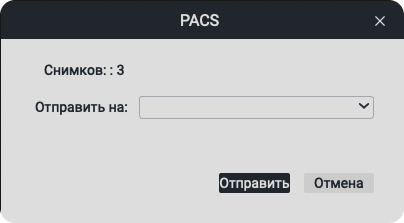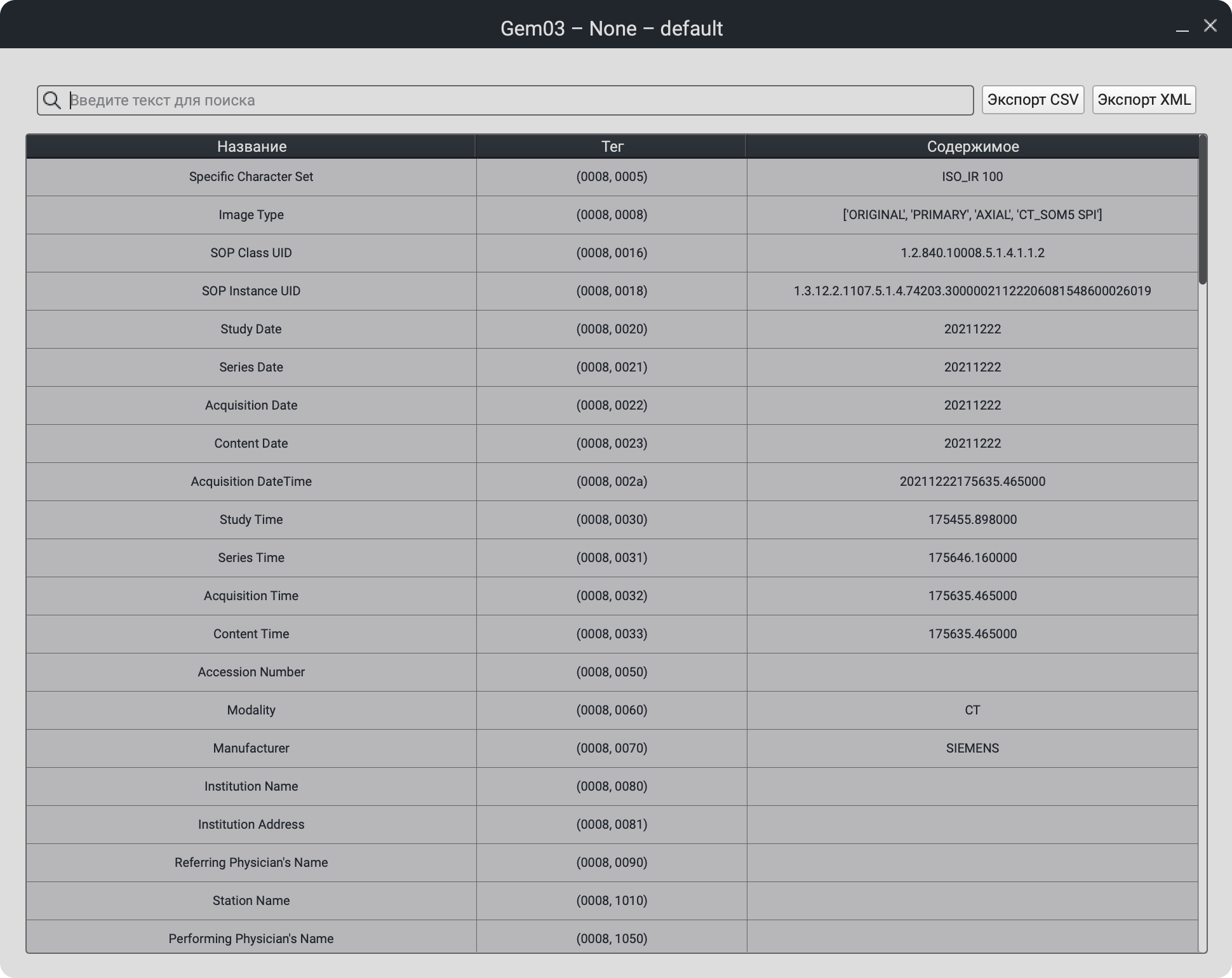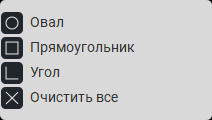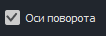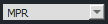Sciberia Viewer
0. О продукте
Sciberia Viewer - программное обеспечение для просмотра медицинских исследований формата DICOM, полученных с диагностического оборудования различных производителей.
0.1. Функциональность
Функции:
Просмотр плоских изображений;
Просмотр мультипланарной реконструкции (MPR), в трех плоскостях (аксиальной, фронтальной, сагиттальной);
Печать изображений на бумаге и на плёнке с помощью DICOM-принтера;
Предварительный просмотр серий исследований в главном окне;
Запись данных на CD/DVD-диски, локально (АРМ) и флеш-накопители;
Массовая анонимизация исследований и/или отправка на сервер-PACS;
Экспорт модели в графический файл или новую серию DICOM-изображений;
Просмотр и корректировка служебной информации (метаданные);
Поддержка экспорта файлов в формате: DICOM, ZIP и DOC;
Добавление альбомов исследований по определенным параметрам с функцией авто-запроса из PACS-сервера;
Поддержка и отображение PDF-данных в DICOM-файлах;
Поддержка PACS-сервера, обработка команд Query/Retrieve SCP и C-Store.
Инструментарий для просмотра изображений:
ПО открывает локально сохраненные файлы формата DICOM;
ПО является DICOM клиентом (SCU). ПО имеет возможность взаимодействовать с DICOM серверами по сервисам Query/Retrieve;
ПО обеспечивает детальный просмотр медицинских изображений следующих модальностей: RF, DX, US, CT, MR, MG, SR, SC, CR, PT, NM, XA;
ПО имеет возможность использования различных инструментов (овал, прямоугольник и т.д.);
ПО отражает линии проекции для аксиала/коронара/саггитала;
ПО имеет возможность распечатки медицинских исследований на специализированных пленочных принтерах (DICOM печать);
ПО имеет возможность просмотра служебной информации (метаданные);
ПО имеет возможность измерения величины угла (нормального угла и угла Кобба);
ПО имеет возможность поворота изображения (на 90 градусов) или зеркального отражения изображений по горизонтали и вертикали;
ПО позволяет производить запись исследований на CD и DVD диски;
ПО дает возможность сохранять исследования локально и облачно на PACS-сервер;
ПО дает возможность использовать инструмент MPR, встроенный в программу который может быть использован для реконструкции изображений в ортогональных плоскостях (корональной, сагиттальной, осевой или косой, в зависимости от базовой плоскости изображения). Это помогает получить новую анатомическую картину, которую не удалось визуализировать с помощью одних только базовых изображений;
ПО имеет функционал для анонимизации исследований;
ПО имеет альбомы (управление списком скаченных или импортированных исследований по нажатию кнопки);
ПО имеет возможность корректировки яркости и контрастности, режим «негатив»;
ПО дает возможность использовать инструмент MPR, встроенный в программу который может быть использован для реконструкции изображений в ортогональных плоскостях (корональной, сагиттальной и аксиальной, в зависимости от базовой плоскости изображения);
ПО имеет возможность измерения длины сегмента (полигон и линейка);
ПО имеет инструментарий 3D-курсор (изменение позиций снимков других проекций в зависимости от нахождения курсора, для точной проекции исследования в режиме мультипланарной реконструкции (MPR));
ПО позволяет детально открывать до 10 различных исследований параллельно.
Функционал окна детального просмотра:
Масштабирование, зеркальное отображение по вертикали и горизонтали, перемещение изображения;
Изменение яркости и контрастности изображения;
Инверсия изображения;
Измерения длин, углов;
Линии проекции для аксиала/коронара/саггитала;
Размещение комментариев, меток и различных графических элементов на изображениях;
Измерение плоскостопия специальным инструментом;
Измерение искривления позвоночника специальным инструментом;
Измерение области поражения с помощью специального инструмента (полигон);
Сглаживание изображения исследования для более четкого и легкого для интерпретации исследования;
Размещение комментариев на исследовании;
Синхронизация просмотра объемных исследований;
Перемещение комментариев, измерений, результатов измерений и графических элементов на изображениях;
Возможность просмотра исследования в режиме мультипланарной реконструкции (в трех плосостях), а также установка режимов MIP, MinIP, AIP;
Печать изображений на бумаге и пленочных принтерах (DICOM) с углубленной настройкой печати (шрифт, ориентация, обрезка, тип и т.д.).
Возможность использования различных инструментов (овал, прямоугольник и т.д.);
Возможность правки размещенных инструментов и комментариев;
Возможность открытия/сохранения исследований локально;
3D-курсор (изменение позиций снимков других проекций в зависимости от нахождения курсора, для точной проекции исследования в 3д образе);
Возможность перемещения комментариев, измерений, результатов измерений и графических элементов на изображениях;
Дополнительная функциональность для модальности CT:
Изменение ширины и уровня окна Хаунсфилда;
Определение значения числа Хаунсфилда для выделенной области (линия, овал, стрелка, угол, угол Кобба, угол плоскостопия, точка, эллипс, прямоугольник, полигон);
Наличие преднастроенных окон для просмотра различных органов (легкие, кости, мозг, мягкие ткани, печень, ангиография);
Определение значений окон Хаунсфилда для модальности CT.
0.2. Системные требования
Минимальные требования |
Рекомендуемые требования |
|
|---|---|---|
Процессор |
2 ядра, тактовая частота 1.3 ГГц |
4 ядра, тактовая частота 2.0 ГГц и выше |
Оперативная память |
DDR4 4 Гб |
DDR4 16 Гб и более |
Место на диске |
1.5 Гб |
1.5 Гб |
Операционная система |
|
|
0.3. Установка
Для установки программы в операционную систему Windows 7 выполните следующие действия:
Разархивируйте файл с программой;
Зайдите в папку «app» и запустите файл под названием «VC_redist»;
Запустите файл под названием «Viewer.exe».
Для установки программы в операционную систему Windows 8+ и Linux выполните следующие действия:
Разархивируйте файл с программой;
Зайдите в папку «app» и запустите файл под названием «Viewer.exe».
Для установки программы в операционную систему Mac OS выполните следующие действия:
Включите файл «Viewer.dmg» и переместите «Viewer.app» в папку «Applications»;
Внимательно прочитайте лицензионное соглашение. Если вы принимаете условия лицензионного соглашения, выберите пункт «Принять».
1. Активация лицензии
При запуске программы без лицензии первым открывается окно активации.
Есть 3 способа активации:
С помощью файла лицензии (оффлайн). Для этого необходимо указать файл лицензии, нажав на кнопку «Выбрать лицензионный файл», ввести дату окончания лицензии в поле «Дата истечения лицензии» и нажать кнопку «Продолжить».
С помощью кода (онлайн). Для активации вводим код в поле «Код активации» и нажимаем на кнопку «Применить».
Активация пробной версии (онлайн) на 2 недели. Для этого достаточно нажать на кнопку «Попробовать» и пробный период начнется.
Лицензия активируется один раз на весь период действия.
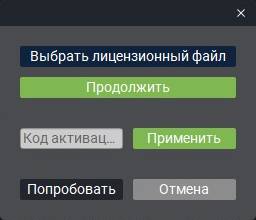
2. Знакомство с Viewer
2.1. Главное окно
Основное окно программы:
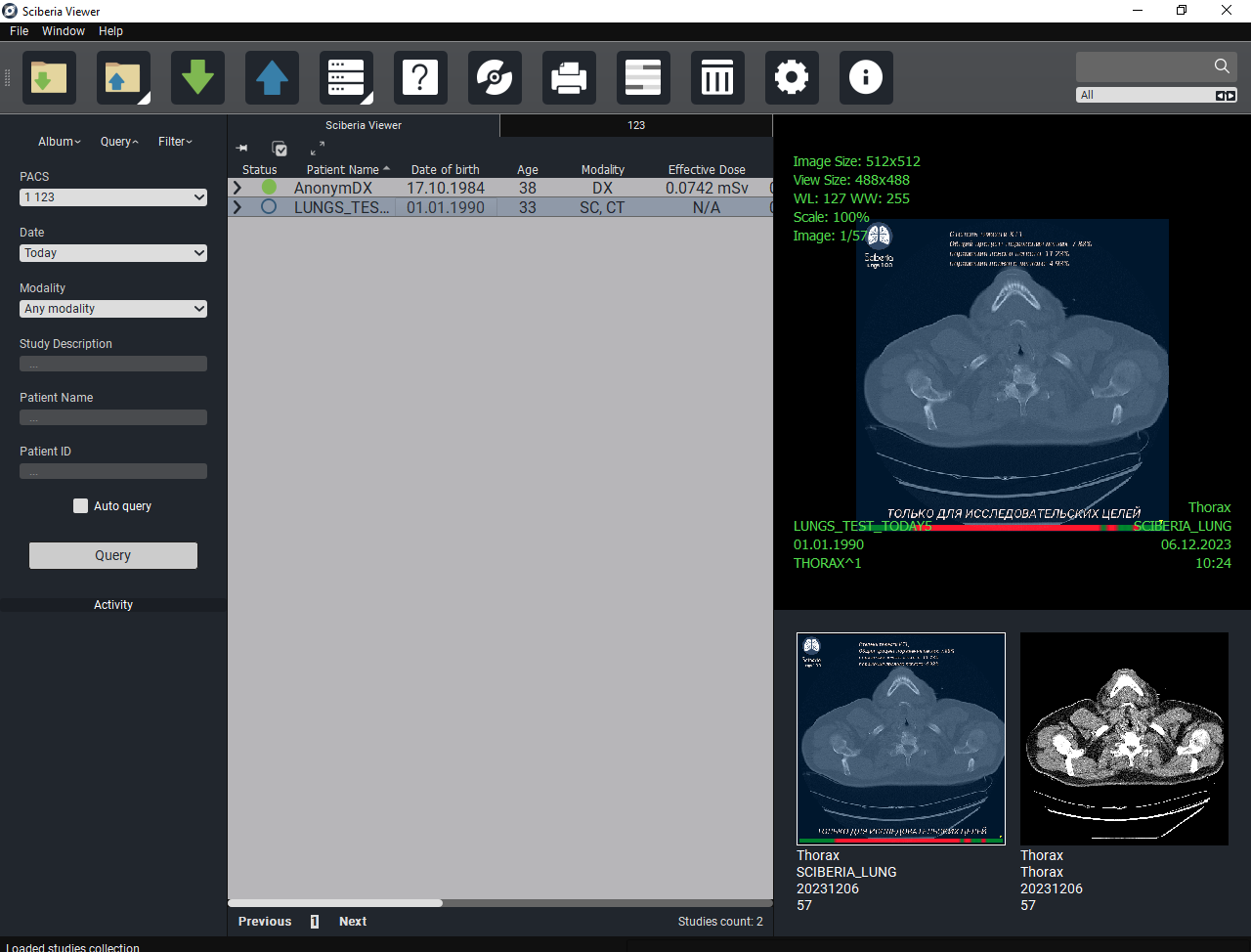
Таблица исследований включает в себя следующие поля по умолчанию:
Статус - цветовой индикатор, позволяющий пользователю ставить отметку
ФИО пациента - ФИО пациента
Дата рождения - дата рождения пациента
Возраст - возраст пациента
Модальность - модальность исследования
Эффективная доза - мера риска возникновения последствий облучения
Дата исследования - дата проведения исследования
Область исследования - область исследования
Серии - количество серий
Снимки - количество снимков
Дата добавления - дата и время добавления исследования
На главном окне есть следующие кнопки:

Кнопка |
Описание |
||
|---|---|---|---|
Загрузить |
Загрузка исследований,которые хранятся локально на автоматизированном рабочем месте врача(APM). |
||
Выгрузить |
Сохранение исследований локально на автоматизированное рабочее место врача(АРМ). |
||
Запросить |
Загрузка исследований с серверов PACS. |
||
Отправить |
Отправка исследования на сервер PACS. |
||
Источник |
Управление источниками (смена списков исследований, взаимодействие с другими продуктами Sciberia). |
||
Анонимизировать |
Анонимизация исследования по выбранным тегам. |
||
Записать |
Запись выбранного исследования на диск. |
||
Печать |
Печать выбранного снимка исследования. |
||
Метаданные |
Просмотр служебных данных исследования. |
||
Удалить |
Удаление исследования. |
||
|
Настройки |
Настройки. |
|
|
Помощь |
Справочник по ПО. |
|
В правом верхнем углу есть поля:
Поле |
Описание |
|
|---|---|---|
|
Поиск исследований по ФИО пациента. |
|
|
Выбор модальностей для просмотра. |
|
Чтобы выбрать необходимую модальность необходимо нажать на поле левой кнопкой мыши  , далее в появившемся списке выбрать необходимую модальность или несколько за раз (по умолчанию отображаются все модальности):
, далее в появившемся списке выбрать необходимую модальность или несколько за раз (по умолчанию отображаются все модальности):
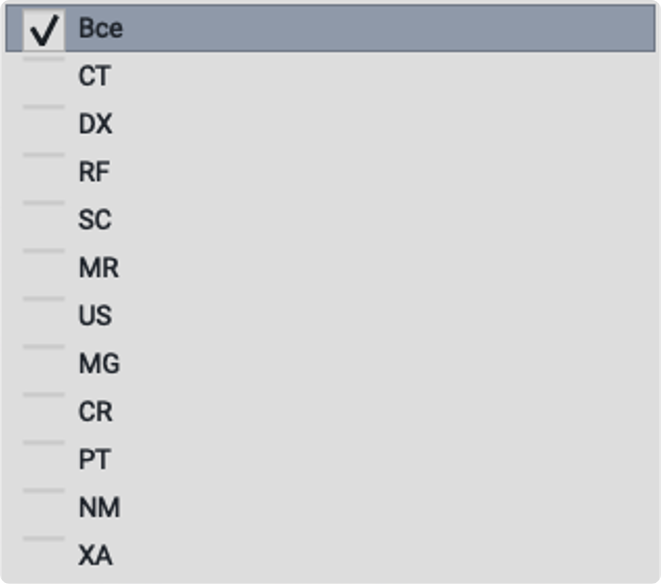
Справа от Таблица исследований расположена колонка предпросмотра выбранного исследования с возможностью автоскроллингa (проигрывателя) исследования. Чтобы предварительно ознакомиться с исследованием достаточно нажать на исследовние либо на необходимую серию.
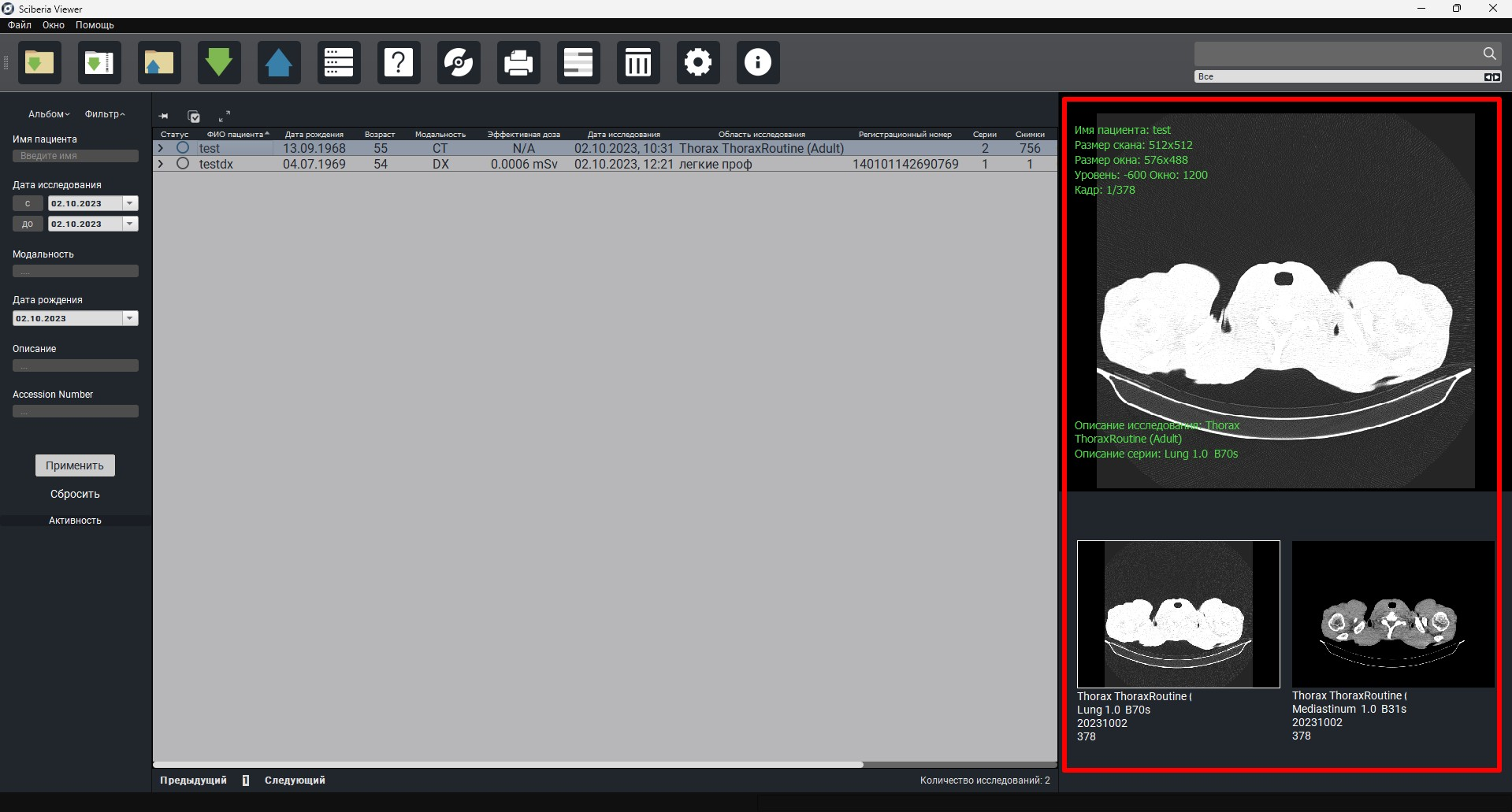
Ниже Таблицы исследований расположено поле с необходимыми инструментами:

1. «Альбом» - сгруппированные исследования по дням и типу исследования. По умолчанию имеются два не удаляемых альбома – База данных (все загруженные исследования), Недавно добавленные (1 час) (в данном альбоме хранятся все исследования, загруженные в течении 1 часа).
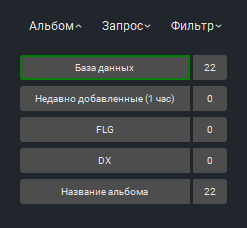
Если нажать правой кнопкой мыши в колонку с альбомами появится кнопка «Добавить альбом» для добавления нового альбома:
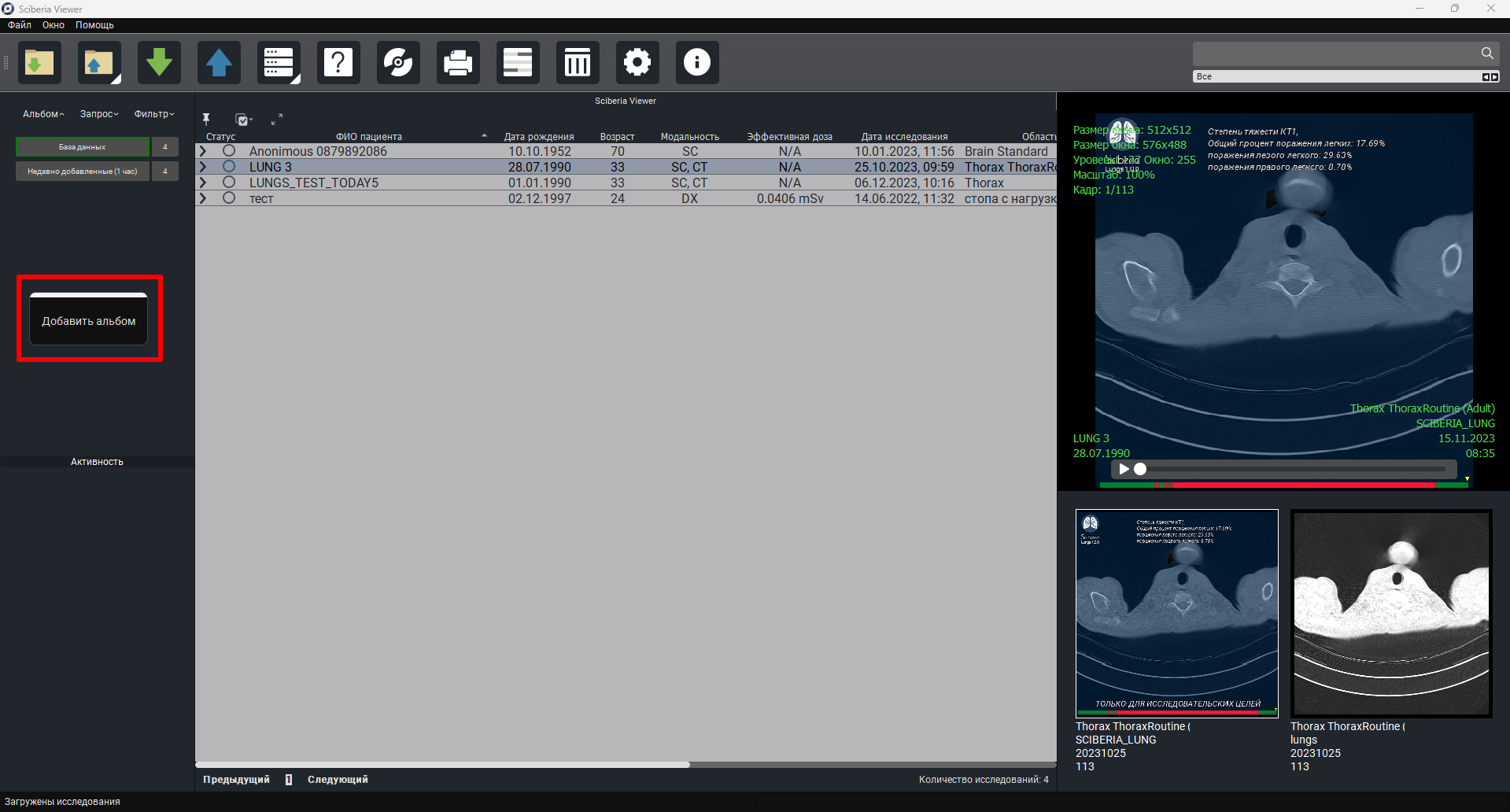
При нажатии на нее появится окно:
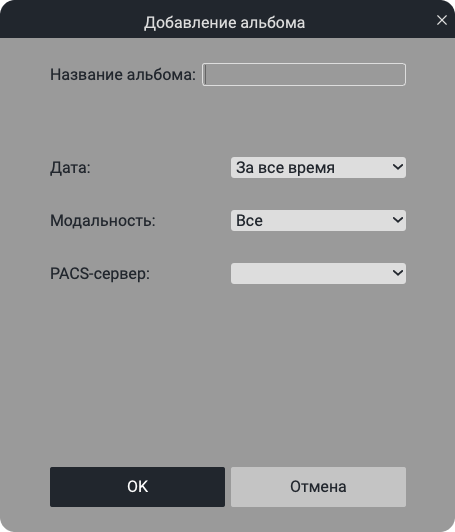
В поле «Название альбома» пишем название нового альбома. В поле «Дата» выбираем период для нового альбома. В поле «Модальность» выбираем из списка модальностей модальность нового альбома (по умолчанию все модальности). В поле «PACS-сервер» выбираем PACS-сервер.
Нажимаем на кнопку «ОК» чтобы создать или на кнопку «Отмена» для выхода.
В иконке справа от альбома указано количество входящих в альбом исследований.
2. «Запрос» - запрос в PACS по указанным критериям. Подробнее в 3.4. Экспорт с сервера PACS.
3. «Фильтр» - поиск по указанным критериям в скачанных исследованиях.
Фильтр |
Окно |
|---|---|
Имя пациента |
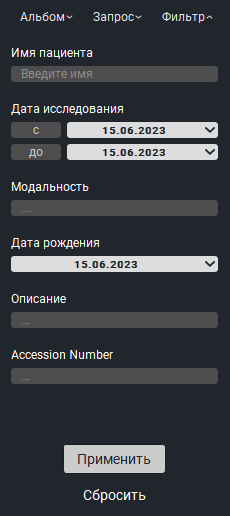
|
Дата исследования |
|
Модальность исследования |
|
Дата рождения |
|
Описание |
Чтобы воспользоваться фильтром прописываем в параметрах нужные данные и нажимаем на кнопку «Применить». Чтобы сбросить фильтры нажимаем на кнопку «Сбросить».
«Активность» - показывает текущие процессы.
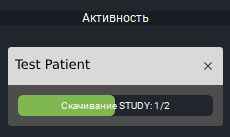
4. « Кнопка  » - скрывает/показывает колонку с альбомами/фильтрами/активностью. Чтобы вернуть колонку в исходное положение достаточно нажать на «Альбом » либо «Фильтр ».
» - скрывает/показывает колонку с альбомами/фильтрами/активностью. Чтобы вернуть колонку в исходное положение достаточно нажать на «Альбом » либо «Фильтр ».
5. « Кнопка  » - режим, позволяющий выбрать необходимые серии исследования либо несколько исследований одновременно.
» - режим, позволяющий выбрать необходимые серии исследования либо несколько исследований одновременно.
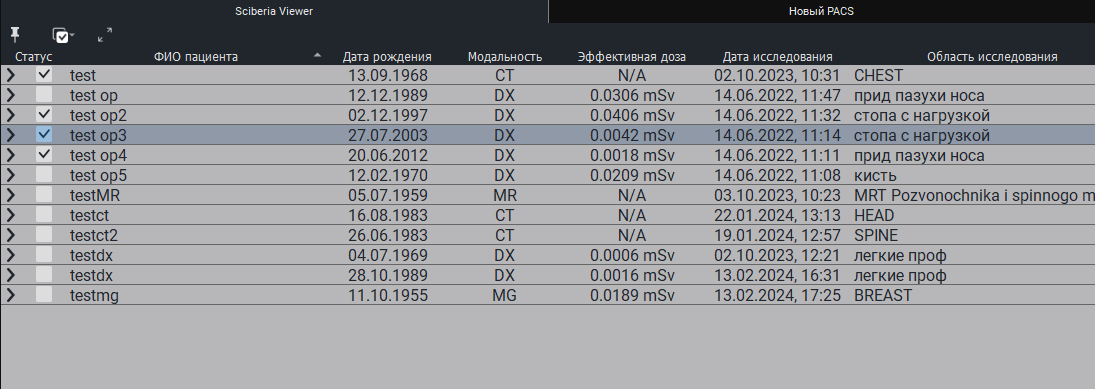
6. « Кнопка  » - позволяет свернуть/развернуть серии в исследовании либо в нескольких исследований одновременно.
» - позволяет свернуть/развернуть серии в исследовании либо в нескольких исследований одновременно.
2.2. Окно детального просмотра
Для детального просмотра выбираем исследование и дважды кликаем: по нему, по серии либо по в колонке предпросмотра выбранного исследования.
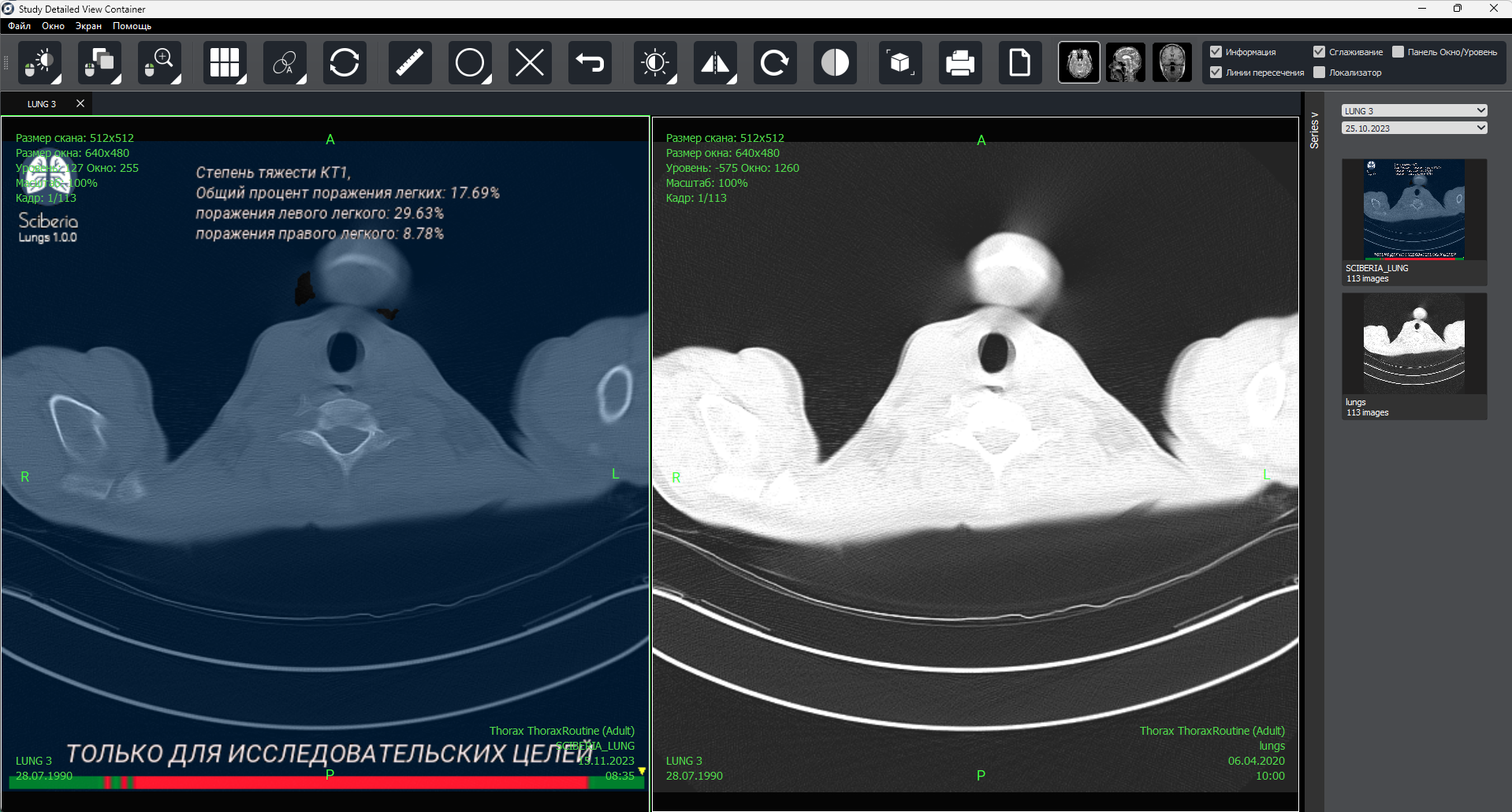
В левом верхнем углу есть следующие кнопки:
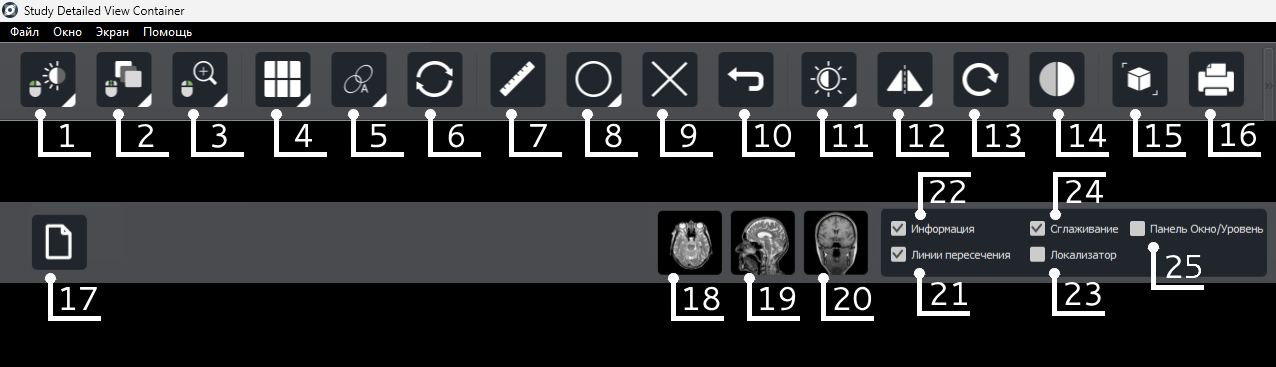
Список режимов для левой кнопки мыши |
Список режимов для средней кнопки мыши |
Список режимов для правой кнопки мыши |
|---|---|---|
|
|
|
В правой части экрана находится кнопка «Series» 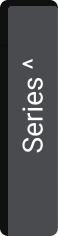 , с помощью которой можно открыть или скрыть панель с сериями исследования.
, с помощью которой можно открыть или скрыть панель с сериями исследования.
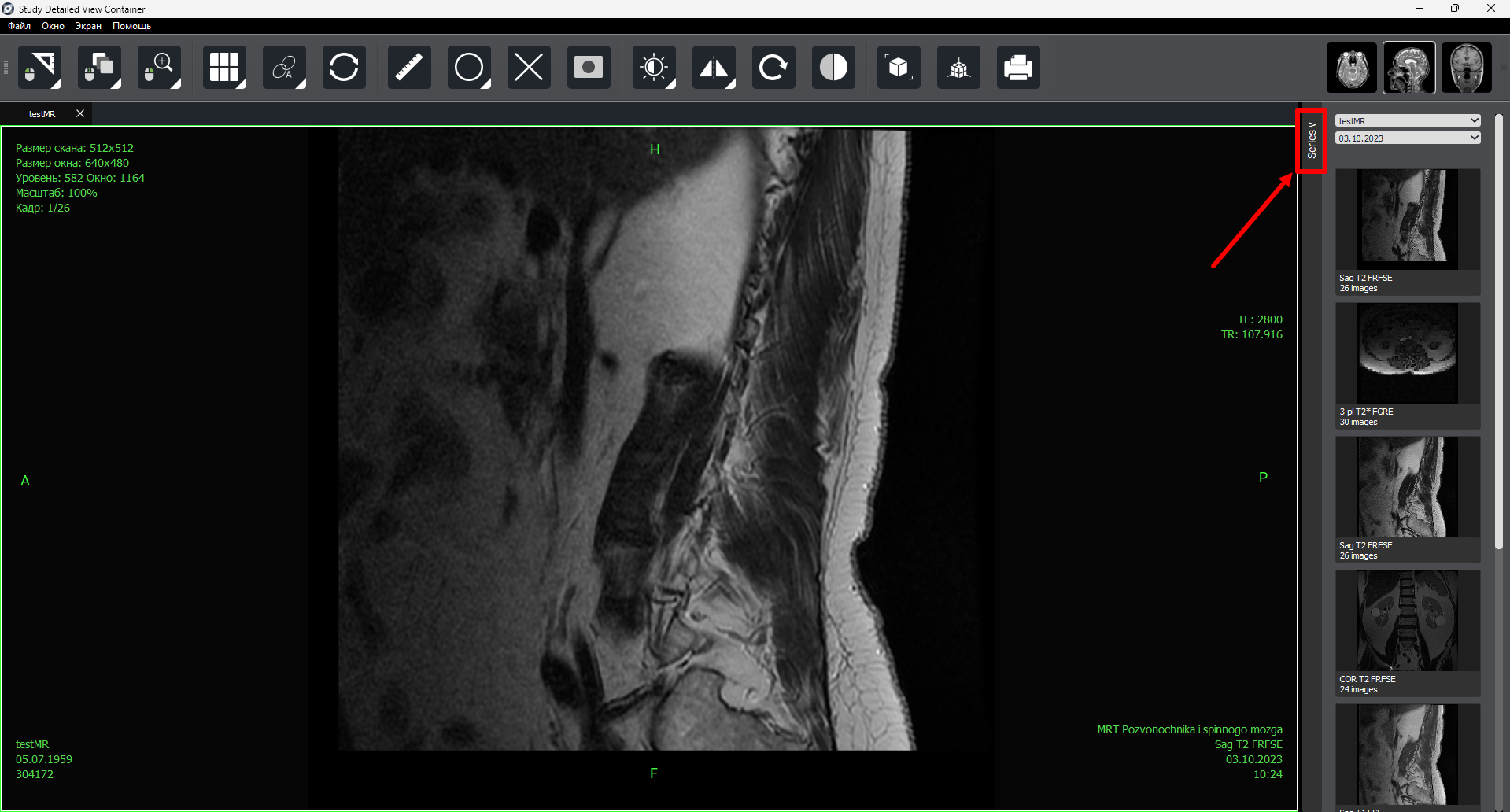
Как и в случае с предпросмотром выбранного исследования, в режиме детального просмотра доступен автоскроллинг (для одного или несколько выбранных серий).
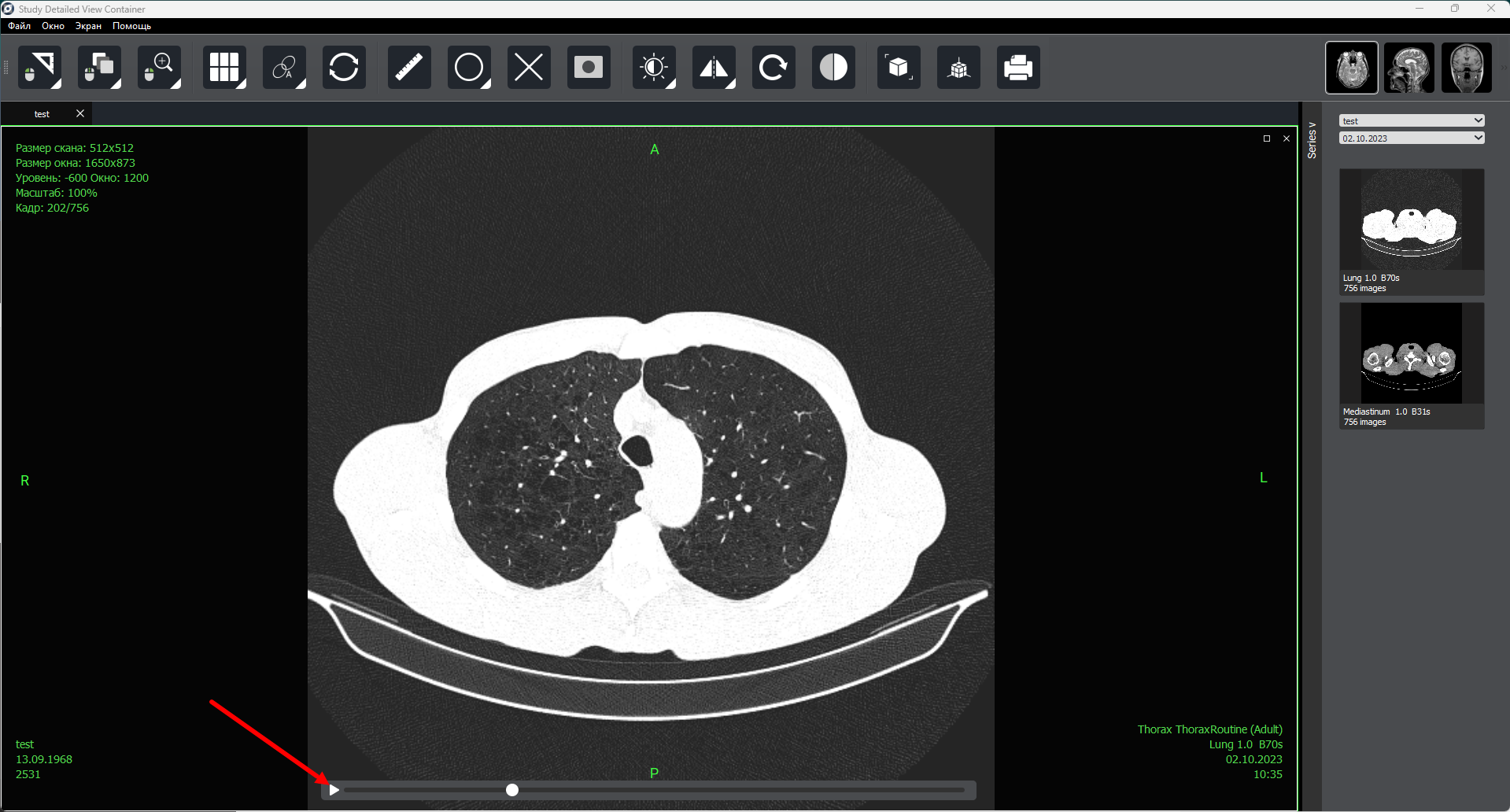
3. Импорт исследований
3.1. Источники
Источники - это функция, позволяющая удобно перемещаться между различными рабочими столами, а также между продуктами Sciberia.
Функция «База данных» в Sciberia Viewer обеспечивает не только возможность работы в отдельном окне, но и бесперебойный переход между различными продуктами Sciberia.
Sciberia Loader и различные редакции Sciberia Viewer поддерживают работу с базой данных, что позволяет сохранять прогресс работы при переходе между ними. Ранее созданная база данных с сохраненными исследованиями доступна в папке «SciberiaWorkspace».
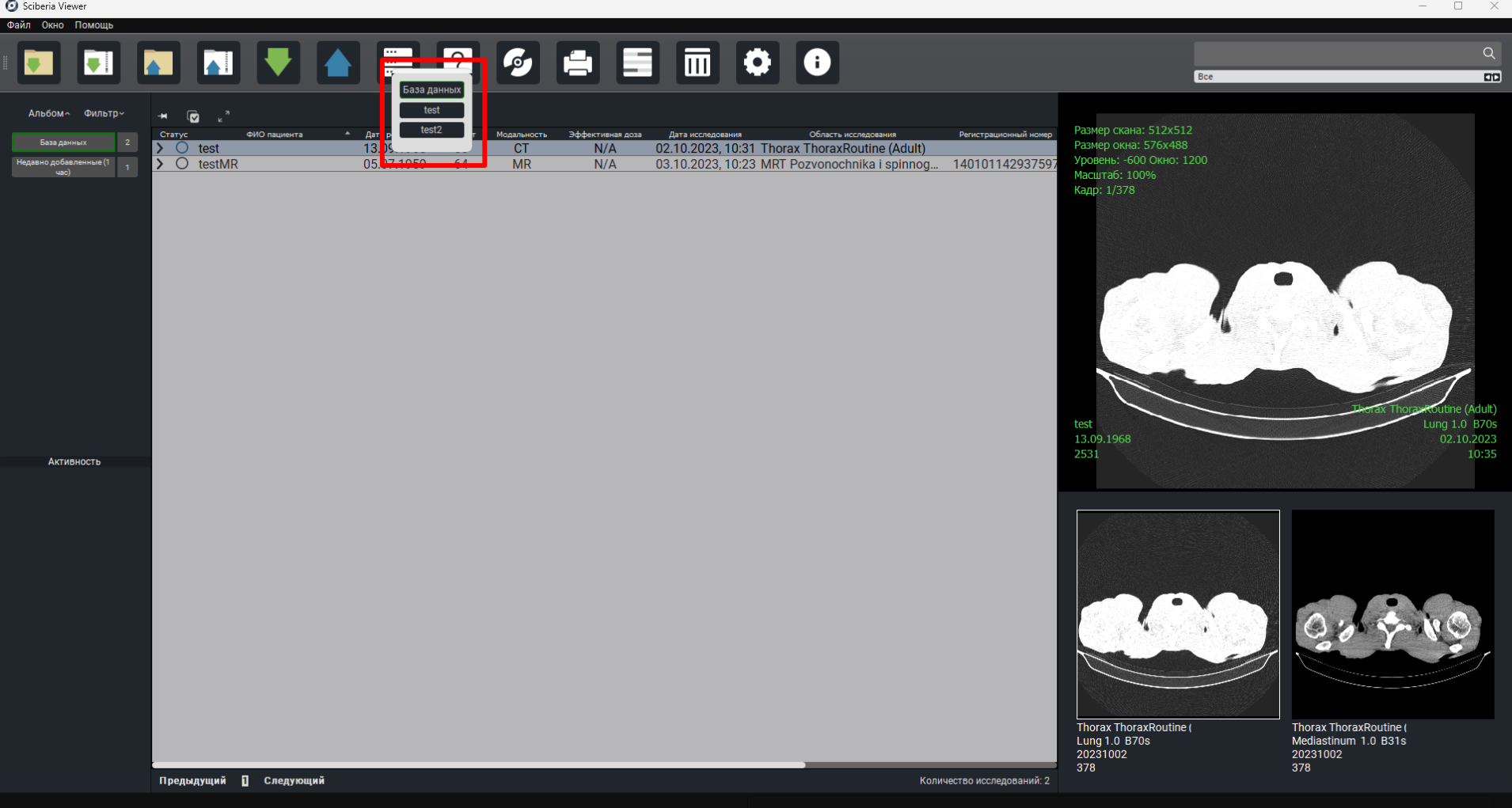
Примечание
Необходимо предварительно настроить источники в настройках, для этого достаточно нажать на кнопку  «Настройки» в главном окне. (подключение описано в разделе 7.2. настоящего руководства).
«Настройки» в главном окне. (подключение описано в разделе 7.2. настоящего руководства).
3.2. Локальный импорт
3.3. Импорт с сервера PACS
Чтобы импортировать с сервера PACS:
Нажимаем на кнопку «Запросить».
В появившемся окне в колонке «Наименование PACS» пишем наименование PACS-сервера, в колонке «AETitle» пишем AETitle PACS-сервера, в колонке «Адрес PACS-сервера» пишем ip-адрес PACS-сервера и ставим галочку в ячейке рядом с названием исследования.
Нажимаем на кнопку «Запросить».
Для запроса исследования необходимо или выбрать время/дату (в правой части экрана), или выбрать модальность исследования, или найти пациента по имени, ID, дате рождения или описанию, нажав на соотвествующую кнопку над полем поиска (в левой части экрана), и вписав соответсвующую информацию в поле поиска. Далее нажимаем на кнопку «Запросить».

В нижней части таблицы появятся исследования, подходящие под запрос. Выбираем необходимое и нажимаем на кнопку «Скачать». Дожидаемся загрузки. Закрываем окно.
Ниже списка с модальностями расположено поле для настройки интервала обновлений (5 сек., 10 сек. и т.д.).
Импортированное исследование появится в таблице в основном окне Sciberia Viewer.
3.4. Экспорт с сервера PACS
Чтобы экспортировать с сервера PACS:
Нажимаем на кнопку «Запрос».
В появившемся окне в колонке «Наименование PACS», выбираем наименование PACS-сервера, в колонке «Дата» выбираем дату загрузки исследования на PACS-сервер, в колонке «Модальность» выбираем модальность исследования.
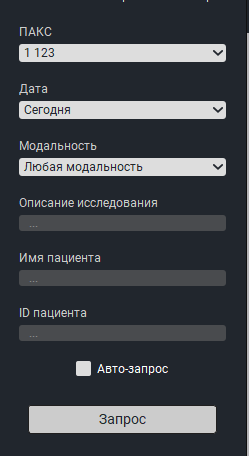
Нажимаем на кнопку «Запрос».
В таблице появятся исследования, подходящие под параметры запроса. Выбираем необходимое и нажимаем на кнопку «Импортировать» .
Импортированное исследование появится в таблице в основном окне Sciberia Viewer.
4. Сохранение исследований на локальном АРМ
Для того чтобы экспортировать исследование локально нажимаем на кнопку «Выгрузить»
 , выбираем нужное исследование и нажимаем на один из форматов для экспорта исследования
, выбираем нужное исследование и нажимаем на один из форматов для экспорта исследования 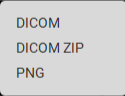 .
Экспортированное исследование сохраняется локально на автоматизированном рабочем месте врача.
.
Экспортированное исследование сохраняется локально на автоматизированном рабочем месте врача.В появившемся окне выбираем нужную папку и нажимаем «Открыть».
5. Отправка исследований на PACS-сервер и модули
5.1. Отправка исследований на PACS-сервер
Чтобы отправить исследование на PACS-сервер выбираем нужное исследование и нажимаем на кнопку «Отправить»
. В появившемся окне выбираем «PACS» или необходимый модуль для обработки исследования органов грудной клетки - «LUNGS» и головного мозга - «HEAD».
При нажатии на «PACS» появится окно с количеством снимков и списком подключенных Pacs-серверов (подкючить Pacs-сервер можно в настройках).
Выбираем нужный Pacs-сервер и нажимаем на кнопку «Отправить».
5.2. Отправка исследований на модуль Sciberia Lungs/Sciberia Head
Чтобы отправить исследование на модуль обработки Sciberia Lungs/Sciberia Head выбираем нужное исследование и нажимаем на кнопку «Отправить»
. В появившемся окне выбираем необходимый модуль для обработки исследования органов грудной клетки - «LUNGS» и головного мозга - «HEAD».
При нажатии на «LUNGS» или «HEAD» появится следующее окно:
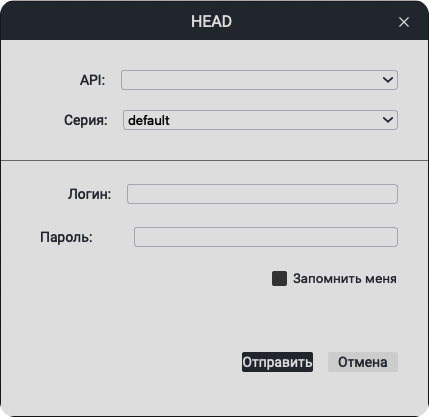
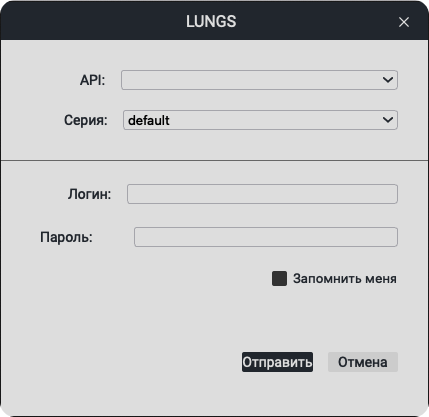
Из списка выбираем API и необходимую серию, пишем логин и пароль API. Можно поставить галочку в ячейке «Запомнить меня». Нажимаем на кнопку «Отправить».
Примечание
Модули Sciberia Lungs и Sciberia Head доступны за отдельную плату.
Примечание
Руководство по работе с модулями доступны по ссылкам: Sciberia Lungs , Sciberia Head.
6. Работа с исследованием
6.1. Просмотр метаданных
6.2. Анонимизация исследования
Для анонимизации выбираем нужное исследование (или несколько исследований) и нажимаем на кнопку «Анонимизировать»
.
По умолчанию можно выбрать анонимизацию следующих тегов исследования: Study Description, Institution Name, Patient’s Name, Patient ID, Patient’s Sex, Series Description, Institution Address, Patient’s Birth Date.
Если нужной ячейки нет, нажимаем на пустое поле, из раскрывшегося списка выбираем нужную ячейку, далее нажимаем на кнопку плюс.
Выбираем нужные ячейки, которые хотим анонимизировать (в поле «Пустое значение» можно написать, на что хотим поменять) и нажимаем на соответствующую кнопку.
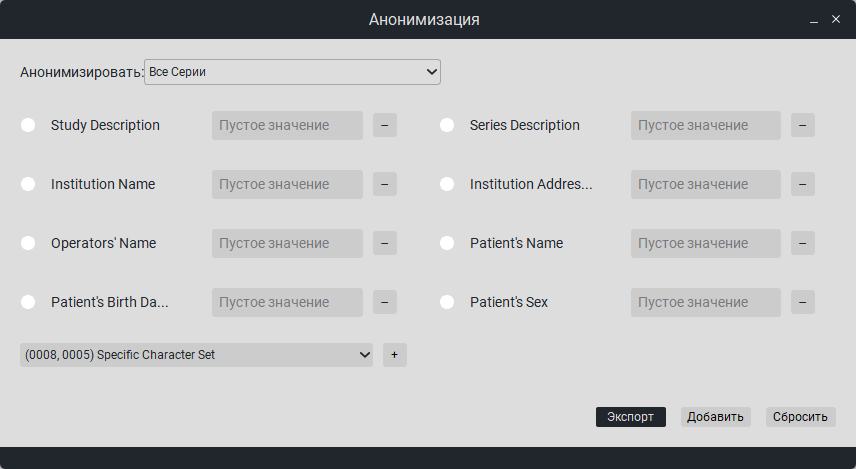
Внизу есть 4 кнопки:
Кнопки
Сбросить - отмена анонимизации.
Заменить - замена выбранного исследования анонимизированным.
Добавить - добавление анонимизированного исследования в окно вьювера.
Экспорт - экспорт (сохранение) анонимизированного исследования.
6.3. Запись на диск
Чтобы записать исследование на диск нажимаем на кнопку «Записать». В поле «Записать исследование на диск» пишем название папки в диске, в которой хотим записать. Нажимаем на кнопку «Ok».
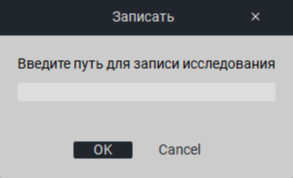
6.4. Детальный просмотр исследования
6.4.1. Выбор другой серии для просмотра
Чтобы выбрать другую серию, из правого бокового меню со списком всех серий, выбираем нужную и удерживая ее левой кнопкой мыши, переносим на нужное окно.
6.4.2. Инструменты масштабирования и перемещения снимка
6.4.3. Возвращение окна просмотра в начальное состояние
6.4.4 МПР
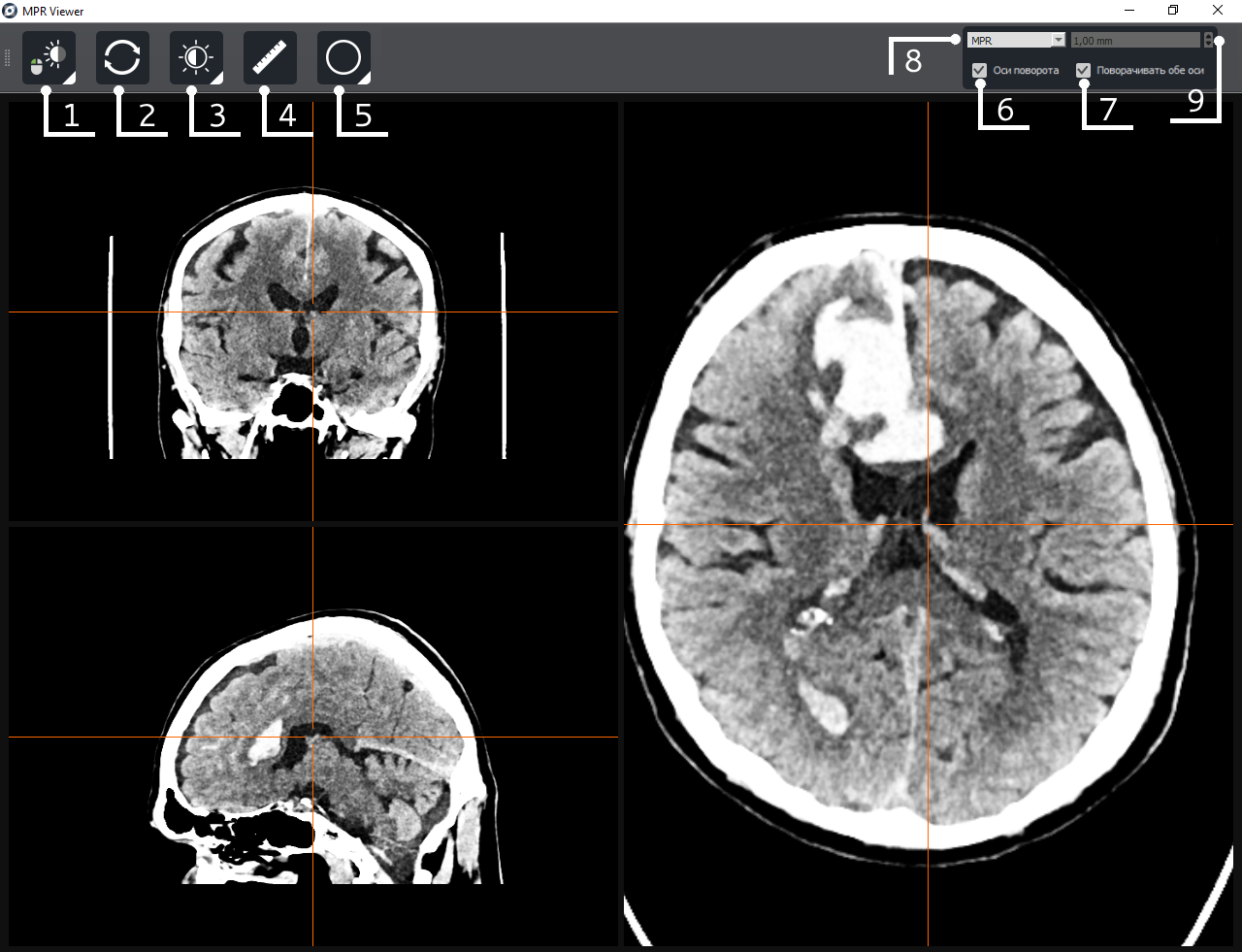
Кнопка |
Описание |
||
|---|---|---|---|
Режим работы левой кнопки мыши |
При нажатии появляется список режимов для фунцкии левой кнопки мыши. |
||
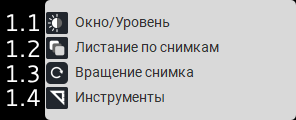
|
|||
1.1. |
Окно/Уровень |
Режим регулировки уровнем яркости зажатием левой кнопки мыши. |
|
1.2. |
Листание по снимкам |
Режим листания по снимкам зажатием левой кнопки мыши. |
|
1.3. |
Вращение снимка |
Режим вращения снимка зажатием левой кнопки мыши. |
|
1.4. |
Инструменты |
Режим масштабирования зажатием левой кнопки мыши. |
|
|
|||
Сбросить |
Возвращение окна просмотра в начальное состояние. |
||
Выбор окон Хаунсфилда для КТ |
Диапазоны плотностей по шкале Хаунсфилда для модальностей КТ |
||
|
|||
Линейка |
Выбор инструмента линейка. |
||
Выбор инструмента |
Выбор инструмента. |
||
|
Оси поворота |
Включение или выключение отображения осей поворота. |
|
|
Поворачивать обе оси |
Включение или выключение одновременного поворота обеих осей. |
|
|
Режим проекции |
Указывается выбранный режим проекции. |
|
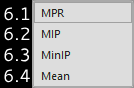
|
|||
8.1. |
MPR |
Режим мультипланарной реконструкции. |
|
8.2. |
MIP |
Проекция максимальной интенсивности. |
|
8.3. |
MinIP |
Проекция минимальной интенсивности. |
|
8.4. |
Mean |
Проекция средней интенсивности. |
|
|
Толщина среза |
Выбор толщины среза. |
|
По умолчанию представлены три окна проекции: аксиальная, фронтальная, сагитальная.
Перемещение по снимку осуществляется правой кнопкой мыши.
Для вращения по осям, необходимо навести на соответствующую линию до изменения курсора на  и зажимая ее двигать до нужной вам позиции.
При наведении на центр линий курсор изменится на
и зажимая ее двигать до нужной вам позиции.
При наведении на центр линий курсор изменится на  , тогда, зажав левую кнопку мыши, можно передвигать центр осей.
, тогда, зажав левую кнопку мыши, можно передвигать центр осей.
6.5. Печать
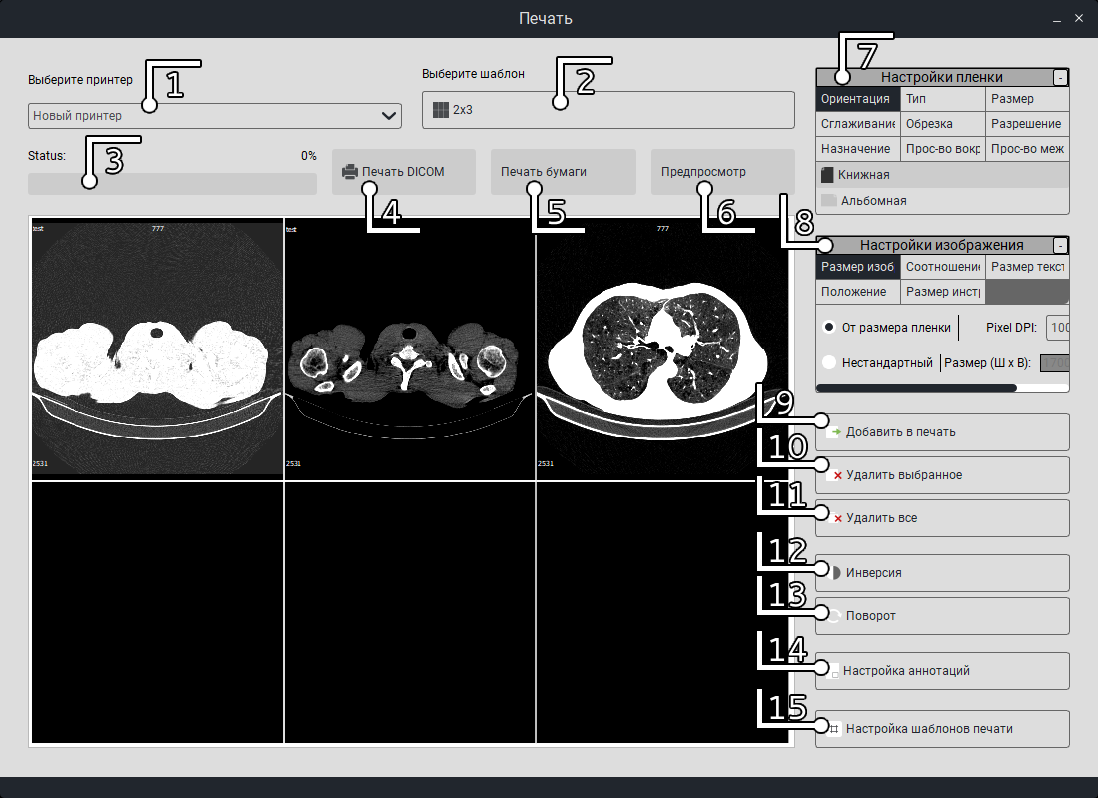
Далее необходимо выбрать окно (кликом мышки, после выборки края выбранного окна выделяться красным цветом), кликнуть правой кнопкой мышки два раза по окну и серия отобразиться в выбранном окне.
Кнопка |
Описание |
|---|---|
Выбор подключенного принтера из списка. |
|
Выбор шаблона кадров для распределения на пленке. |
|
Статус отправки на печать, отображается цветовой индикатор готовности процесса печати. |
|
Запуск печати. |
|
Печать на обычной бумаге (не DICOM). |
|
Предосмотр. |
|
Настройки печати. |
|
Настройки изображения. |
|
Добавление снимка в выбранный кадр, аналогично двойному клику по кадру для добавления. |
|
Удалить выбранный кадр из шаблона пленки. |
|
Удалить все кадры на пленке. |
|
Инверсия кадра. |
|
Поворот сника на кадре. |
|
Настройки аннотаций печати. |
|
Настройки шаблонов печати. |
Примечание
Необходимо предварительно подключить принтеры в настройках, для этого достаточно нажать на кнопку  «Настройки» в главном окне. (подключение описано в 7.4. Настройка печати настоящего руководства).
«Настройки» в главном окне. (подключение описано в 7.4. Настройка печати настоящего руководства).
Вкладки настроек пленки:
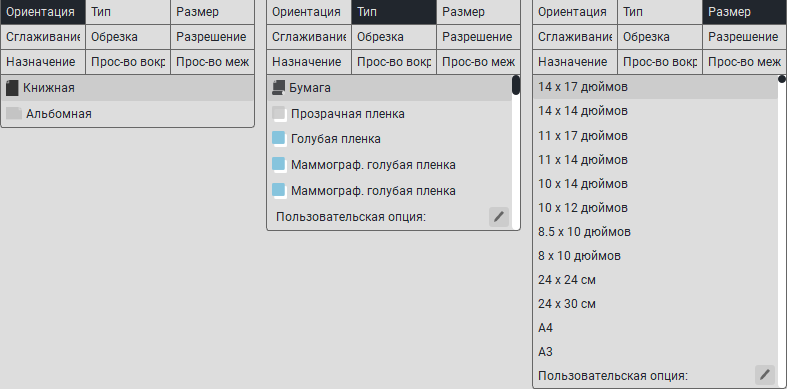
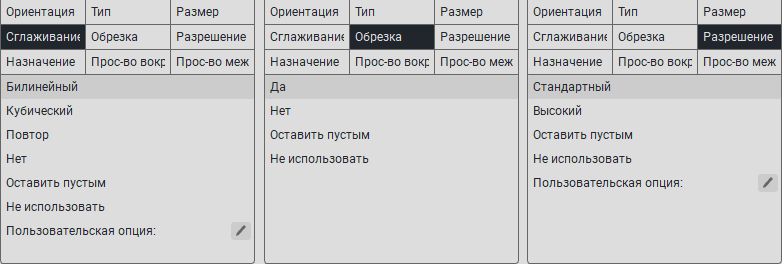
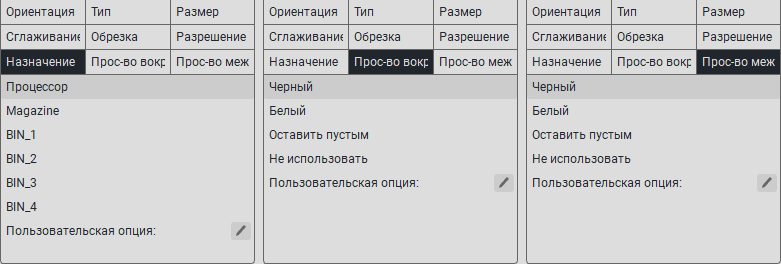
Примечание
Если в указанном списке нет нужного вам параметра, то в строке «Пользовательская опция:» вводится значение из документации для принтера.
Вкладки настроек изображения:

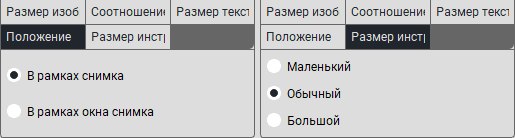
Чтобы создать шаблон надписей нажимаем на кнопку «Настройки аннотаций». Появится такое окно:
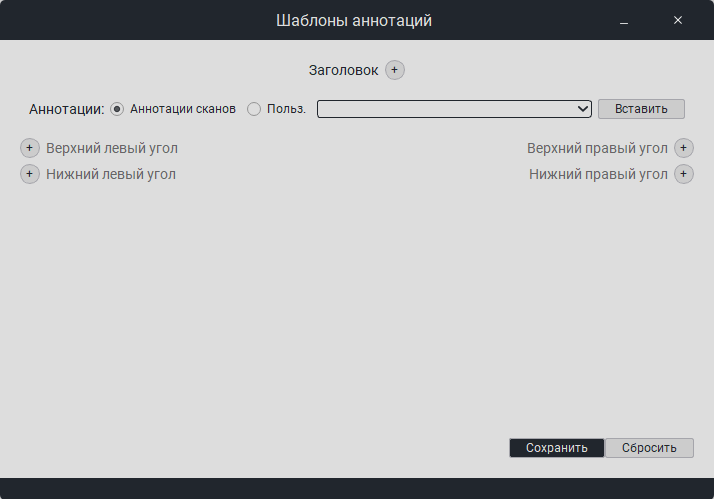
В поле «Заголовок», кликнув на «+», появиться новое поле, куда необходимо ввести заголовок.
2. В разделе «Аннотации» при выборе Аннотации сканов будут недоступны пользовательские изменения аннотаций, доступен выбор из данных метаданных (тэгов) исследования. Добавить их можно в пустом поле, после выбора необходимо нажать на кнопку Вставить. При выборе Польз. доступны пользовательские изменения аннотаций:
В поле «Верхний/нижний левый», кликнув на «+», появиться новое поле, куда необходимо ввести текст, который будет отображаться в левом верхнем/нижнем углу.
В поле «Верхний/нижний правый», кликнув на «+», появиться новое поле, куда необходимо ввести текст, который будет отображаться в правом верхнем/нижнем углу.
Для сохранения изменений необходимо нажать на кнопку «Сохранить», в противном случае «Сбросить».
7. Настройки
Чтобы открыть окно настроек необходимо в главном окне нажать на кнопку  «Настройки». Откроется
окно, изображённое ниже:
«Настройки». Откроется
окно, изображённое ниже:
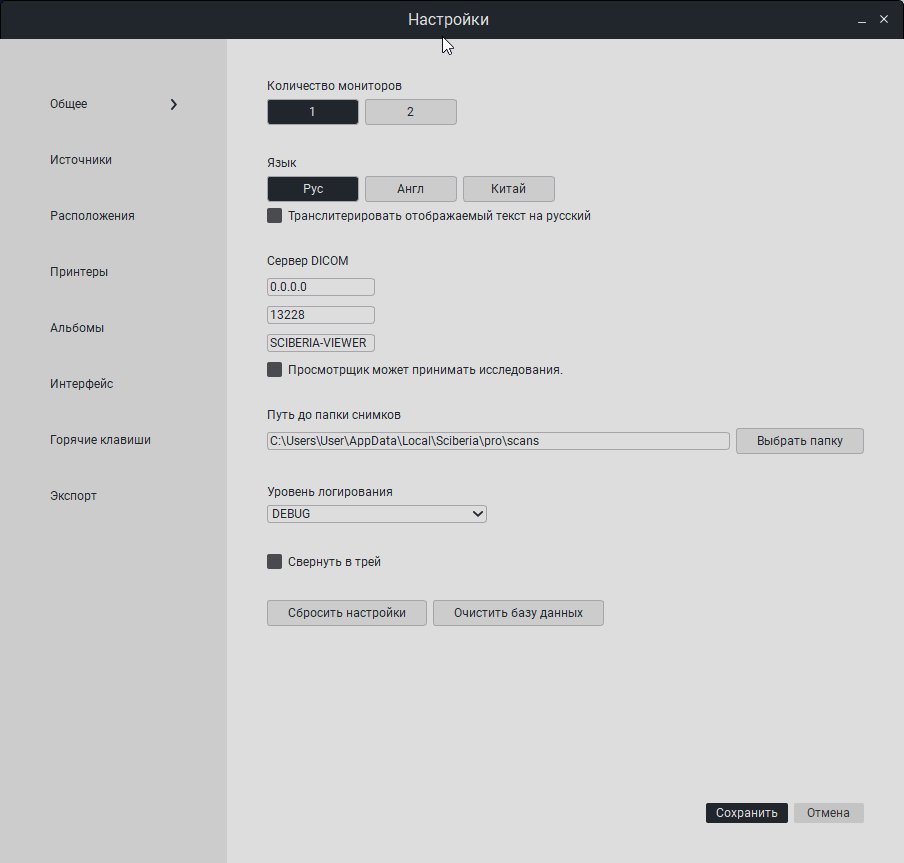
В левой части окна отображен список разделов настройки:
«Общие» - основные настройки.
«Источники» - настройки баз данных.
«Расположение» - настройки подключения PACS и API.
«Принтеры» - настройки печати исследований.
«Альбомы» - настройки альбомов.
«Интерфейс» - настройки интерфейса.
«Горячие клавиши» - настройки горячих клавиш.
7.1. Основные настройки
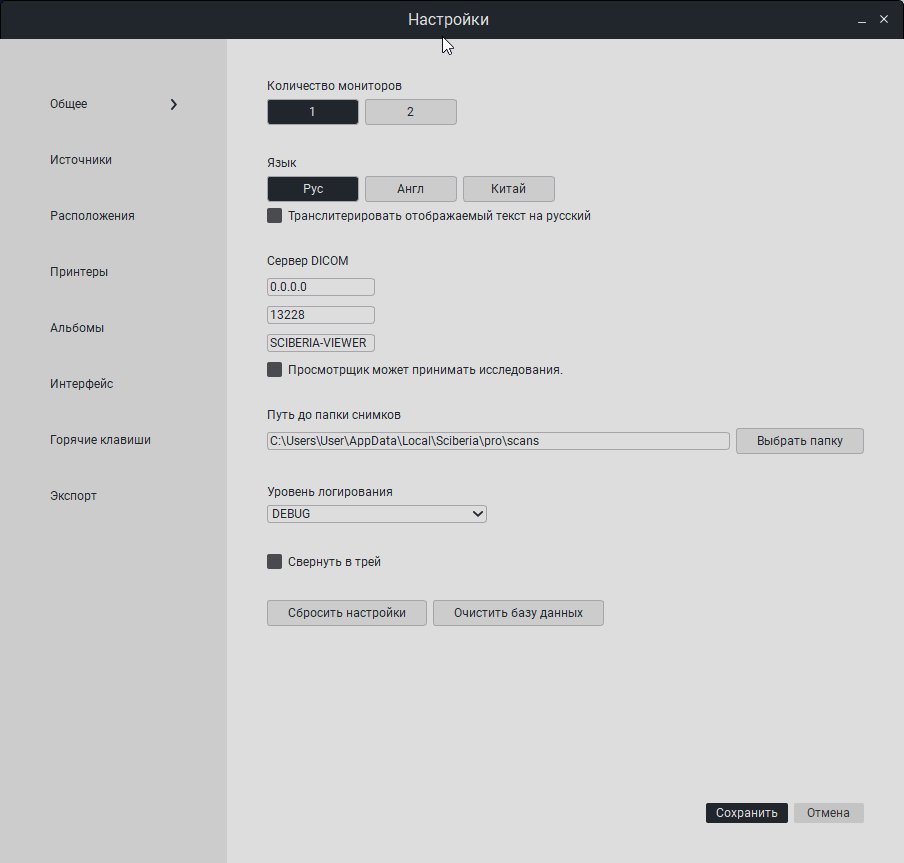
В данном разделе имеются настройки:
«Количество мониторов» - количество дополнительно подключенных мониторов (максимально допустимое количество открытых экранов - 3).
«Язык» - язык (русский/английский).
«0.0.0.0» - указывается IP-адрес просмотрщика для метода передачи C-MOVE, а также для режима приема исследований.
«Путь до папки снимков» - указывается путь до папки, где будут храниться скачанные исследования.
«Уровень логирования» - выбор уровня логирования.
«Свернуть в трей» - возможность свернуть программу в трей при закрытии программы.
«Viewer IP Address (for C-Move)» - IP адрес подключения.
«Сбросить настрйоки» - сброс всех настроек просмотрщика.
«Очистить базу данных» - удаление всех скачанных исследований из базы.
7.2. Настройка источников
В данном разделе доступно управление списками исследований из различных источников.
Источники - это функция, позволяющая удобно перемещаться между различными рабочими столами, а также между продуктами Sciberia.
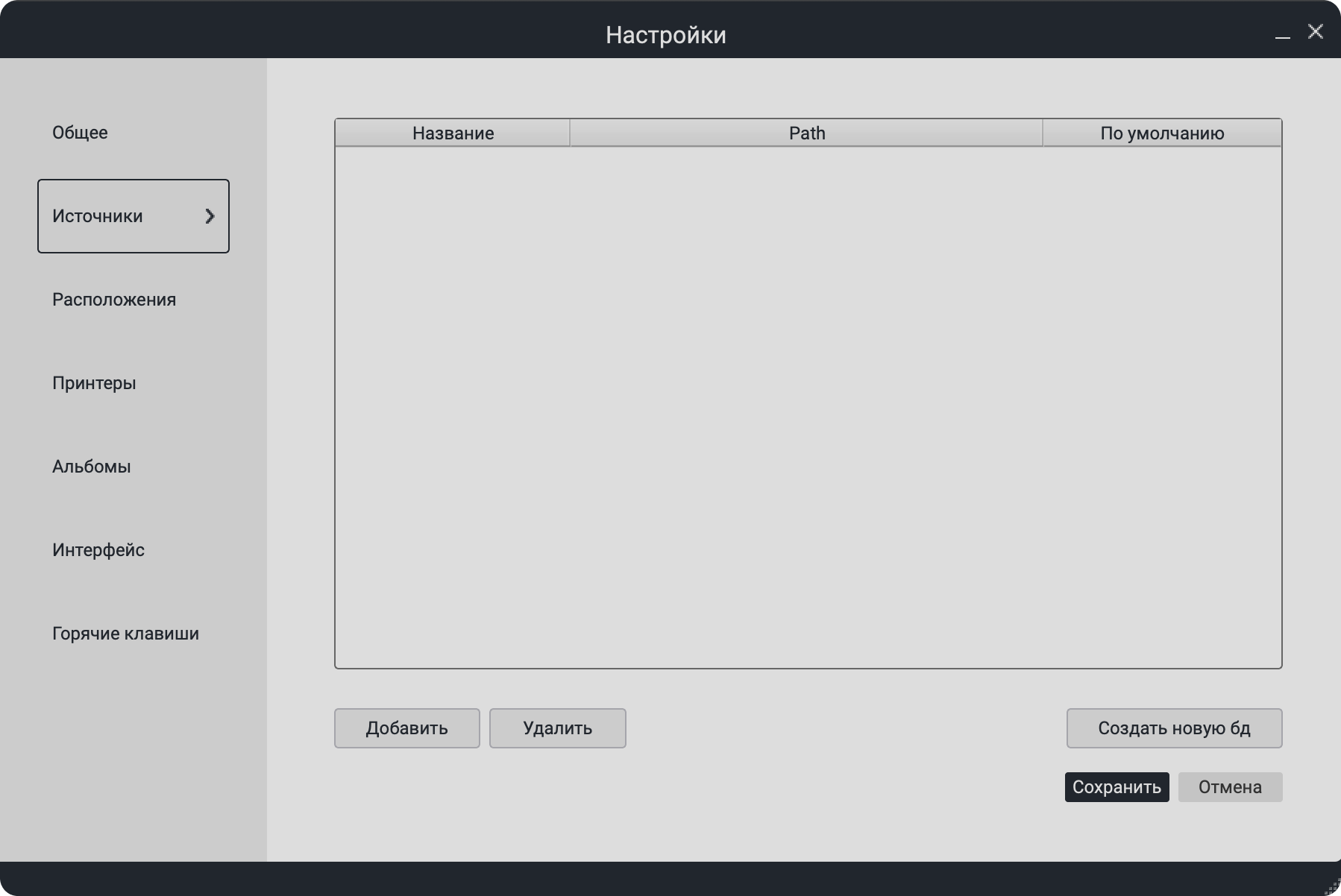
7.2.1. Создание базы данных
Для создания нового рабочего стола необходимо нажать на кнопку «Создать новую бд», ввести название и нажать «Сохранить».
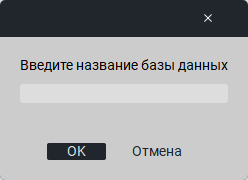
Новая база данных отобразиться в списке с указанным наименованием и расположением файла.
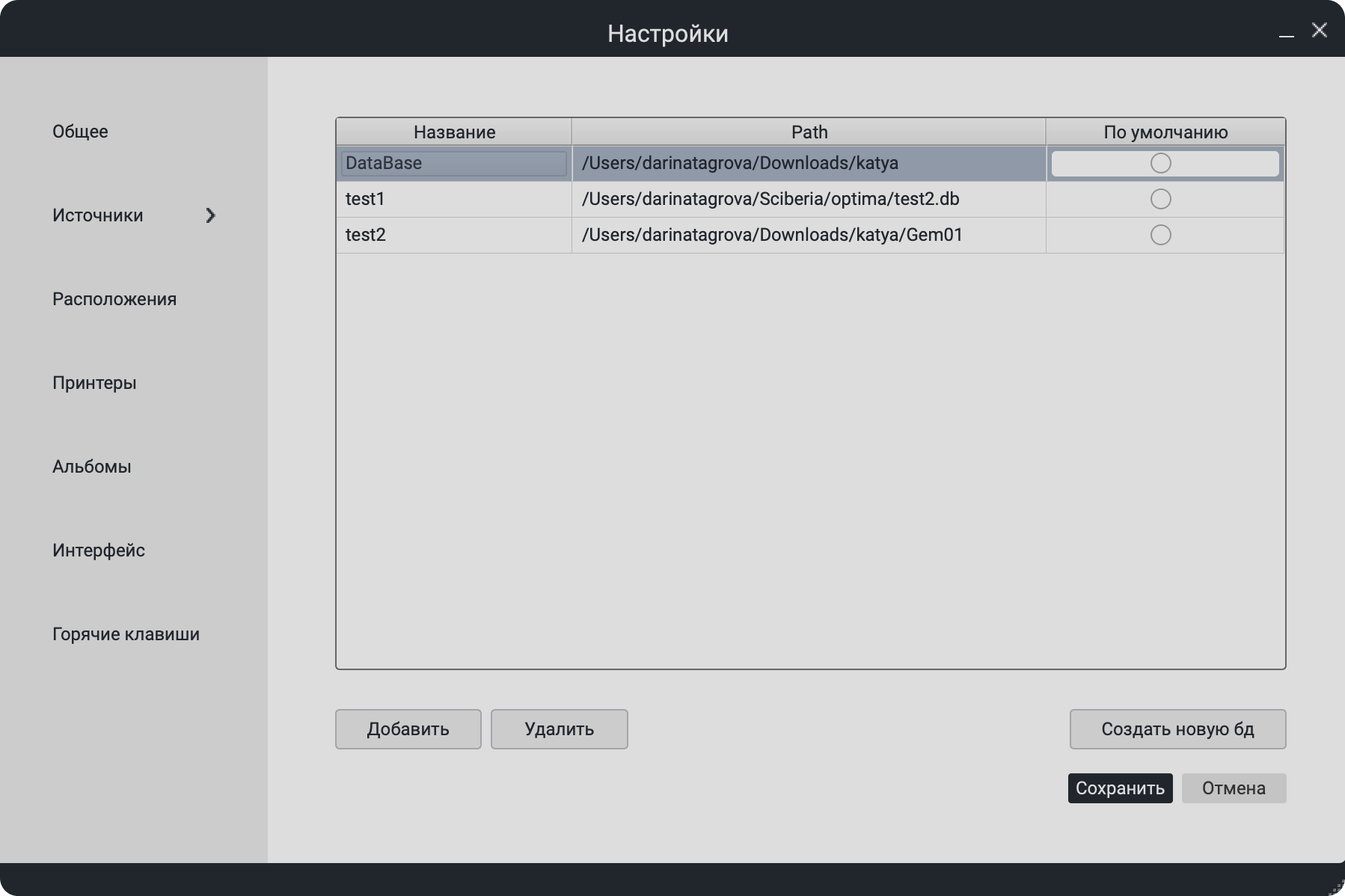
Для установки базы данных по умолчанию, необходимо поставить галочку «По умолчанию». Таким образом, при запуске Sciberia Viewer выбранная база данных будет автоматически запускаться. Для сохранения изменений необходимо нажать на кнопку «Сохранить», в противном случае «Отмена».
Созданная база данных отображается в разделе «Источники» в главном окне программы. Новую базу данных можно использовать как отдельный рабочий стол, так и сохранять исследования.
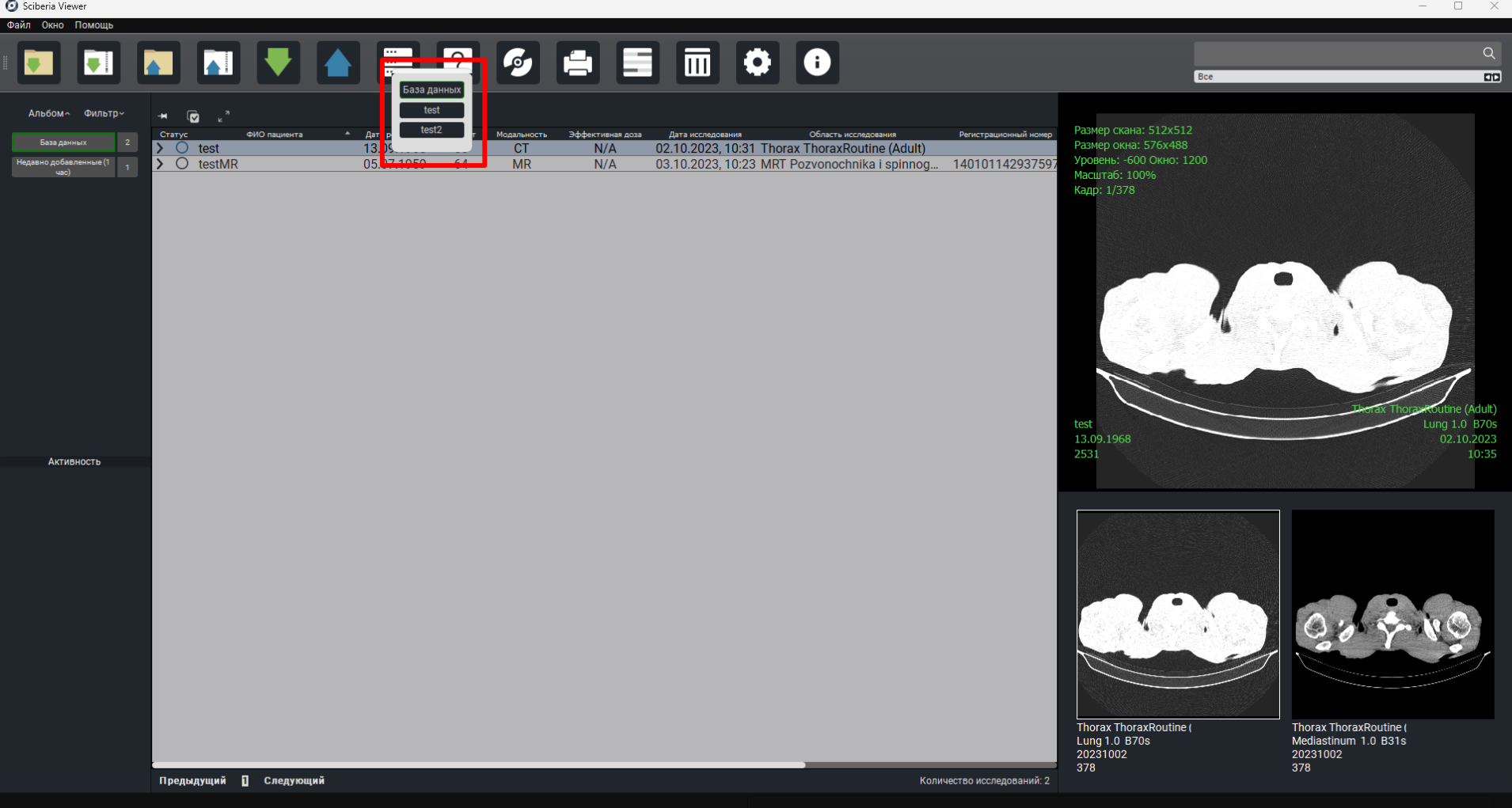
7.2.2. Работа с базами данных
Функция «База данных» в Sciberia Viewer обеспечивает не только возможность работы в отдельном окне, но и бесперебойный переход между различными продуктами Sciberia. Sciberia Loader и различные редакции Sciberia Viewer поддерживают работу с базой данных, что позволяет сохранять прогресс работы при переходе между ними. Ранее созданная база данных с сохраненными исследованиями доступна в папке «SciberiaWorkspace».
Для добавления ранее сформированной базы данных необходимо нажать на кнопку «Добавить», после отобразиться файловый менеджер. Выбираем ранее сформированную базу данных и нажимаем «Открыть». Новая база данных отобразиться в таблице.
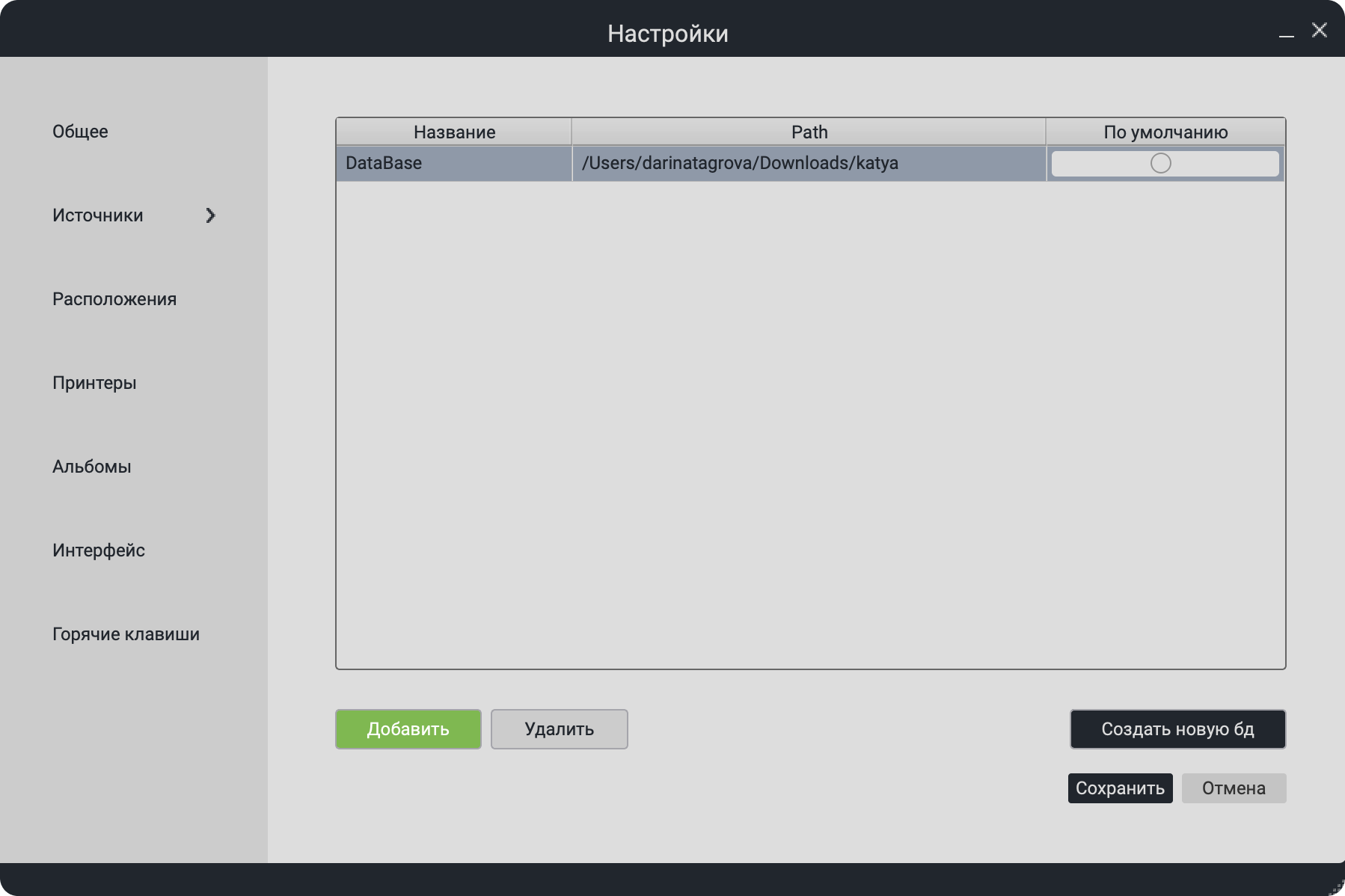
Для удаления базы данных выбираем ее из списка одним нажатие левой кнопкой мыши и нажимаем «Удалить»
Для сохранения всех изменений необходимо нажать на кнопку «Сохранить», в противном случае «Отмена».
7.3. Настройка подключения
В данном разделе настраиваются параметры подключения к PACS - серверу и API. Помимо редактирования доступно удаление и добавление.
Для редактирования данных необходимо дважды кликнуть на нужное поле.
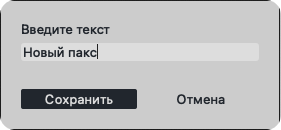
Для добавления нового PACS - сервера или API необходимо нажать на кнопку «Добавить».
Для удаления PACS - сервера или API необходимо нажать на кнопку «Удалить».
Параметры PACS:
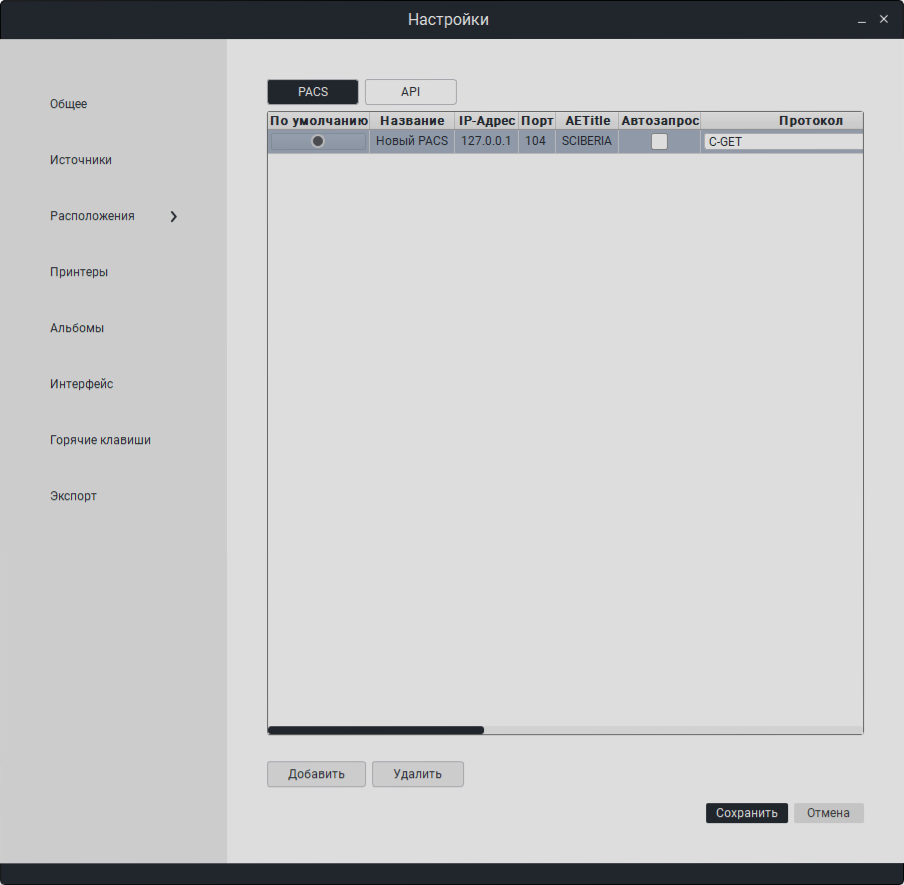
Название |
IP-Адрес |
Порт |
AETitle |
Протокол |
Свой AETitle |
Принимающий порт |
|---|---|---|---|---|---|---|
Наименование PACS-сервера |
IP-адрес PACS-сервера |
Порт PACS-сервера |
AETitle PACS-сервера |
Вид запроса |
AETitle пользователя |
Принимающий порт |
Параметры API:
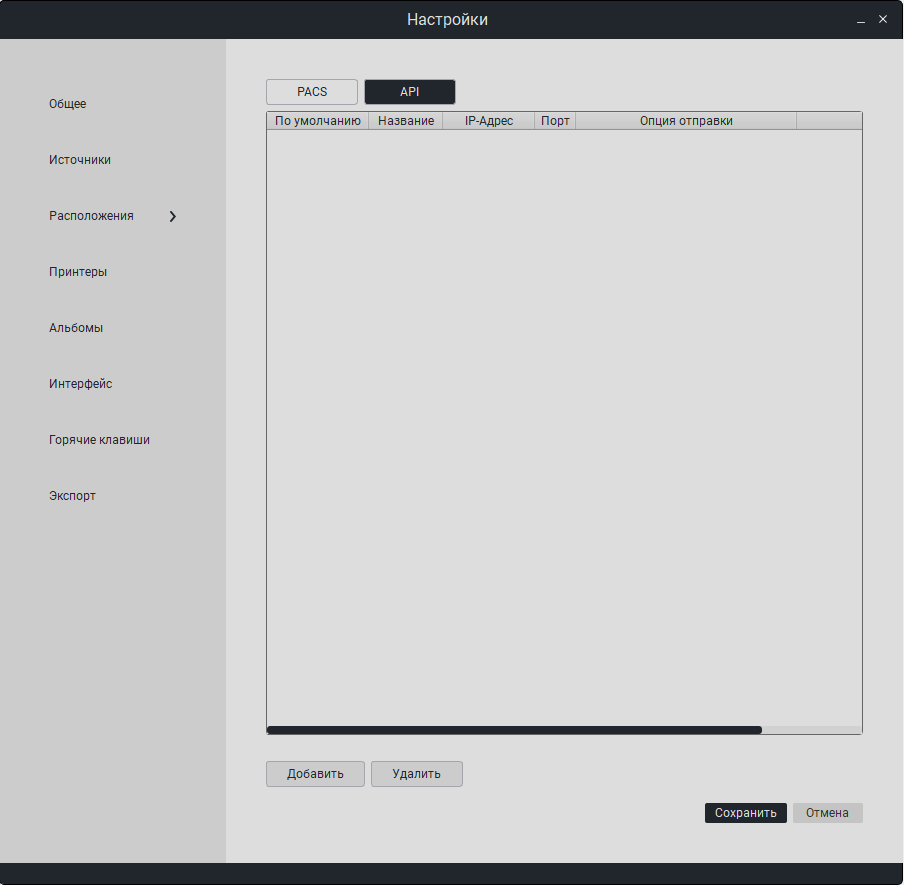
Название |
IP-Адрес |
Порт |
Опция отправки |
По умолчанию |
|---|---|---|---|---|
Наименование API |
IP-адрес API |
Порт API |
API/Pacs |
Выбор API по умолчанию |
Для сохранения изменений необходимо нажать на кнопку «Сохранить», в противном случае «Отмена».
7.4. Настройка печати
В данном разделе настраиваются параметры печати DICOM - исследований.
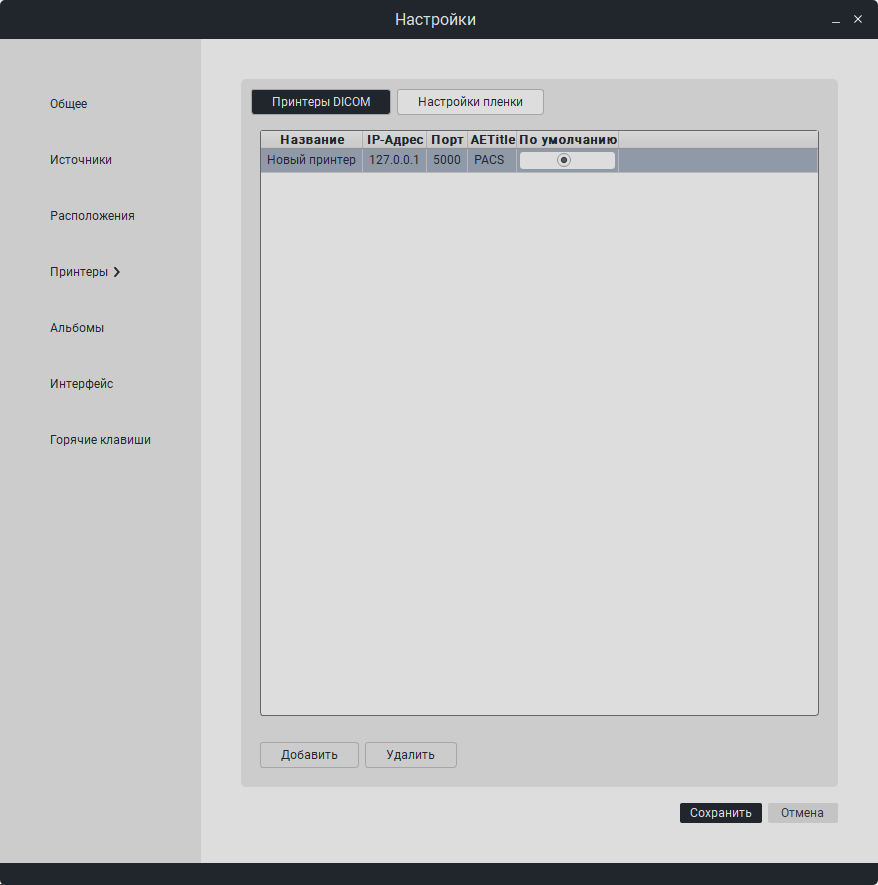
Параметры подключенных DICOM - принтеров:
Название |
IP-Адрес |
Порт |
AETitle |
По умолчанию |
|---|---|---|---|---|
Наименование принтера |
IP-адрес принтера |
Порт принтера |
AETitle принтера |
Выбор принтера по умолчанию |
Помимо редактирования доступно удаление и добавление.
Для редактирования данных необходимо дважды кликнуть на нужное поле.
Для добавления нового принтера необходимо нажать на кнопку «Добавить».
Для удаления подключенного принтера необходимо нажать на кнопку «Удалить».
В разделе представлены разделы «Тип пленки», «Шаблоны», «Ориентация пленки», «Размер пленки».
В разделе «Тип пленки» выбираем нужный тип носителя из списка: бумага, голубая пленка, пленкапрозрачная пленка.
В разделе «Шаблоны» выбираем шаблон (от 1х1 до 4х4).
В разделе «Ориентация пленки» выбираем нужную ориентацию: портретный либо пейзажный.
В разделе «Размер пленки» выбираем размер пленки (8х10 дюймов, 10х12 дюймов и т.д.)
Также можно выбрать:
«Шаблоны надписей принтера»;
«Шрифты».
Для сохранения изменений необходимо нажать на кнопку «Сохранить», в противном случае «Сбросить».
7.4.1. Шаблоны надписей принтера
Чтобы создать шаблон надписей нажимаем на кнопку «Шаблоны надписей принтера». Появится следующее окно:
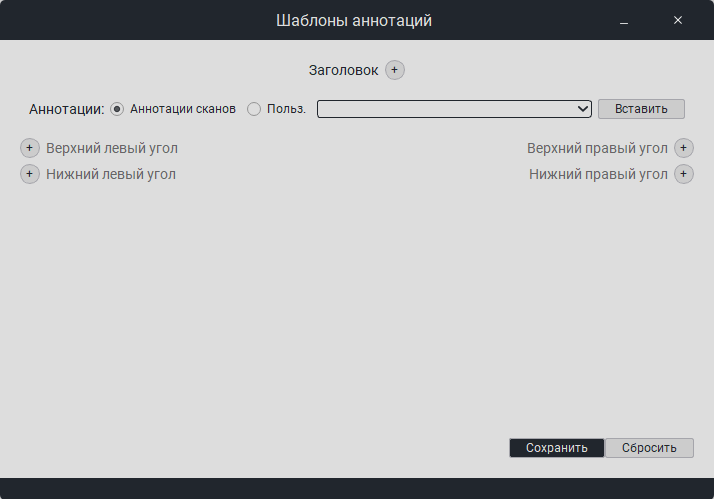
В поле «Заголовок», кликнув на «+», появиться новое поле, куда необходимо ввести заголовок.
2. В разделе «Аннотации» при выборе Аннотации сканов будут недоступны пользовательские изменения аннотаций, доступен выбор из данных метаданных (тэгов) исследования. Добавить их можно в пустом поле, после выбора необходимо нажать на кнопку Вставить. При выборе Польз. доступны пользовательские изменения аннотаций:
В поле «Верхний/нижний левый», кликнув на «+», появиться новое поле, куда необходимо ввести текст, который будет отображаться в левом верхнем/нижнем углу.
В поле «Верхний/нижний правый», кликнув на «+», появиться новое поле, куда необходимо ввести текст, который будет отображаться в правом верхнем/нижнем углу.
Для сохранения изменений необходимо нажать на кнопку «Сохранить», в противном случае «Сбросить».
7.4.2. Шрифты
«Шрифты» - доступно пользовательский выбор шрифта.
Для сохранения изменений необходимо нажать на кнопку «Сохранить», в противном случае «Сбросить».
7.5. Настройка альбомов
В данном разделе настраиваются параметры альбомов.
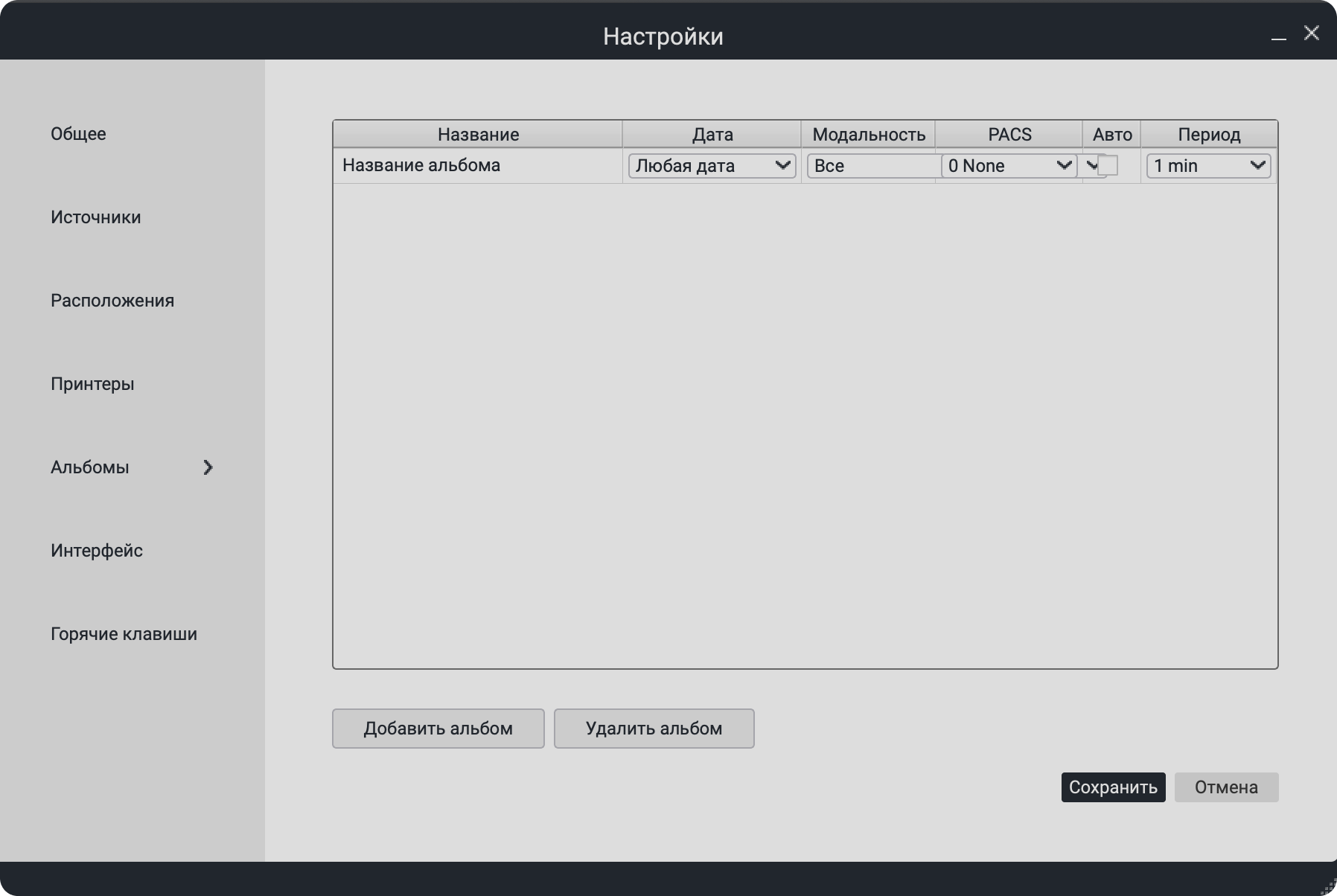
Помимо редактирования доступно удаление и добавление.
Для редактирования данных необходимо дважды кликнуть на нужное поле.
Для добавления нового альбома необходимо нажать на кнопку «Добавить альбом».
Для удаления альбома необходимо нажать на кнопку «Удалить альбом».
Имеется возможность автосбора исследований с PACS-сервера в альбом. Для этого необходимо заполнить параметры альбома:
Описание |
|
|---|---|
Название |
Наименование альбома. |
Дата |
Фильтр по времени. |
Модальность |
Фильтр по модальностям. |
Pacs |
Расположение PACS-сервера для запроса исследований. |
Авто |
По выбору, автоматизация запросов из PACS в альбом. |
Период |
Периодичность запроса с PACS-сервера. |
Для сохранения изменений необходимо нажать на кнопку «Сохранить», в противном случае «Отмена».
7.6. Настройка интерфейса пользователя
В данном разделе настраиваются параметры интерфейса пользователя.
Параметры раздела внешний вид Sciberia Viewer:
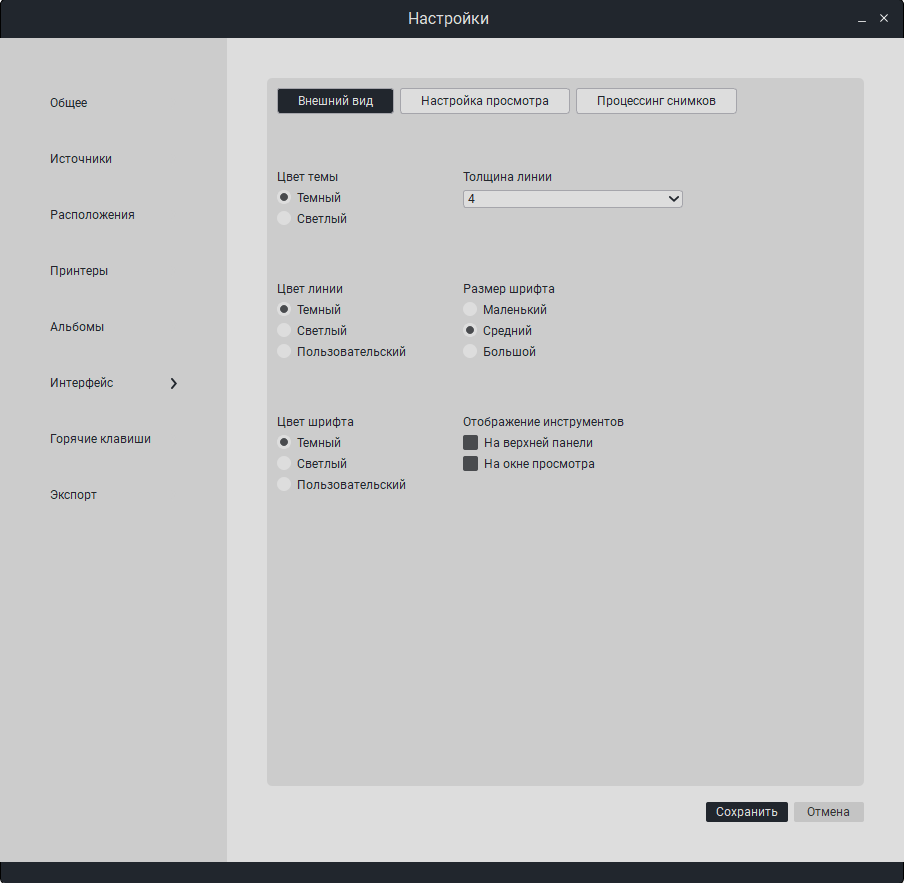
«Цвет темы» - цвет темы (темный/светлый).
«Цвет линии» - цвет линий инструментов (темный/светлый).
«Толщина инструментов» - толщина линий инструментов (от 1 до 6).
«Цвет шрифта» - цвет шрифта (темный/светлый).
«Размер шрифта» - размер шрифта (маленький/средний/большой).
«Отображение инструментов» - отображение кнопок инструментов (На верхней панели/На окне просмотра).
Параметры раздела настройка просмотра:
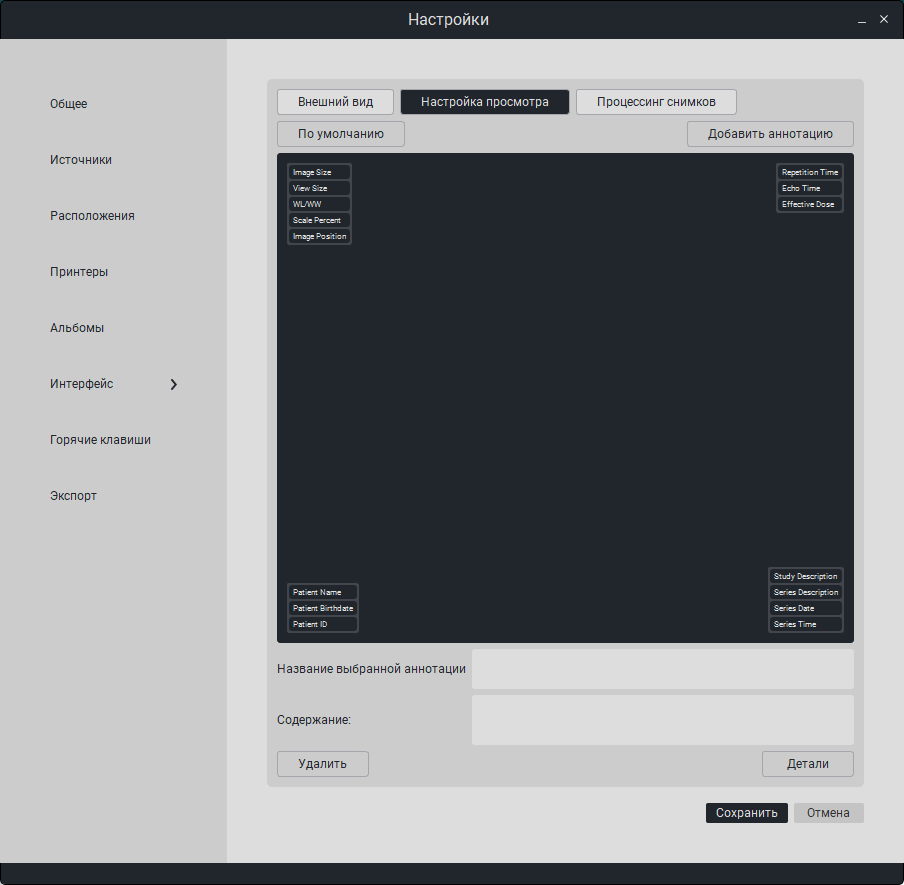
Для просмотра информации о текущих аннотациях достаточно кликнуть на необходимую аннотацию. В поле «Название выбранной аннотации» представлено наименование аннотации, в поле «Содержание» - данные аннотации.
Чтобы добавить новую аннотацию необходимо выбрать расположение (кликнуть на угол, пронумерованный от 1 до 4) будущей аннотации и нажать на кнопку «Добавить аннотацию».
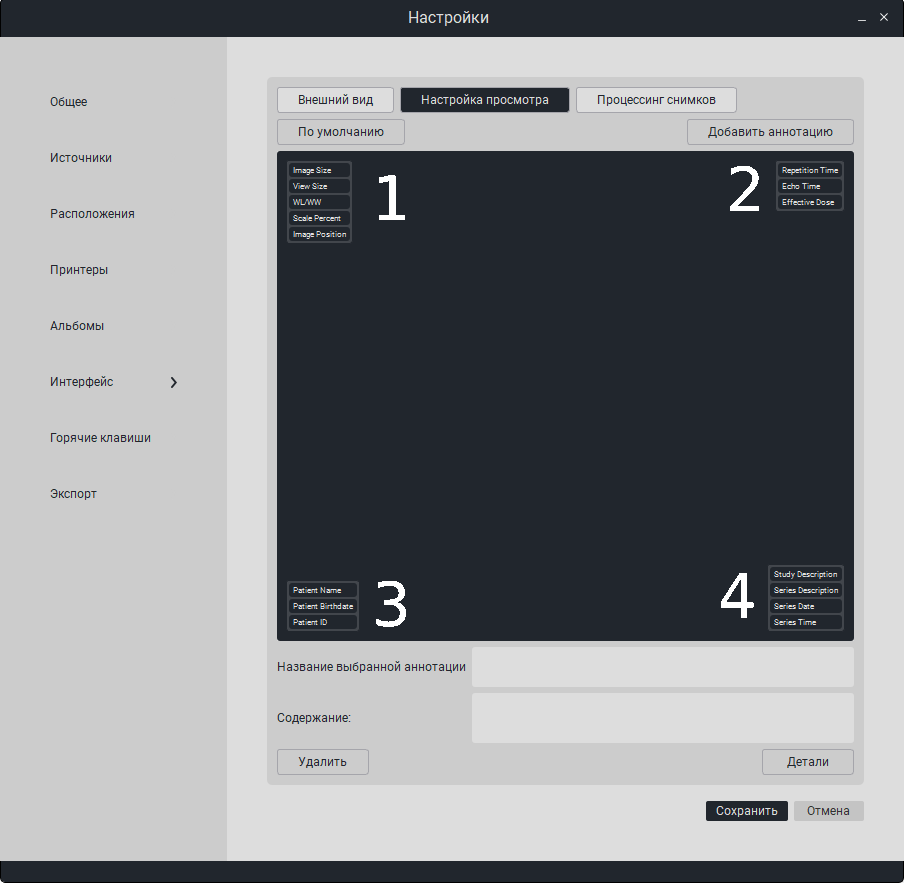
Чтобы отредактировать или добавить данные аннотации, необходимо нажать на кнопку «Детали», далее откроется новое окно «Детальный просмотр аннотации», представленное ниже:
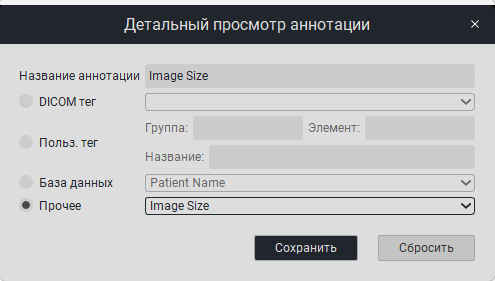
После добавления новой аннотации необходимо нажать на кнопку «Добавить новую аннотацию».
Для сохранения изменений необходимо нажать на кнопку «Сохранить», в противном случае «Отмена».
В разделе «Процессинг снимков» можно настроить сглаживание при отображении снимка в детальном просмотре, а также, включить вырезание пустого пространства в маммографии.
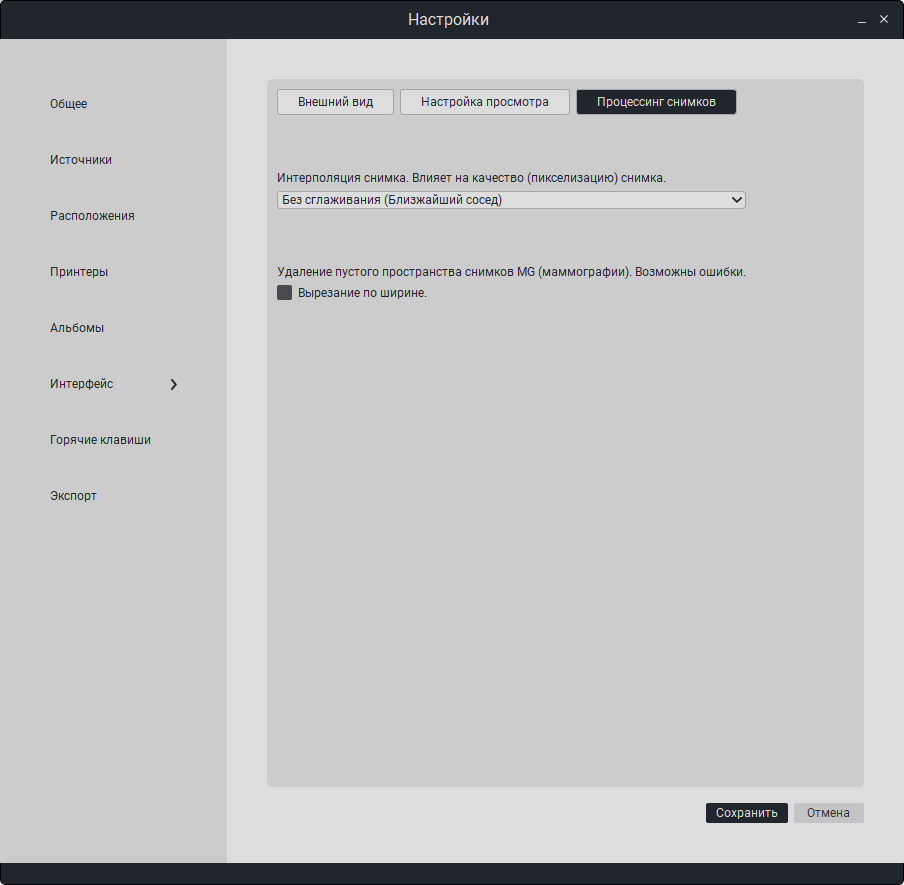
7.7. Настройка горячих клавиш
В данном разделе настраиваются горячие клавиши для различных действий.
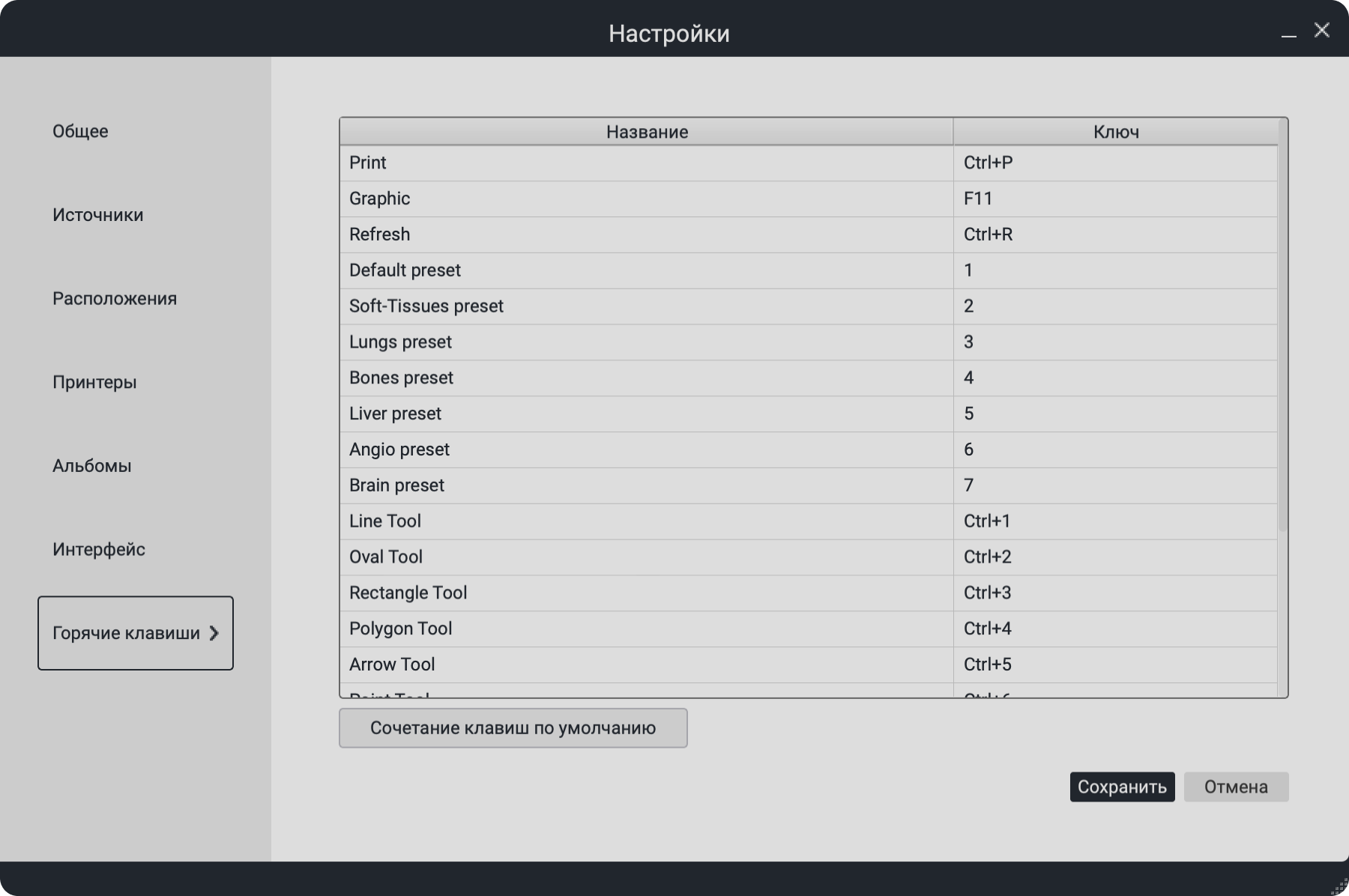
Для редактирования горячих клавиш необходимо выбрать действие и дважды кликнуть на поле в таблице «Ключ», ввести сочетание клавиш или определить «горячую клавишу».
Чтобы вернуть сочетания по умолчанию, необходимо нажать «Сочетания клавиш по умолчанию».
Для сохранения изменений необходимо нажать на кнопку «Сохранить», в противном случае «Отмена».
8. История изменений
v1.7.6
Отправка на API теперь имеет опцию отправки в модуль MAMMO. Также есть возможность отправить все исследование для модуля
Новая функция: Пакетная отправка на печать для исследований CT/MR (несколько сканов)
Интерфейс записи на CD/DVD диски переработан
Запись CD/DVD для Windows теперь отображает доступный размер/максимальный размер и список DVD-приводов
Запись CD/DVD для Linux: библиотека изменена с mkisofs на xorriso (xorrisofs)
Оптимизация для исследований с SC Modality (Secondary Capture) для более плавного изменения настроек уровня/окна
Обновлены доступные опции функции транслитерации
Добавлены дополнительные слоты для печати
Исправлены настройки изображения для режима печати, которые не сохранялись
v1.7.5
Исправлена некорректная работа выбора генератора шаблонов (в некоторых случаях)
Добавлена поддержка тестового китайского перевода
Исправлены возможные сбои с некоторыми инструментами при отмене/удалении
Переработан скроллинг окон с открытыми DX исследованиями для улучшения плавности и стабильности
Добавлена опция отправки на принтер через контекстное меню при щелчке правой кнопкой мыши
v1.7.4.1
Исправлен сбой, происходящий при отправке на API study/series
v1.7.4
Добавлена функция записи Viewer CE на диск совместно с исследованием;
Добавлена функция печати на бумажном принтере;
Добавлена функция экспорта исследований как изображений в формате JPEG/PNG;
Добавлена опция аннотаций к экспортированным изображениям;
Переработано положение текста у линейки на более близкое к точкам;
Переработана сортировка таблицы в окне запроса, теперь она отображается корректно;
Исправлена ошибка, при которой реконструкция (Axial/Sagital/Coronal) некорректно подсчитывала плотности;
Исправлена ошибка, при которой альбомы, созданные в окне настроек во вкладке альбомы, не сохранялись;
Исправлена ошибка, при которой пресеты яркости не работали в MR-исследованиях;
Исправлена ошибка, при которой просходили вылеты в генераторе шаблонов;
Исправлена ошибка, при которой опции ширины и высоты окна были недоступными для снимков MG;
Исправлена ошибка, при которой происходил вылет из приложения, если отправить исследования на API.
Исправлен процесс приближения изображения, при котором не приближало в нужную точку, через действие мышью;
v1.7.3
МР-исследования теперь имеют уникальный уровень/окно при сканировании, если их не изменить с помощью мыши;
Повышенна производительность плотности счета овала;
Переработана плотность исследования теперь она работает и для МР-исследований;
Переработана функция лицензии;
Переработан локализатор для повышения производительности МР-исследований в подробном представлении исследования;
Исправлены сбои при загрузке и открытии исследования;
Исправлен сброс уровня/окна сканирования при просмотре исследования загрузки;
Исправлена ошибка, когда угол плоскостопия нельзя было отменить с помощью действия «Отмена» (CTRL + Z) в исследованиях КТ/МРТ;
Исправлен сбой при обновлении активности в альбоме.
v1.7.2
Анонимизированные данные исследования применимы и к сканам принтера Dicom;
Добавлена функция доскачивания исследований;
Добавлена функция загрузки не загруженных сканов при повторной попытке загрузки того же исследования;
Добавлена функция при которой альбомы загружают сканы исследований, если некоторые из них отсутствуют;
Добавлен уникальный уровень высоты и ширины окна для MRT снимков;
Обновлена функция отправки в API, теперь она также анонимизирует дополнительные данные;
Обновлена функция и дизайн окна лицензии;
Обновлена функция кнопки «Окно/Уровень» в «Подробном исследовании/MPR» теперь имеет действия в зависимости от места нажатия;
Оптимизировано закрытие окна Study Detailed Viewer, уменьшающее задержки.
Оптимизирован локалайзер (повышение производительности обработки МРТ исследований);
Оптимизирован двойной щелчок в главном окне в дикомлисте для работы даже с медленными/тяжелыми исследованиями (вместо игнорирования до загрузки);
Оптимизированы мета-файлы из исследования/серии теперь они отоброжаются в метаданных;
Исправлена ошибка, при которой панель инструментов MPR отображала контекстное меню при щелчке правой кнопкой мыши;
Исправлена некорректная работа с обновлением исследования при его открытии и загрузке из PACS.
Исправлена ошибка при котором двойное нажатие по исследованию не работало;
Исправлена ошибка при скачивание исследований в окне Query;
Исправлена ошибка при обновление исследований в окне Album;
Исправлена ошибка при закрытие вкладки исследования в окне детального просмотра;
Исправлена ошибка при загрузке исследования и его обновлении в окне детального просмотра;
Исправлена ошибка при изменении шаблона окон, сбрасывание уровня у изначального снимка;
Исправлена ошибка при скачивании альбома исследования;
Исправлена ошибка перевода текста;
v1.7.1
Функция: режим работы с запросом в пакс;
Функция: фиксация осей для работы с двумя осями одновременно;
При начале редактирования поля в настройках выделяется весь текст;
Мод на левую кнопку (мыши) - поворот;
Добавлена возможнось экспортировать изображения в формате PNG;
Добавлено окно быстрого запроса в боковой панели;
Переназначены клавиши для прокрутки снимков;
Поворот аннотаций вместе с поворотом изображения (в окне печати);
Перевод списка тэгов в выпадающем списке аннотаций (в окне печати);
Переработан список выпадающих шаблонов (в окне принтера), в дополнении добавлена функция персонализцаии шаблонов;
Переработаны аннотации, так же исправлена ошибка вылета из окна аннотаций;
Обновлено диалоговое окно возникающее при возникновении ошибки;
Обновлено окно лицензии (начального запуска программы) при первичном запуске;
Обновлен дизайн окна принтера, также добавлена функция размера шрифта;
Модифицирован DICOM импорт и экспорт;
Добавлены кнопки импорта и экспорта в главном окне;
Добавлен мод при использование мыши есть возможность выбора класса;
Добавлены дополнительные опции для отправляемого изображения на печать (в окне принтера);
Добавлена поддержка нескольких DICOM тэгов в одной строке;
Исправлена некоректная работа импорта исследований с компакт-диска;
Исправлена проблема с чрезмерным потреблением памяти при инициализации;
Исправлена ошибка при приближении изображения сбрасывались параметры при определенных действия (в окне принтера);
Исправлена ошибка с растягиванием границ между картинками в окне печати;
Исправлена ошибка с появлением черного диалогового окна при просмотре исследования (Study Detailed Viewer);
Исправлена проблема с импортом исследований на компакт-диск;
Исправления поворота мыши (режим поворота мыши) в детальном просмотре исследования (Study Detailed Viewer);
Исправлена ошибка при которой пакс устанавливался по-умолчанию без ведома пользователя;
Исправлена ошибка в функции вызова перекрестия при работа с исследованиями.
v1.6.3
Функция: поиск по всем параметрам в поле быстрого поиска в главном окне (вместо только имени пациента).
Функция: поворот окна MPR.
Повышенная нагрузка исследования в детальном рассмотрении (модальности CT, MR, SC).
Добавлена обработка возможных ошибок при локальном импорте из заблокированных папок.
Сброс настроек теперь сбрасывает путь сканирования.
Удаление клонированных исследований (анонимизированных) теперь не должно удалять файлы, пока не будут удалены все исследования.
Тестовая версия CTRL + Z (отменить последний добавленный инструмент).
Исправления для локального импорта.
v1.6.1
Удалена поддержка DataElements из БД (теперь они используются только для анонимизации).
Исправления в анонимизации.
Добавление набора данных в БД перенесено в параллельный поток. Загрузка из PACS теперь должна меньше зависать в графическом интерфейсе.
На исследования с модальностью Secondary Capture (SC) теперь можно влиять с помощью Окна/Уровня, но в диапазоне от 0 до 255.
Добавлена кнопка «Создать отчет для Secondary Capture».
Переработан дизайн для Study Detailed Viewer.
Новое контекстное меню для подробного просмотра исследования (меню, вызываемое правой кнопкой мыши).
Отображение модальности SR.
Обновлены аннотации по умолчанию.
Добавлено отображение окна локализатора (для MR).
Исправлена панель серий для +10 серий исследований.
Добавлено быстрое удаление инструментов (вместо панели инструментов).
Синхронизация действий в разных окнах (например, при просмотре MG на 3 дисплеях).
Добавлена быстрая прокрутка с помощью мыши для MPR.
Исправление импорта с копированием файлов.
Исправлено прикрепление окон к экрану.
v1.6.0
Значительная переработка дизайна для огромных дисплеев
Полноэкранная опция
Добавлена поддержка многокадровых КТ-исследований
Теоретически увеличена производительность при многокадровых исследованиях (US/CT/MG/RF и т.д.)
Колонки DicomList теперь могут быть отображены/скрыты (настраивается)
Список исследований (имена пациентов) теперь транслитерируются на русский язык
Поиск по фамилии/имени/отчеству теперь выполняется отдельно
Исправление возможного сбоя при анонимизации
Инструменты теперь работают во всех окнах, если они включены
Добавлена настройка размера шрифта текста, прикрепленного к инструментам, для окна Dicom Printer (при отправке изображения на принтер)
Текст инструментов теперь не может покинуть экран
Изменена скорость смены окна/уровня с помощью мыши
Правый клик для DicomList (применение действий к исследованию в таблице через правый клик)
Процент масштабирования изображения
Горячие клавиши для MPR
Переработка механизмов/интерфейса MPR, меньше ошибок
Добавлены теги TE/TR для DicomViewer в качестве значений по умолчанию (только для MR)
Исправления инструментов для StudyDetailedView
Добавлена кнопка добавления в печать через кнопку в Study Detailed View
Увеличен хитбокс GripItem/DirectionGripItem (точки инструментов, таких как прямоугольник/линия), так как теперь их легче захватить
Инструменты теперь выделяются черным цветом. Они должны быть более заметны в окне StudyDetailedViewer
v1.5.1
Отмена получения запроса.
Удаление исследований, загруженных из Query при отмене.
Отменить получение альбомов.
Отменить отправку.
Задачи потоков останавливаются при закрытии приложения Viewer.
Анонимизация - исправления БД.
Исправлено отсутствие возможности настройки аннотаций в экспресс-просмотре.
Исправлено некорректное отображение PACS в настройках по умолчанию.
Исправлено возможное зависание системы ведения журнала.
Кнопки режимов заменены на одну кнопку, при нажатии на которую происходит переключение режимов.
Выбор исследования в DicomList также осуществляется с клавиатуры.
v1.5.0
В окне детального просмотра теперь переключаются активные моды (прокрутка изображений, окно/уровень, масштабирование, перемещение и 3d-курсор).
Добавлен переключатель для переключения Аксиального/Коронального/Сагиттального снимков одной серии.
Добавлены перекрестные справочные линии для КТ/СК/МР-исследований.
Добавлен 3D-курсор для КТ/СК/МР-исследований (пока работает некорректно).
DicomList (таблица исследований) теперь может быть настроен для отображения.
DicomList теперь поддерживает поля AccessionNumber.
Запрос поддерживает поиск по AccessionNumber.
Исправление валидатора. Ответы от PACS с «неправильными» символами (ae title) теперь должны приниматься, а не отклоняться.
Экспериментальная остановка загрузки (извлечения) из Query.
Добавлены дополнительные настройки пленки для DICOM-принтера (плотность пустого изображения, разрешение и т.д.).
Добавлены пользовательские настройки пленки.
Незначительные изменения в экспорте. Экспорт ИмяПациента/ОписаниеИсследования/ОписаниеСерии/.
Цвет и размер шрифта отредактированных аннотаций теперь применяются после сохранения настроек, а не дожидаются перезапуска программы просмотра.
Настройки интерполяции для изображений.
Экспериментальная функция: Обрезка сканов МГ по ширине, удаляет пустое пространство сканов МГ по ширине, делая видимыми только сиськи.
Отправка в PACS теперь использует синтаксис передачи из настроек при отправке.
Добавлено отображение прогресса по сканам для отправки в PACS.
Мелкие исправления дизайна.
Другие возможные мелкие исправления.
Sciberia lib: База данных теперь не будет резко увеличиваться в размере при добавлении исследования.
Sciberia lib: сканы, у которых есть тег NumberOfFrames, но он равен нулю, теперь должны обрабатываться правильно.
v1.4.0
Функция C-MOVE для Query.
Переработка панелей серии.
Совместимость с Makhaon PACS (кроме демо-версии).
Исправление реестра для ASCII (кириллические символы).
Исправление MPR для положения головы.
WADO url теперь открывается в Mac OS с полной совместимостью.
Исправления MG.
Больше высококачественных иконок (для высокого разрешения).
Лицензионное соглашение теперь блокируется, если не прочитано до конца.
Изменен сервер дат на яндекс для проверки пробных версий. (Более стабильный сервер. Скорее всего, будет работать до конца времен).
Добавлена функция пагинации для списка исследований. Производительность теперь должна быть оптимальной даже при добавлении 1000+ исследований.
Оптимизация дизайна в соответствии с Figma.
Переработана функция Rotate (StudyDetailedViewer); новый дизайн, больше возможностей и поворот с помощью мыши.
MPR: Переработан внешний вид панелей (исправлены проблемы с функциональностью при использовании избыточной ОС (Mac OS).
Генератор пользовательских протоколов для генерации пользовательского URL (для открытия вьювера по url „sciberiaviewer://“).
Нажатие кнопки «Стоп» при воспроизведении исследования (модальность КТ) теперь останавливает все воспроизводимые окна.
Просмотрщик может быть свернут в системный трей (опция).
Добавлена настройка цвета/размера (font-size) для инструментов (измерительных приборов) и шрифтов аннотаций.
Добавлена функция Sources. Добавлена альтернативная база данных .db sqlite (из других продуктов sciberia) для наблюдения за своими исследованиями.
Добавлено меню над MainWindow с набором опций (изменение отображения, импорт исследования, . Интеграция с Mac OS.
Некоторые действия (задачи) теперь имеют индикатор выполнения вместо проигрывания gif.
Не работала кнопка HEAD из модуля. Исправлено.
Некоторые действия могли приводить к утечке памяти (и вызывать проблемы с производительностью). Исправлено.
Новые мета-виджеты.
Другие мелкие исправления ошибок и рефакторные изменения.