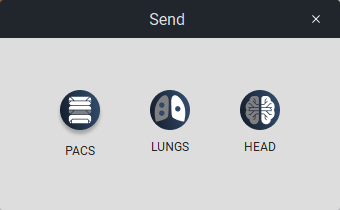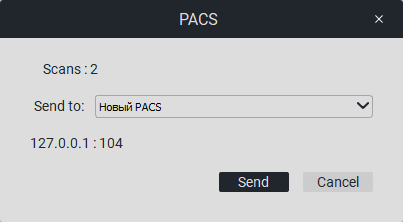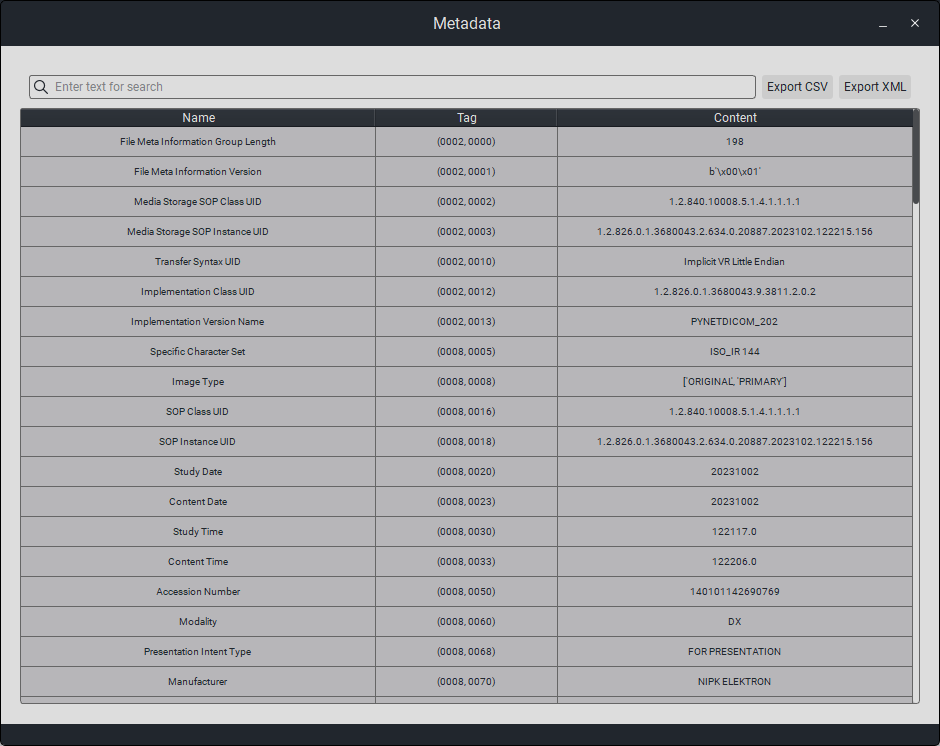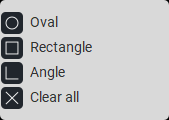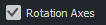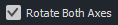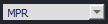Sciberia Viewer
0. About the product
Sciberia Viewer is a software for viewing DICOM-based medical studies obtained from medical equipment of various manufacturers.
0.1. Functionality
Functions:
Viewing flat images;
Viewing multiplanar reconstruction (MPR) in three planes (axial, coronal, sagittal);
Printing images on paper and film using a DICOM printer;
Previewing series of studies in the main window;
Burning data to CD/DVD discs, locally (workstation) and flash drives;
Mass anonymization of studies and/or sending to a PACS server;
Exporting model to a graphic file or a new series of DICOM images;
The software provides study information (metadata) viewing;
Support and display of PDF data in DICOM files;
Adding study albums based on specific parameters with auto-query function from PACS server;
Support and display of PDF data in DICOM files;
Support for PACS server, processing Query/Retrieve SCP and C-Store commands.
“Image viewing toolkit”:
The software opens locally saved DICOM format files.
The software is a DICOM client (SCU). It has the ability to interact with DICOM servers via Query/Retrieve services.
The software provides detailed viewing of medical images from the following modalities: RF, DX, US, CT, MR, MG, SR, SC, CR, PT, NM, XA;
The software has the ability to use various tools (ellipse, rectangle, etc.);
The software displays projection lines for axial/coronal/sagittal views;
The software has the capability to print medical studies on specialized film printers (DICOM printing);
The software has the capability to view metadata (service information);
The software has the ability to measure angle values (normal angle and Cobb angle);
The software has the ability to rotate images (by 90 degrees) or mirror images horizontally and vertically;
The software allows recording studies on CD and DVD discs;
The software allows saving studies locally and in the cloud on a PACS server;
The software provides the ability to use the MPR tool, built into the program, which can be used for image reconstruction in orthogonal planes (coronal, sagittal, axial, or oblique, depending on the base plane of the image). This helps to obtain a new anatomical picture that could not be visualized using only the base images;
The software has functionality for anonymizing studies;
The software has albums (management of the list of downloaded or imported studies at the click of a button);
The software has the ability to adjust brightness and contrast, and a ‘negative’ mode;
Software provides the ability to use the MPR tool integrated into the program, which can be used to reconstruct images in orthogonal planes (coronal, sagittal, and axial, depending on the base plane of the image);
The software has the ability to measure segment length (polygon and ruler);
The software includes a 3D cursor tool (changing the positions of images from other projections based on the cursor location, for accurate projection of the study in multiplanar reconstruction (MPR) mode);
The software allows detailed viewing of up to 10 different studies simultaneously.
Functionality of the detailed viewing window:
Zooming, vertical and horizontal mirroring, and image panning;
Adjusting image brightness and contrast;
Image inversion;
Measuring lengths and angles;
Projection lines for axial/coronal/sagittal views
Adding comments, labels, and various graphic elements to images;
Measuring flat feet with a specialized tool;
Measuring spinal curvature with a specialized tool;
Measuring affected areas using a specialized tool (polygon);
Smoothing the study image for clearer and easier interpretation
Adding comments to the study;
Synchronizing the viewing of volumetric studies;
Moving comments, measurements, measurement results, and graphic elements on images
Viewing the study in multiplanar reconstruction mode (in three planes), as well as setting MIP, MinIP, AIP modes
Printing images on paper and film printers (DICOM) with advanced print settings (font, orientation, cropping, type, etc.)
Using various tools (oval, rectangle, etc.)
Ability to edit placed tools and comments
Ability to open/save studies locally
3D cursor (changing the positions of images in other projections based on cursor location for accurate projection in a 3D model)
Ability to move comments, measurements, measurement results, and graphic elements on images
Additional Functionality for CT Modality:
Changing the width and level of the Hounsfield window
Determining the Hounsfield number for a selected area (line, oval, arrow, angle, Cobb angle, flatfoot angle, point, ellipse, rectangle, polygon)
Preconfigured windows for viewing various organs (lungs, bones, brain, soft tissues, liver, angiography)
Determining Hounsfield window values for CT modality
0.2. System Requirements
Minimum Requirements |
Recommended Requirements |
|
|---|---|---|
Processor |
2 cores, 1.3 GHz |
4 cores, 2.0 GHz or higher |
RAM |
DDR4 4 GB |
DDR4 16 GB or more |
Disk Space |
1.5 GB |
1.5 GB |
Operating System |
|
|
0.3. Installation
For installing the program on Windows 7 operating system, follow these steps:
Unzip the program file;
Go to the “app” folder and run the file named “VC_redist”;
Run the file named “Viewer.exe”.
For installing the program on Windows 8+ and Linux operating systems, follow these steps:
Unzip the program file;
Go to the “app” folder and run the file named “Viewer.exe”.
For installing the program on Mac OS, follow these steps:
Open the “Viewer.dmg” file and move “Viewer.app” to the “Applications” folder;
Carefully read the license agreement. If you accept the terms of the license agreement, select “Accept”.
1. License Activation
When launching the program without a license, the activation window opens first.
There are 3 ways to activate:
Using a license file (offline). To do this, specify the license file by clicking the «Choose license file» button, enter the license expiration date in the «License expiration date» field, and click the «Continue» button.
Using a code (online). For activation, enter the code in the «Activation code» field and click the «Apply» button.
Activating a trial version (online) for 2 weeks. To do this, simply click the «Try» button, and the trial period will begin.
The license is activated once for the entire validity period.
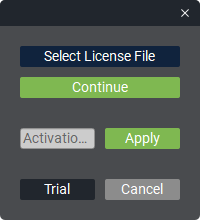
2. Getting to Know Viewer
2.1. Main Window
Main program window:
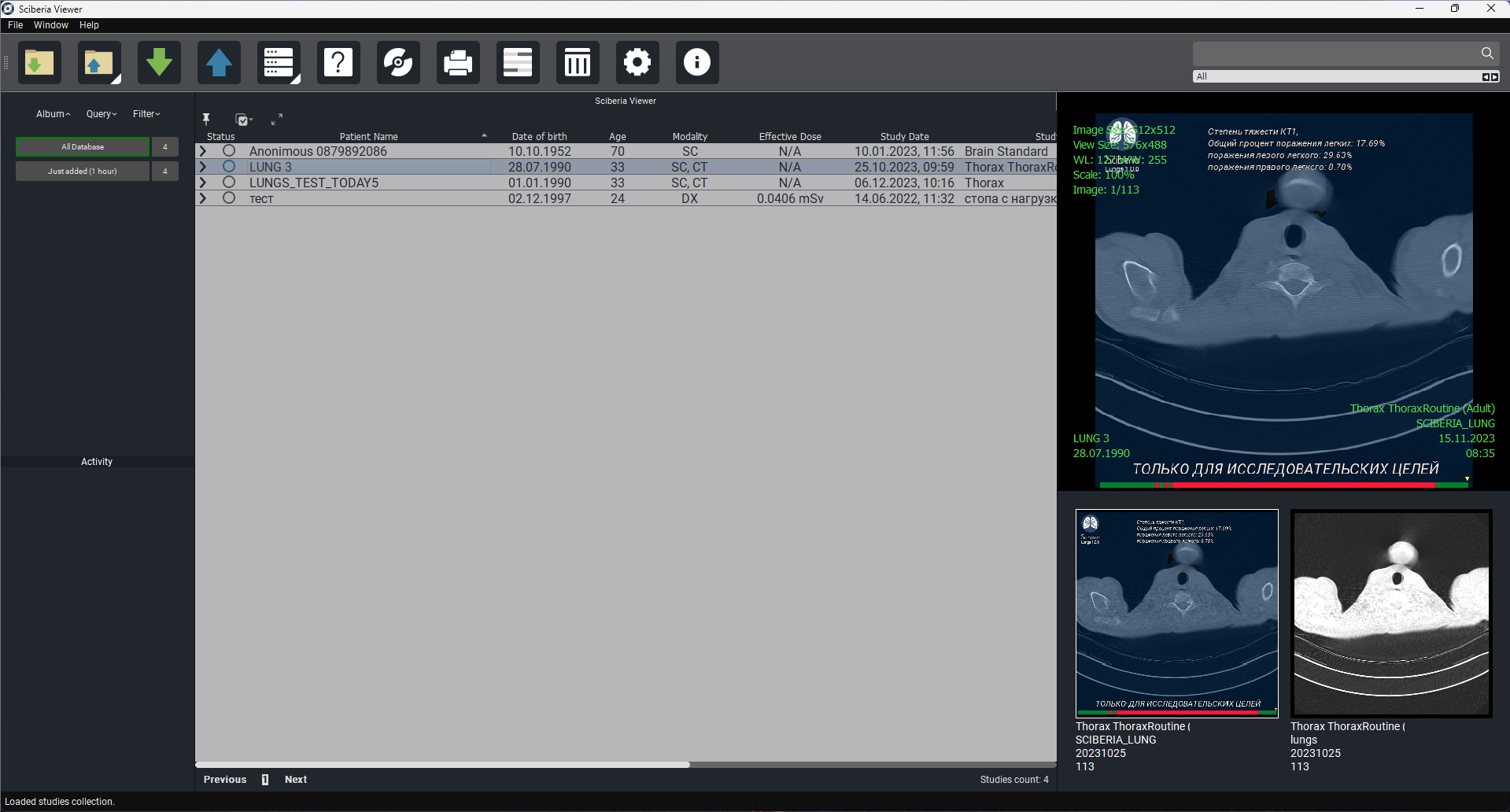
The Study Table includes the following fields by default:
Status - a color indicator allowing the user to mark the item.
Patient’s Full Name - the patient’s full name.
Date of Birth - the patient’s date of birth.
Age - the patient’s age.
Modality - the modality of the study.
Effective Dose - a measure of the risk of radiation effects.
Date of Study - the date of the study.
Study Area - the area of the study.
Study Area - the area of the study.
Images - the number of images.
Date Added - the date and time the study was added.
The main window has the following buttons:

Button |
Description |
||
|---|---|---|---|
Load |
Loading studies stored locally on the doctor’s workstation (DWS). |
||
Unload |
Saving studies locally to the doctor’s workstation (DWS). |
||
Request |
Loading studies from PACS servers. |
||
Send |
Sending a study to the PACS server. |
||
Source |
Managing sources (changing study lists, interaction with other Sciberia products). |
||
Anonymize |
Anonymization of the study based on selected tags. |
||
Record |
Recording the selected study to disk. |
||
Printing the selected study image. |
|||
Metadata |
Viewing study metadata. |
||
Delete |
Deleting a study. |
||
|
Settings |
Settings. |
|
|
Help |
Help. |
|
In the upper right corner, there are fields:
Field |
Description |
|
|---|---|---|
|
Search for studies by patient’s name. |
|
|
Selection of modalities for viewing. |
|
To select the desired modality, you need to click on the field with the left mouse button  , then select the desired modality or several at once from the list that appears (by default, all modalities are displayed):
, then select the desired modality or several at once from the list that appears (by default, all modalities are displayed):
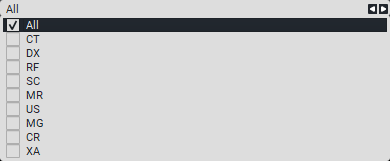
To the right of Study Table is a preview column of the selected study with the possibility of auto-scrolling (player) of the study.To preview the study, simply click on the study or the required series.
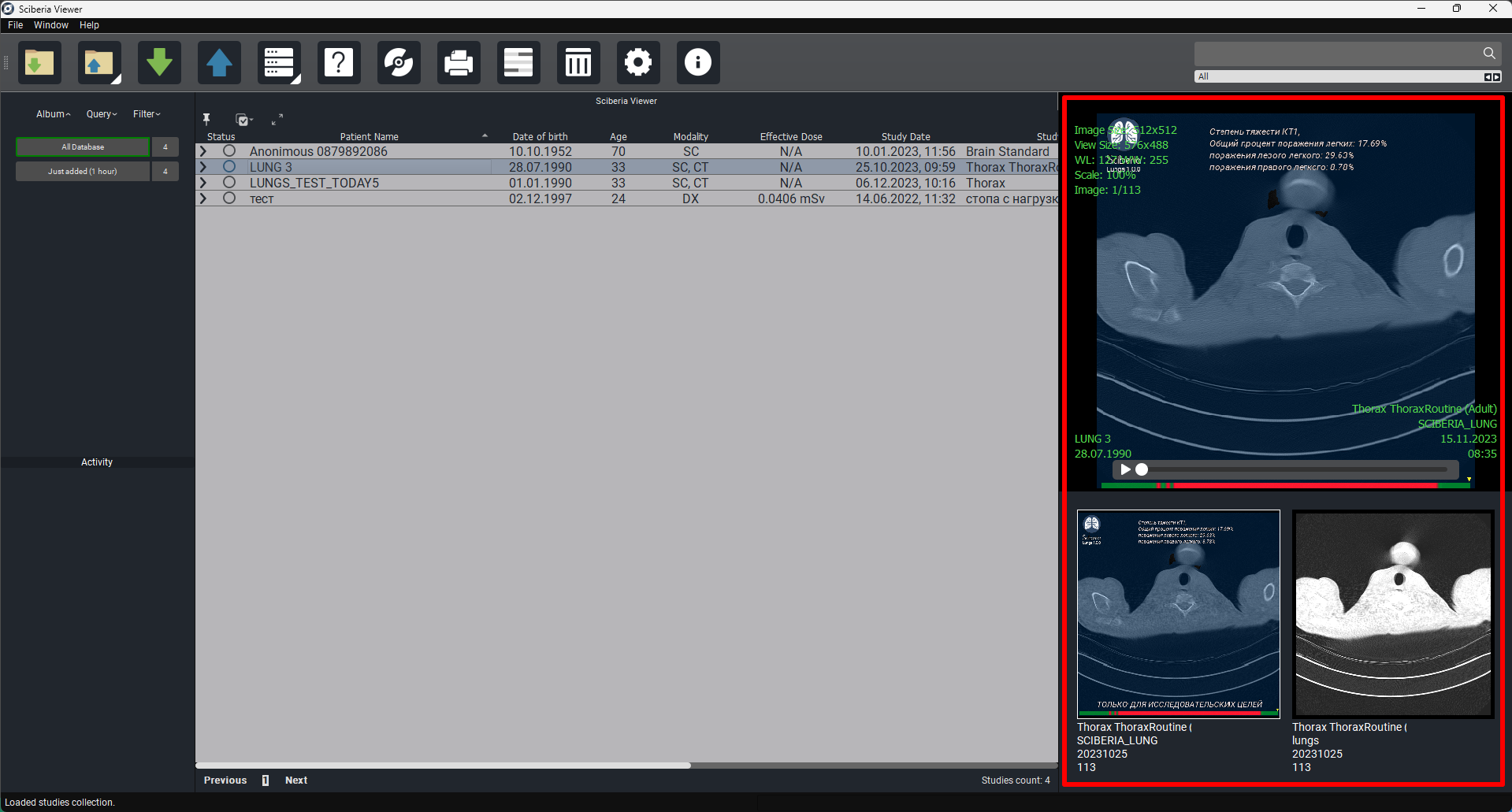
Below the Study Table is a field with the necessary tools:

1. «Album» - studies grouped by days and type of study. By default, there are two non-deletable albums – Database (all loaded studies), Recently Added (1 hour) (this album contains all studies loaded within 1 hour).
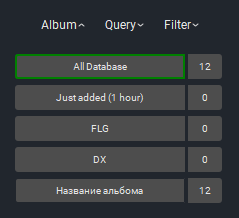
If you right-click in the album column, the «Add Album» button will appear to add a new album:
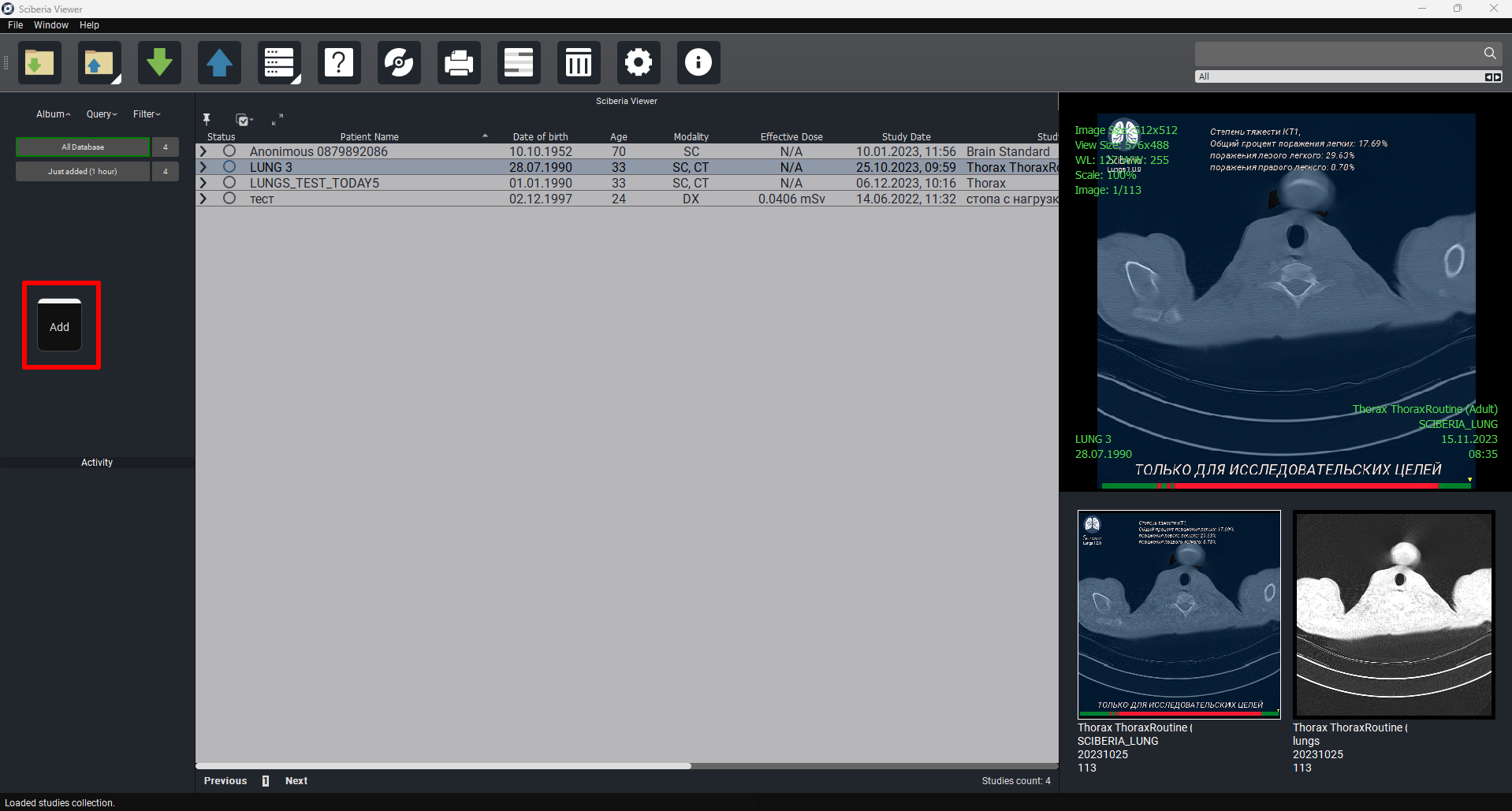
When you click on it, a window will appear:
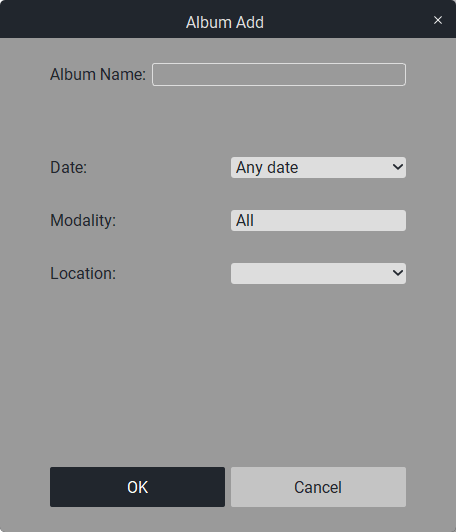
In the «Album Name» field, write the name of the new album.In the «Date» field, select the period for the new album.In the «Modality» field, select the modality of the new album from the list of modalities (by default, all modalities).In the «PACS server» field, select the PACS server.
Click the «OK» button to create or the «Cancel» button to exit.
The icon to the right of the album indicates the number of studies included in the album.
2. «Query» - query to PACS by specified criteria. More details in 3.4. Export from PACS Server.
3. «Filter» - search by specified criteria in downloaded studies.
Filter |
Window |
|---|---|
Patient Name |
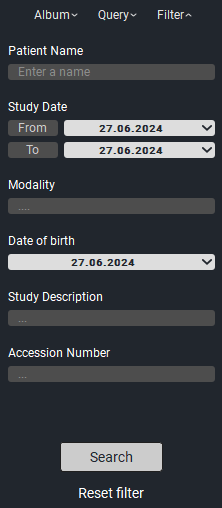
|
Study Date |
|
Study Modality |
|
Date of Birth |
|
Description |
To use the filter, enter the necessary data in the parameters and click the «Apply» button. To reset the filters click the «Reset» button.
«Activity» - shows current processes.
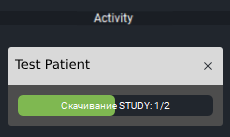
4. « Button  » - hides/shows the column with albums/filters/activity. To return the column to its original position, just click on « Album » or « Filter ».
» - hides/shows the column with albums/filters/activity. To return the column to its original position, just click on « Album » or « Filter ».
5. « Button  » - mode that allows you to select the necessary series of studies or several studies at once.
» - mode that allows you to select the necessary series of studies or several studies at once.
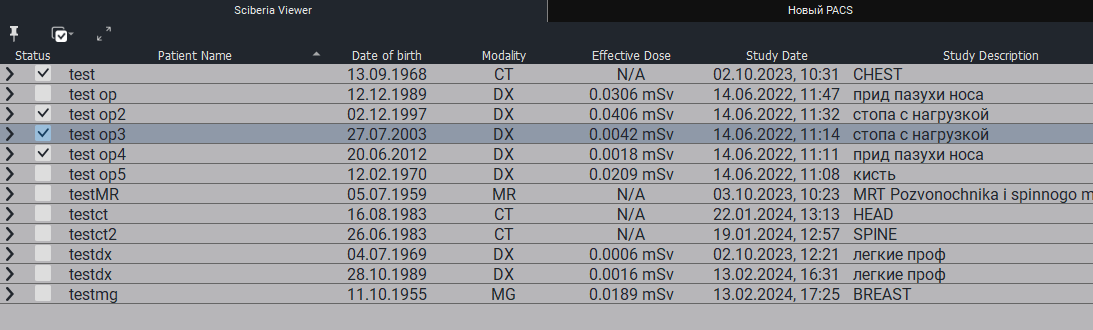
6. « Button  » - allows you to collapse/expand series in the study or in several studies at once.
» - allows you to collapse/expand series in the study or in several studies at once.
2.2. Detailed View Window
To access the detailed view, select a study and double-click on it, its series, or in the preview column of the selected study.
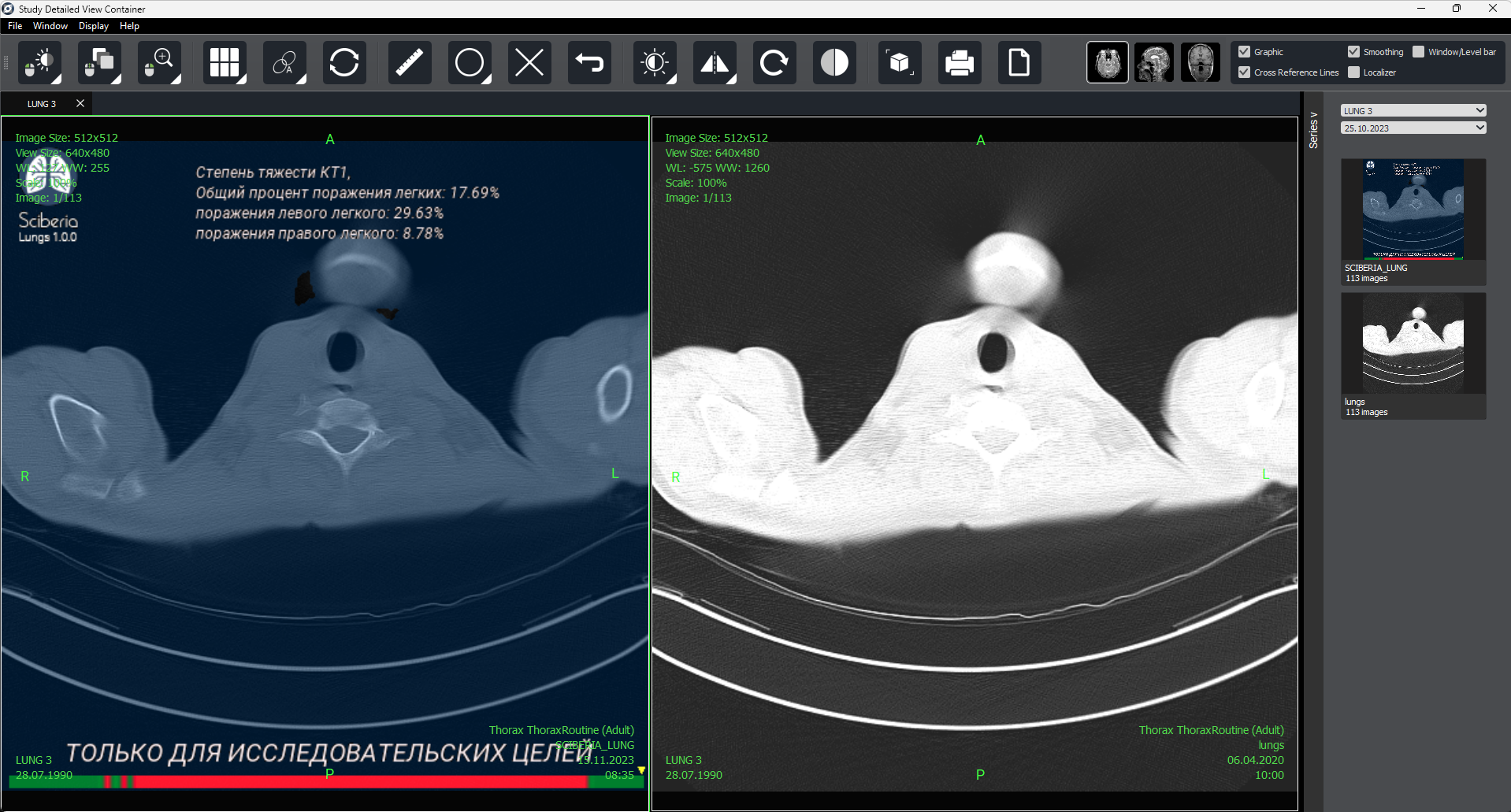
In the upper left corner, there are the following buttons:
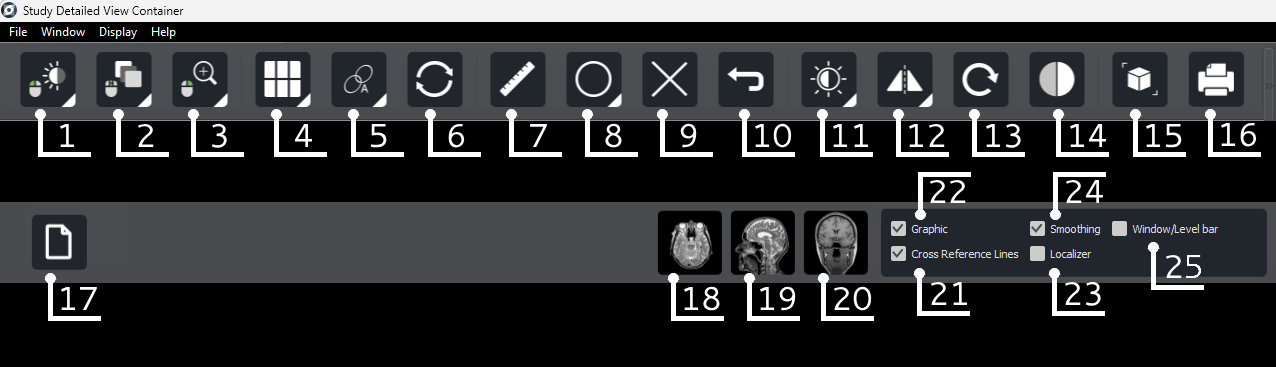
List of modes for left mouse button |
List of modes for middle mouse button |
List of modes for right mouse button |
|---|---|---|
|
|
|
On the right side of the screen, there is a «Series» button 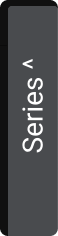 that allows you to open or hide the series panel.
that allows you to open or hide the series panel.
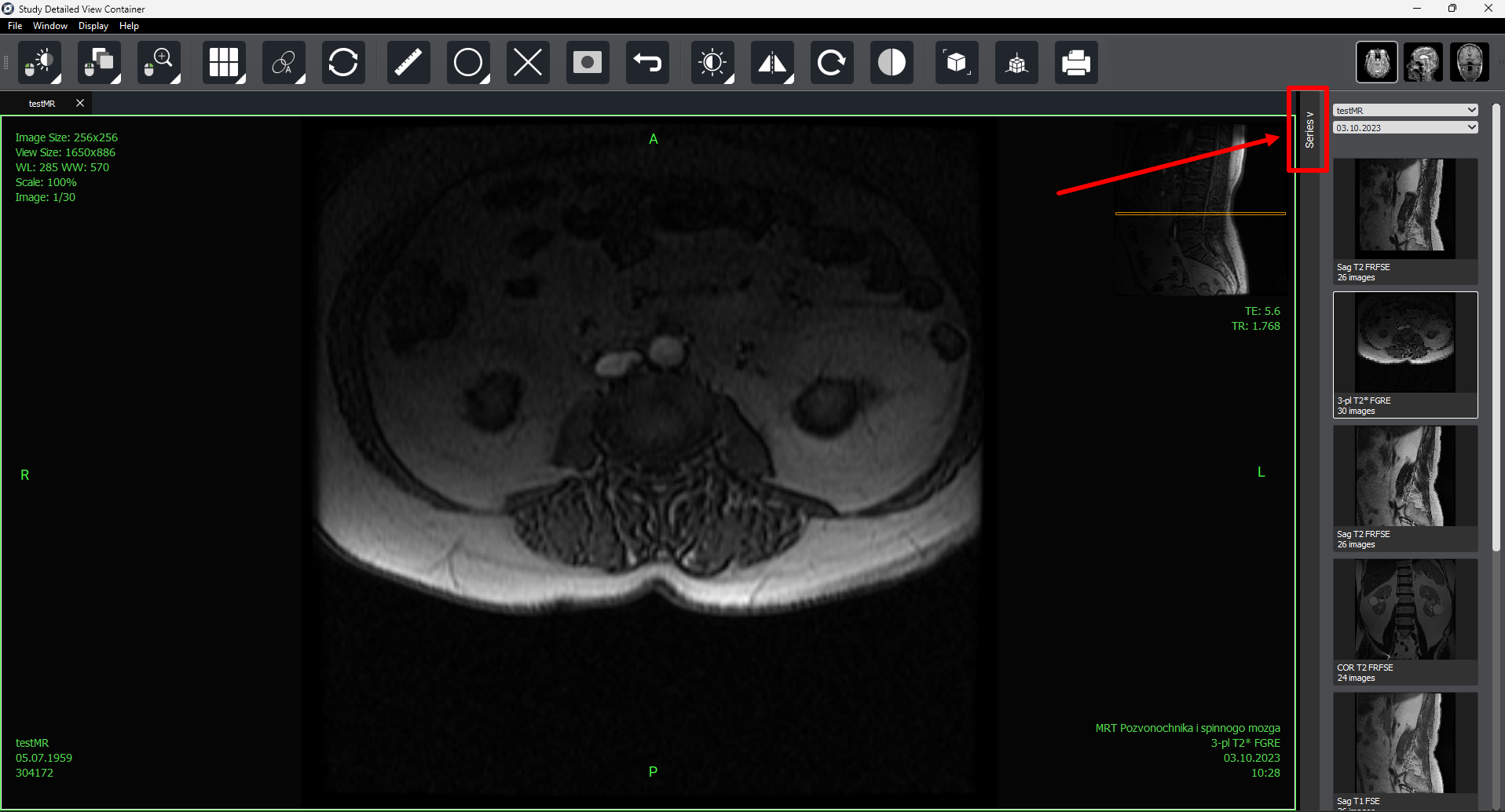
As with selected study preview, autoscrolling is available in detailed view mode (for one or several selected series).
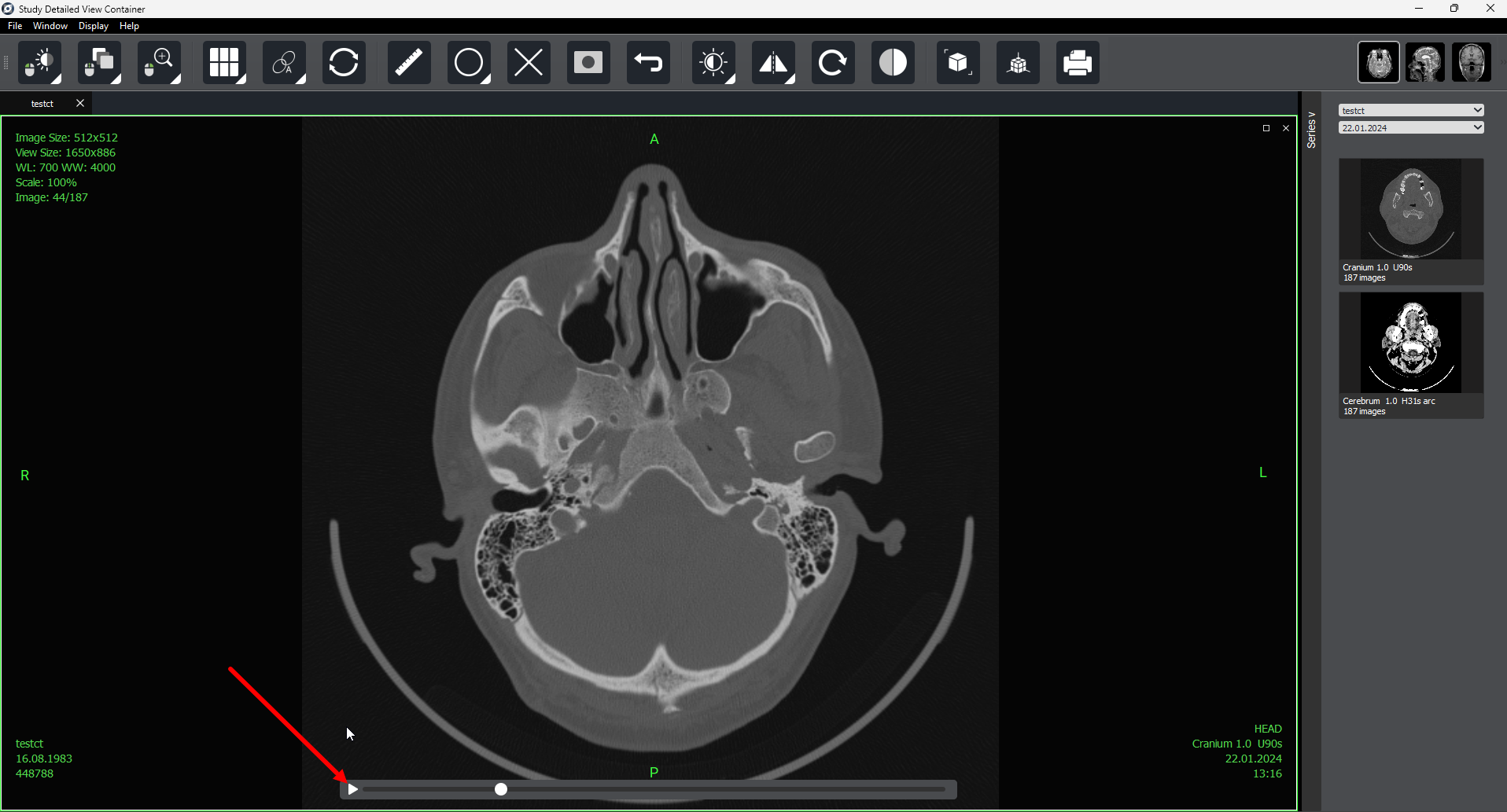
3. Importing Studies
3.1. Sources
Sources are a feature that allows convenient navigation between different desktops and Sciberia products.
The “Database” function in Sciberia Viewer not only provides the ability to work in a separate window but also ensures a seamless transition between different Sciberia products.
Sciberia Loader and various editions of Sciberia Viewer support database operations, allowing you to save progress when switching between them.The previously created database with saved studies is available in the «SciberiaWorkspace» folder.
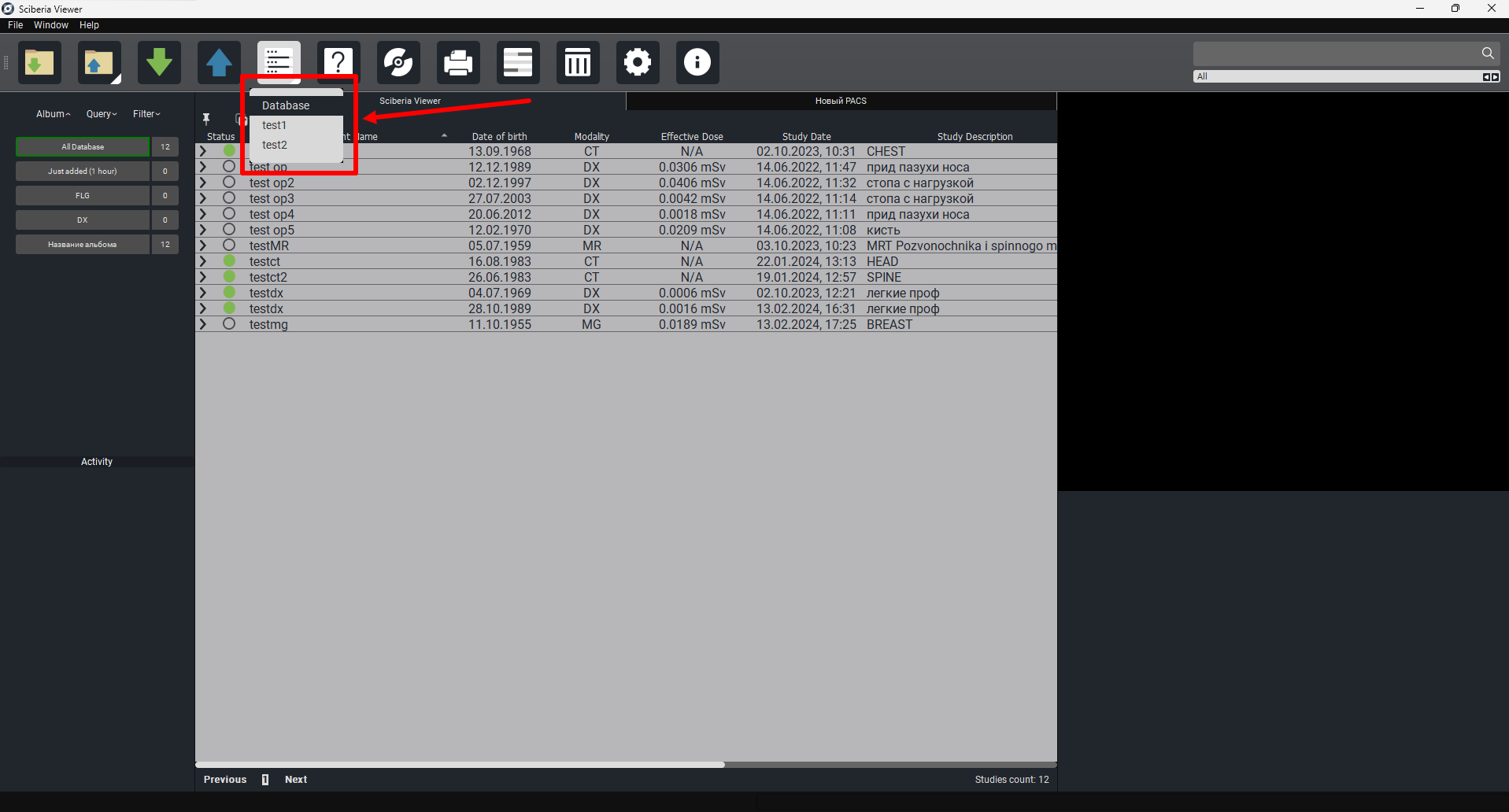
Note
You need to preconfigure the sources in the settings. To do this, simply click on the «Settings»  button in the main window. (The connection is described in section 7.2 of this guide).
button in the main window. (The connection is described in section 7.2 of this guide).
3.2. Local Import
3.3. Import from PACS Server
To import from the PACS server:
Click on the «Request» button.
In the window that appears, in the «PACS Name» column, enter the name of the PACS server, in the «AETitle» column, enter the AETitle of the PACS server,in the «PACS Server Address» column, enter the IP address of the PACS server and check the box next to the study name.
Click on the «Request» button.
To request a study, either select the time/date (on the right side of the screen), or select the study modality, or find the patient by name, ID, date of birth, or description, by clicking on the corresponding button above the search field (on the left side of the screen), and entering the appropriate information in the search field.Then click on the «Request» button.
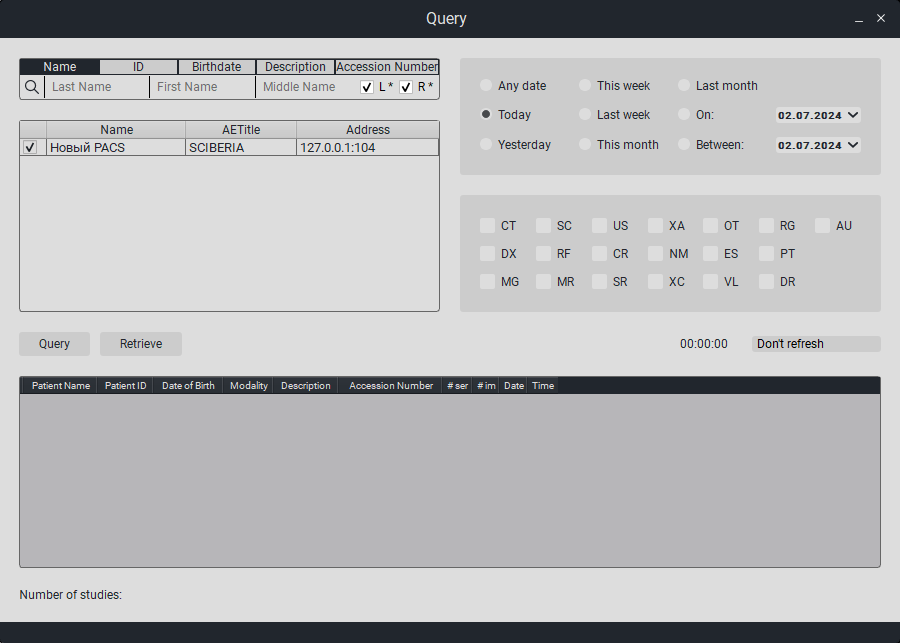
Studies matching the request will appear at the bottom of the table.
Below the modality list is a field for setting the update interval (5 sec., 10 sec., etc.).
The imported study will appear in the table in the main Sciberia Viewer window.
3.4. Export from PACS Server
To export from the PACS server:
Click on the «Request» button.
In the window that appears, in the «PACS Name» column, select the name of the PACS server, in the «Date» column, select the date the study was uploaded to the PACS server, in the «Modality» column, select the study modality.
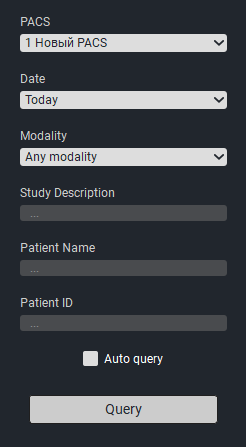
Click on the «Request» button.
Studies matching the request parameters will appear in the table.Select the desired study and click on the «Import» button.
The imported study will appear in the table in the main Sciberia Viewer window.
4. Saving Studies Locally on the Workstation
5. Sending Studies to PACS Server and Modules
5.1. Sending Studies to PACS Server
To send a study to the PACS server, select the desired study and click on the «Send» button
. In the window that appears, select «PACS» or the required module for processing chest organ studies - «LUNGS» and brain studies - «HEAD».
When you click on «PACS», a window will appear with the number of images and a list of connected PACS servers (you can connect a PACS server in the settings).
Select the desired PACS server and click on the «Send» button.
5.2. Sending Studies to Sciberia Lungs/Sciberia Head Modules
To send a study to the Sciberia Lungs/Sciberia Head processing module, select the desired study and click on the «Send» button
. In the window that appears, select the required module for processing chest organ studies - «LUNGS» and brain studies - «HEAD».
When you click on «LUNGS» or «HEAD», the following window will appear:
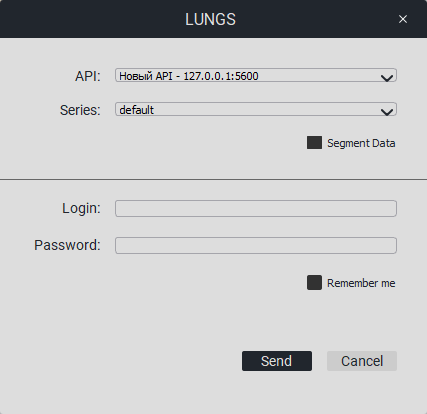
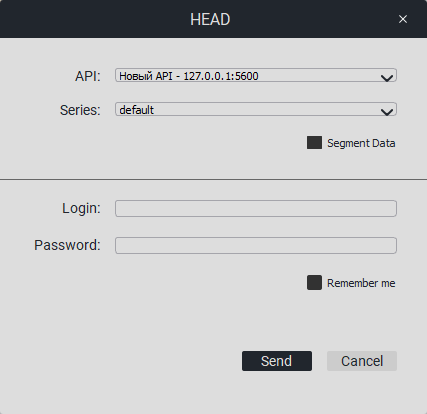
Select the API and the necessary series from the list, enter the API login and password. You can check the «Remember me» box.Click on the «Send» button.
Note
Sciberia Lungs and Sciberia Head modules are available for an additional fee.
Note
The guides for using the modules are available at: Sciberia Lungs, Sciberia Head.
6. Working with the Study
6.1. Viewing Metadata
6.2. Anonymizing the Study
To anonymize, select the desired study (or multiple studies) and click the button «Anonymize»
.
By default, you can choose to anonymize the following study tags: Study Description, Institution Name, Patient’s Name, Patient ID, Patient’s Sex, Series Description, Institution Address, Patient’s Birth Date.
If the required cell is not present, click on the empty field, select the desired cell from the dropdown list, then click the plus button.
Select the desired cells you want to anonymize (in the field «Empty Value» you can write what you want to replace it with) and click the corresponding button.
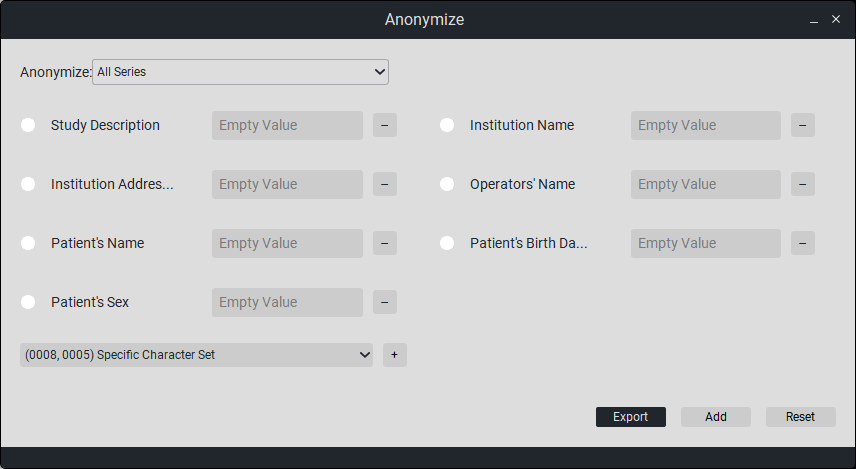
At the bottom, there are 4 buttons:
Buttons
Reset - cancel anonymization.
Replace - replace the selected study with the anonymized one.
Add - add the anonymized study to the viewer window.
Export - export (save) the anonymized study.
6.3. Writing to Disk
To write the study to disk, click the button «Write». In the field «Write study to disk» enter the name of the folder on the disk where you want to write. Click the button «Ok».
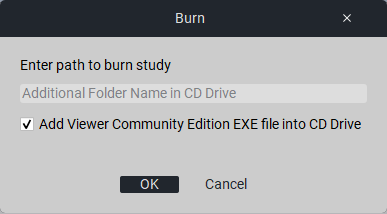
6.4. Detailed Study View
6.4.1. Selecting Another Series for Viewing
To select another series, from the right sidebar menu with the list of all series, select the desired one and drag it to the desired window while holding the left mouse button.
6.4.2. Tools for Scaling and Moving the Image
6.4.3. Resetting the Viewing Window to Initial State
6.4.4 MPR
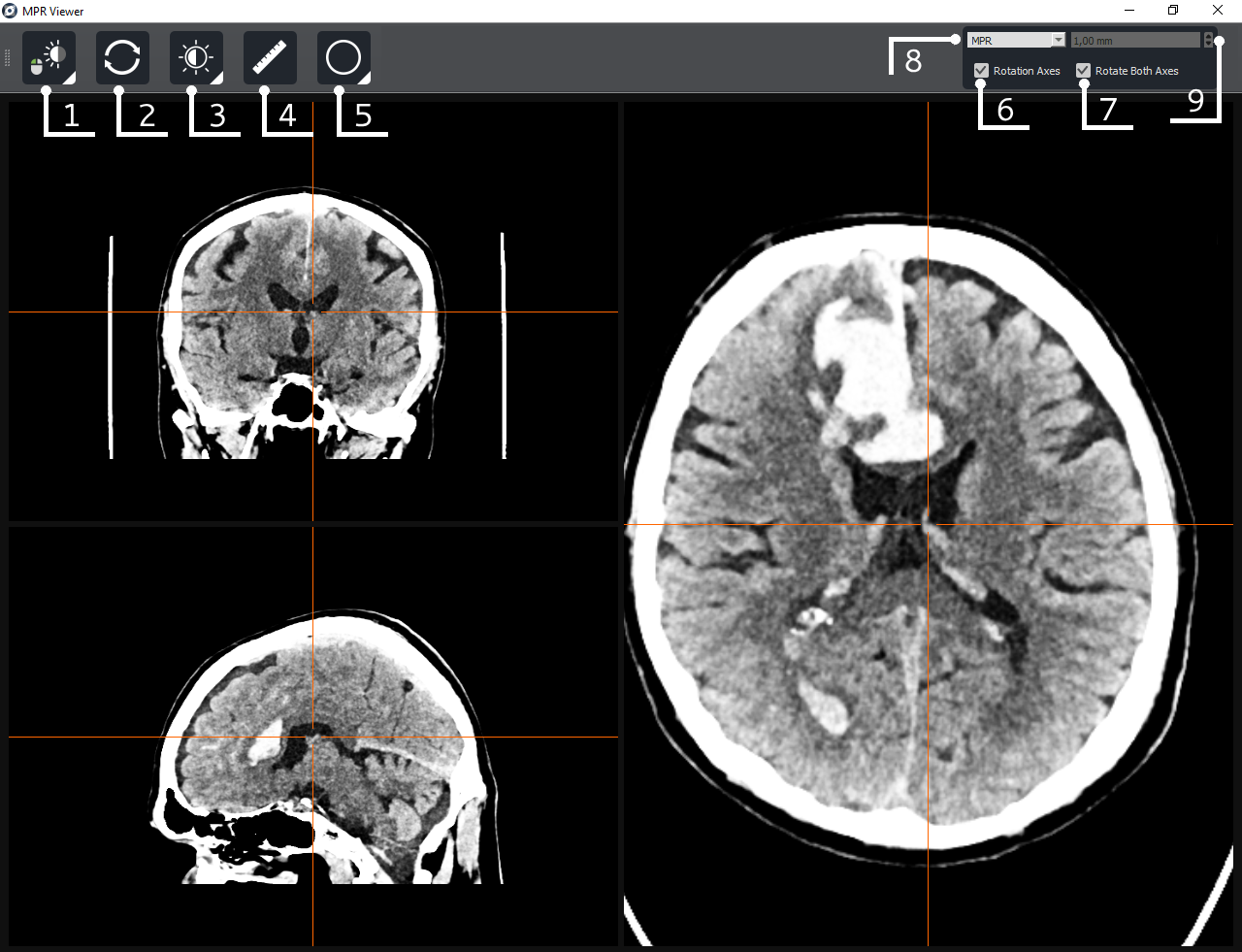
Button |
Description |
||
|---|---|---|---|
Left Mouse Button Mode |
Clicking brings up a list of modes for the left mouse button function. |
||
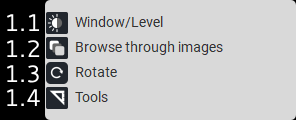
|
|||
1.1. |
Window/Level |
Mode for adjusting brightness levels by holding the left mouse button. |
|
1.2. |
Image Scrolling |
Mode for scrolling through images by holding the left mouse button. |
|
1.3. |
Rotate Image |
Image rotation mode by holding down the left mouse button. |
|
1.4. |
Tools |
Mode for zooming in and out by holding the left mouse button. |
|
|
|||
Reset |
Resets the view window to its initial state. |
||
Hounsfield Window Selection for CT |
Hounsfield density ranges for CT modalities. |
||
|
|||
Ruler |
Selects the ruler tool. |
||
Tool Selection |
Selects a tool. |
||
|
Rotation Axes |
Enable or disable the display of rotation axes. |
|
|
Rotate Both Axes |
Enable or disable simultaneous rotation of both axes. |
|
|
Projection Mode |
Displays the selected projection mode. |
|
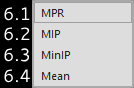
|
|||
8.1. |
MPR |
Multiplanar reconstruction mode. |
|
8.2. |
MIP |
Maximum intensity projection. |
|
8.3. |
MinIP |
Minimum intensity projection. |
|
8.4. |
Mean |
Mean intensity projection. |
|
|
Slice Thickness |
Select slice thickness. |
|
By default, three projection windows are presented: axial, frontal, sagittal. Move around the image using the right mouse button. To rotate along the axes, hover over the corresponding line until the cursor changes to  and drag it while holding it down to the desired position. When hovering over the center of the lines, the cursor will change to
and drag it while holding it down to the desired position. When hovering over the center of the lines, the cursor will change to  , then, by holding down the left mouse button, you can move the center of the axes.
, then, by holding down the left mouse button, you can move the center of the axes.
6.5. Printing
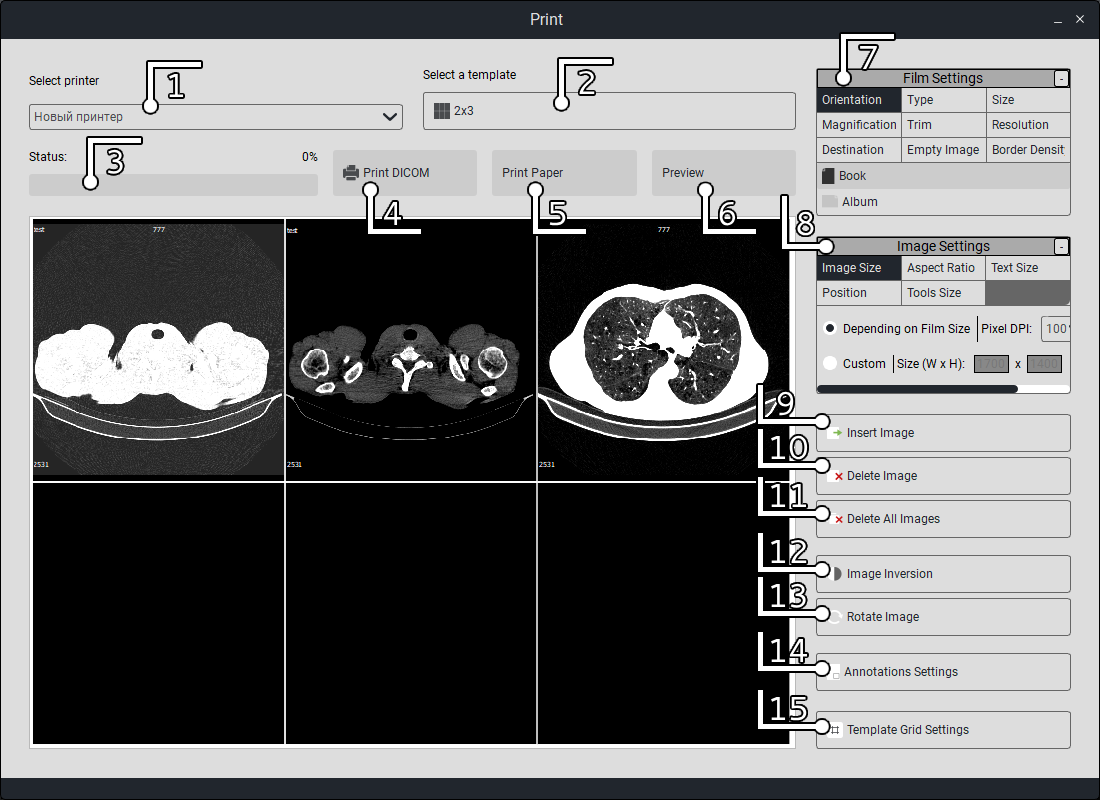
Next, you need to select a window (by clicking with the mouse, after selection, the edges of the selected window will be highlighted in red), right-click twice on the window, and the series will be displayed in the selected window.
Button |
Description |
|---|---|
Select the connected printer from the list. |
|
Select the frame template for layout on the film. |
|
The print status is indicated by a color indicator showing the readiness of the printing process. |
|
Start printing. |
|
Printing on regular paper (not DICOM). |
|
Preview. |
|
Print settings. |
|
Image inversion; |
|
Adding an image to the selected frame, similar to double-clicking on the frame to add. |
|
Remove the selected frame from the film template. |
|
Remove all frames on the film. |
|
Invert the frame. |
|
Rotate the image on the frame. |
|
Print annotation settings. |
|
Print template settings. |
Note
Printers need to be pre-configured in the settings; for this, simply press the  «Settings» button in the main window. (connection is described in 7.4. Print Settings of this guide).
«Settings» button in the main window. (connection is described in 7.4. Print Settings of this guide).
Film settings tabs:
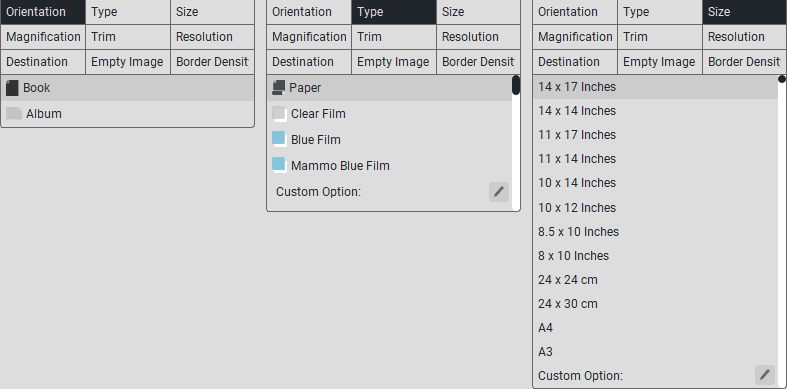
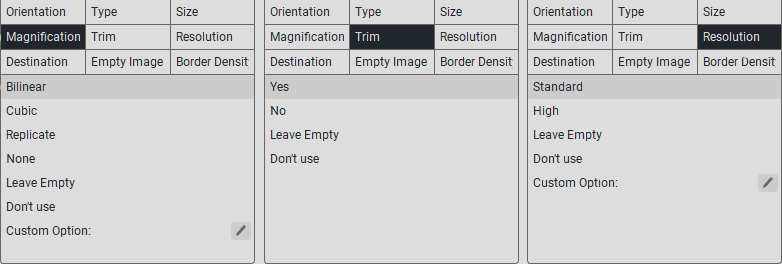
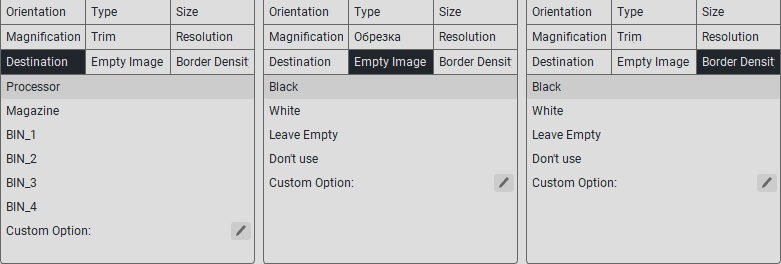
Note
If the parameter you need is not in the specified list, then in the «Custom option:» field, enter the value from the printer documentation.
Image inversion;

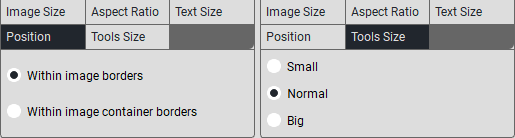
To create a caption template, press the «Annotation Settings» button. The following window will appear:
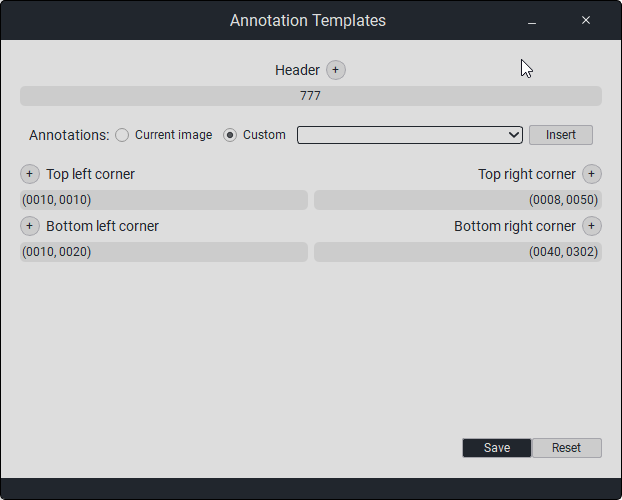
In the «Title» field, click on «+», a new field will appear where you need to enter the title.
In the «Annotations» section, when selecting Scan Annotations, custom annotation modifications will not be available; you can choose from the study’s metadata (tags).You can add them in the empty field, and after selecting, you need to click the Insert button.When selecting Custom, custom annotation modifications are available:
In the «Top/Bottom Left» field, click on «+», a new field will appear where you need to enter the text that will be displayed in the top left/bottom left corner.
In the «Top/Bottom Right» field, click on «+», a new field will appear where you need to enter the text that will be displayed in the top right/bottom right corner.
To save the changes, press the «Save» button, otherwise press «Reset».
7. Settings
To open the settings window, press the  «Settings» button in the main window. The window shown below will open:
«Settings» button in the main window. The window shown below will open:
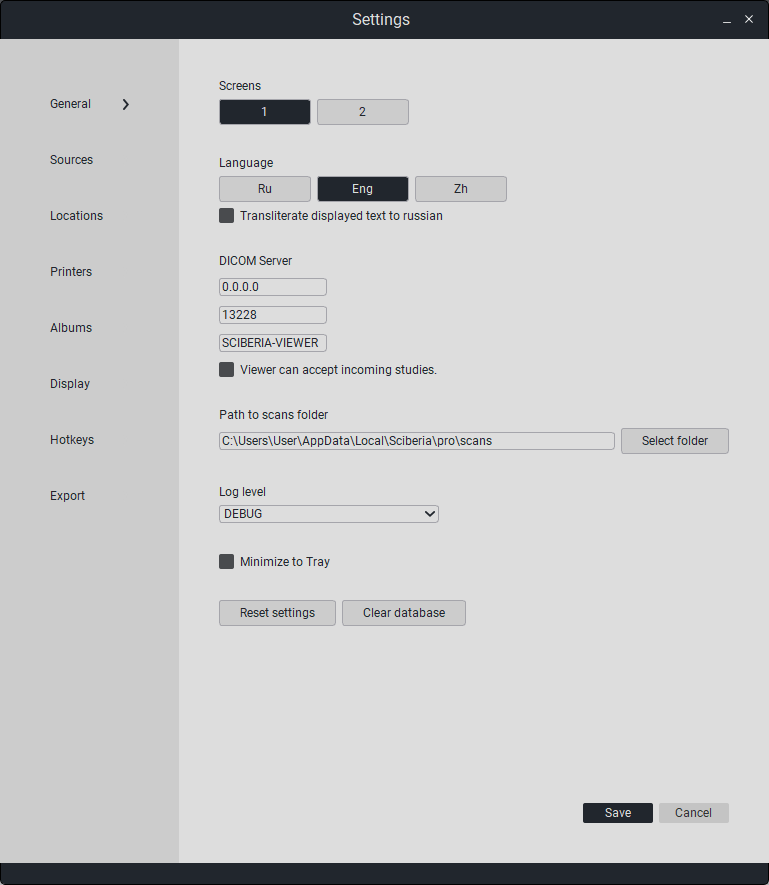
The list of settings sections is displayed on the left side of the window:
«General»” - main settings.
«Sources» - database settings.
«Location“ - PACS and API connection settings.
«Printers» - study print settings.
«Albums» - album settings.
«Interface» - interface settings.
«Hotkeys» - hotkey settings.
7.1. General settings
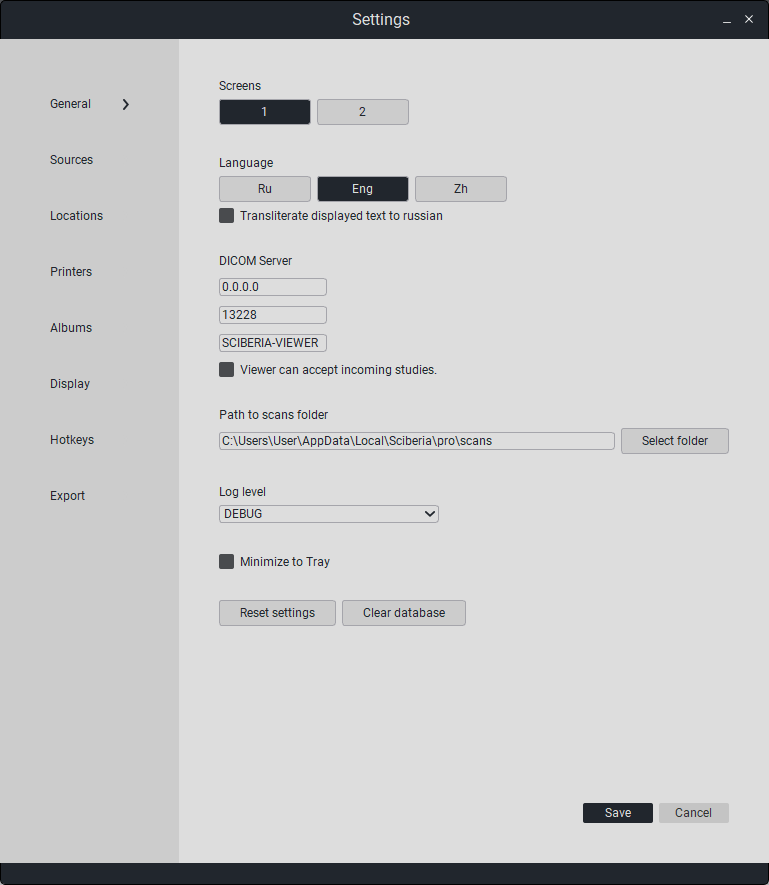
This section contains settings for:
«Number of monitors» - the number of additionally connected monitors (the maximum allowable number of open screens is 3).
«Language» - language (Russian/English).
«0.0.0.0» - specifies the IP address of the viewer for the C-MOVE transfer method, as well as for the study reception mode.
«Path to image folder» - specifies the path to the folder where downloaded studies will be stored.
«Logging level» - select the logging level.
Minimize to tray» - allows you to minimize the program to the tray when closing the program.
«Viewer IP Address (for C-Move)» - connection IP address.
«Reset settings» - reset all viewer settings.
«Clear database» - delete all downloaded studies from the database.
7.2. Source Settings
This section provides management of study lists from various sources.
Sources are a feature that allows convenient navigation between different desktops and Sciberia products.
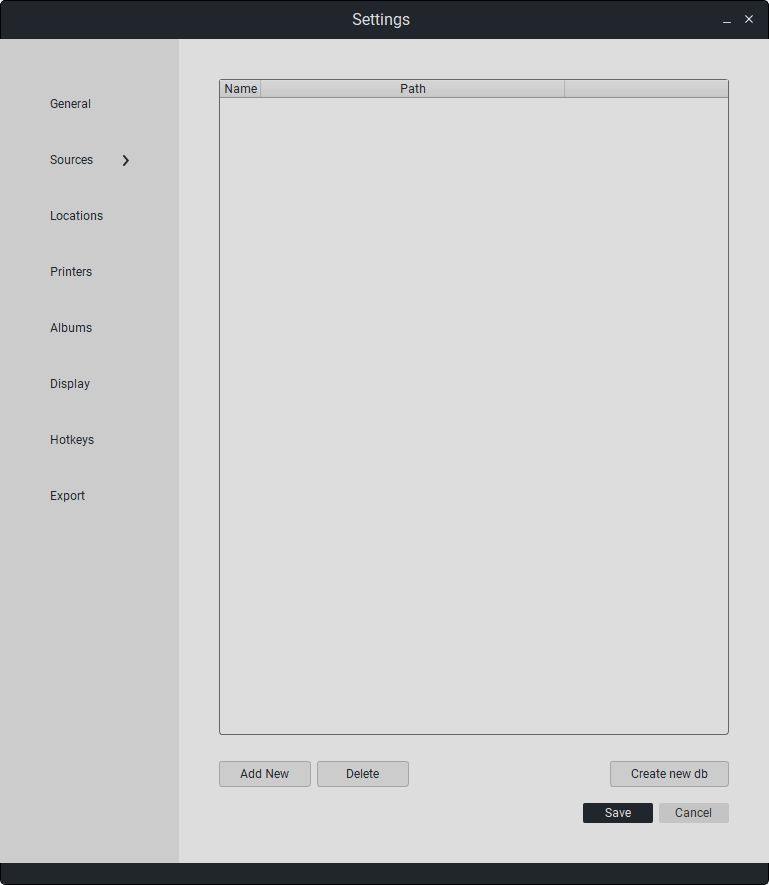
7.2.1. Creating a Database
To create a new workspace, click the «Create new db» button, enter a name, and click «Save».
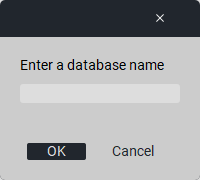
The new database will appear in the list with the specified name and file location.
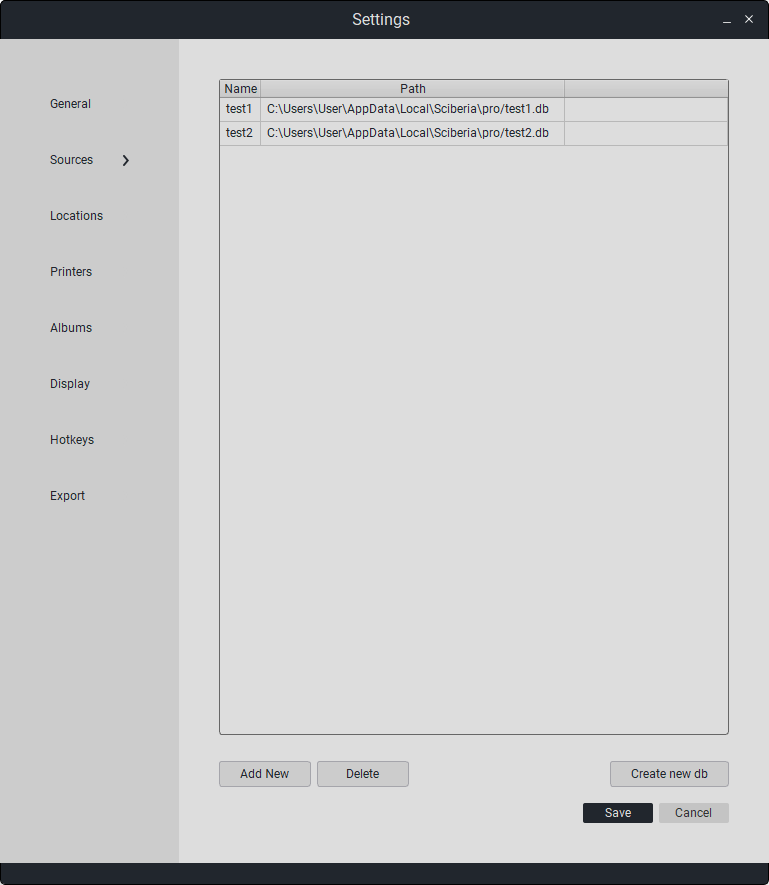
To set a database as the default, check the «Default» box. Thus, the selected database will automatically start when Sciberia Viewer is launched. To save changes, click «Save», otherwise click «Cancel».
The created database is displayed in the «Sources» section in the main program window. The new database can be used as a separate workspace and to save studies.
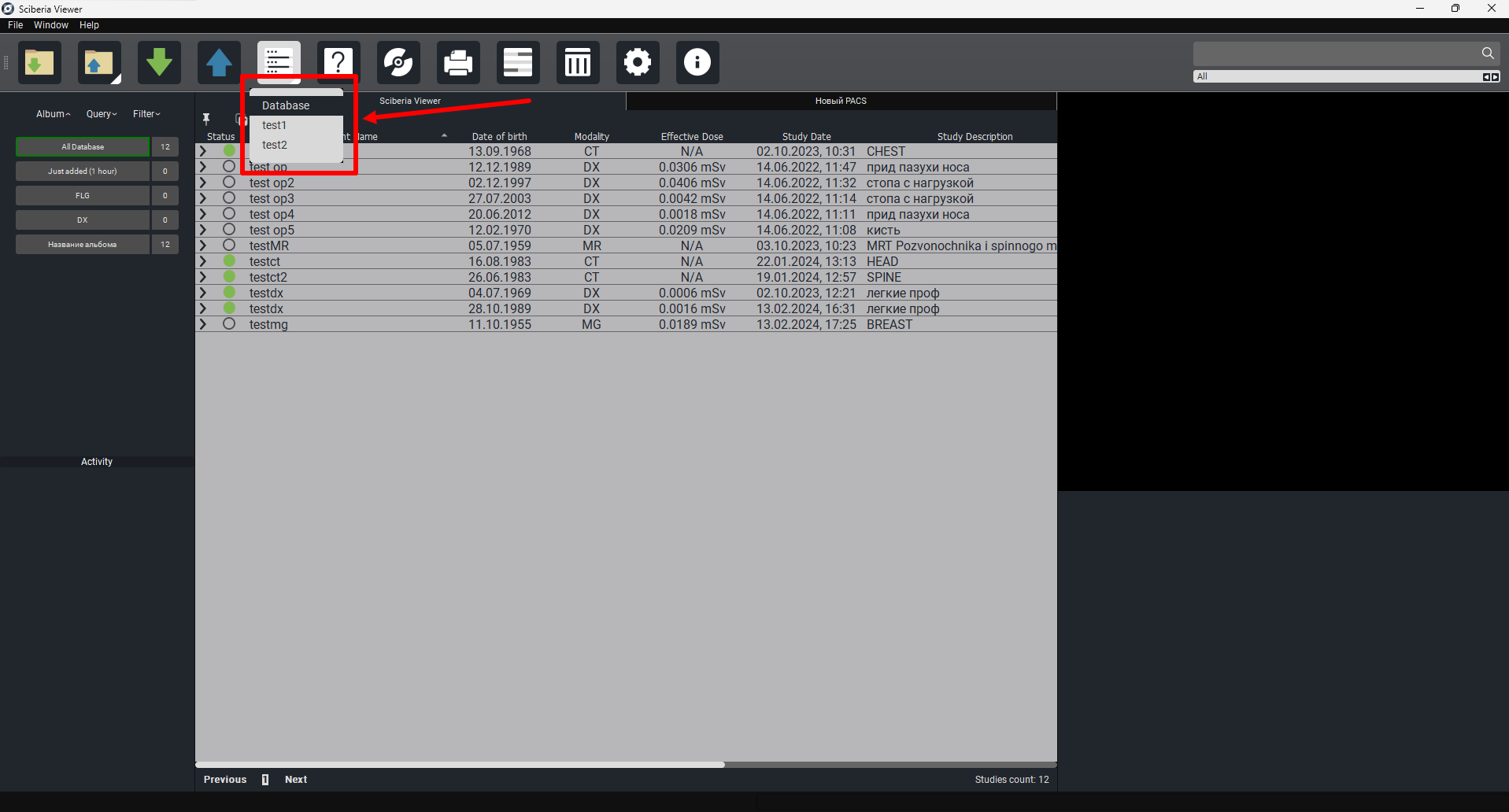
7.2.2. Working with Databases
The ‘Database’ feature in Sciberia Viewer not only allows working in a separate window but also seamless transition between different Sciberia products. Sciberia Loader and various editions of Sciberia Viewer support database work, enabling you to save work progress across them. Previously created databases with saved studies are accessible in the «SciberiaWorkspace» folder.
To add a previously formed database, click «Add», then the file manager will appear. Select the previously formed database and click «Open». The new database will appear in the table.
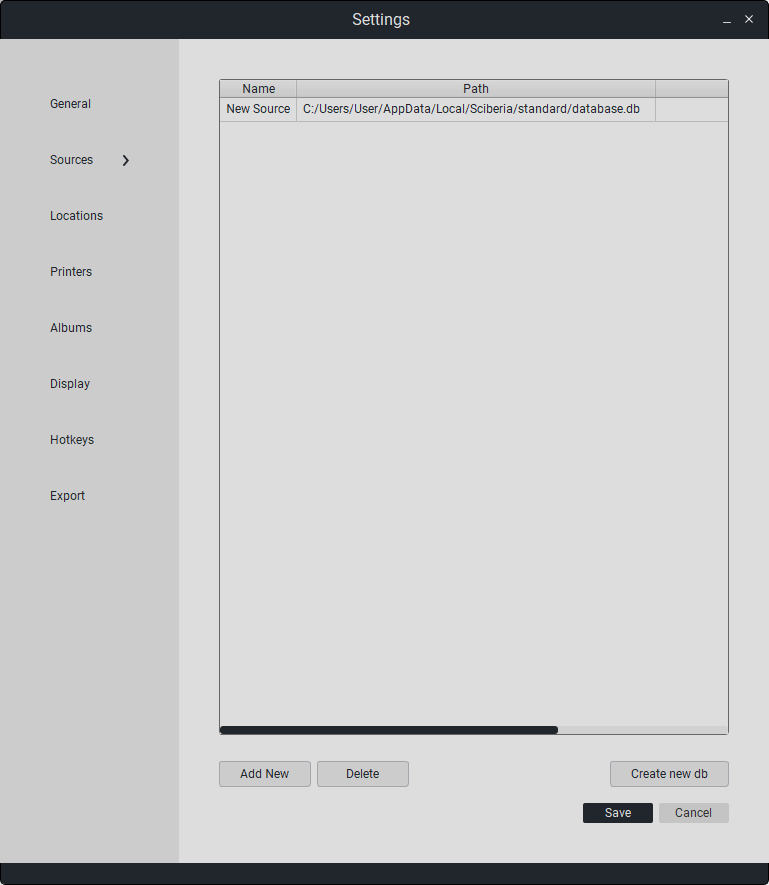
To delete a database, select it in the list with a single left-click and click on «Delete».
To save all changes, click «Save». Otherwise, click «Cancel».
7.3. Connection Settings
This section configures connection parameters to PACS servers and APIs. Besides editing, options for deletion and addition are available.
Double-click on the field to edit the data.
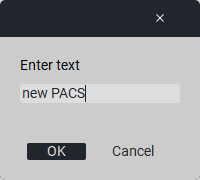
To add a new PACS server or API, click on «Add».
To delete a PACS server or API, click on «Delete».
PACS Parameters:
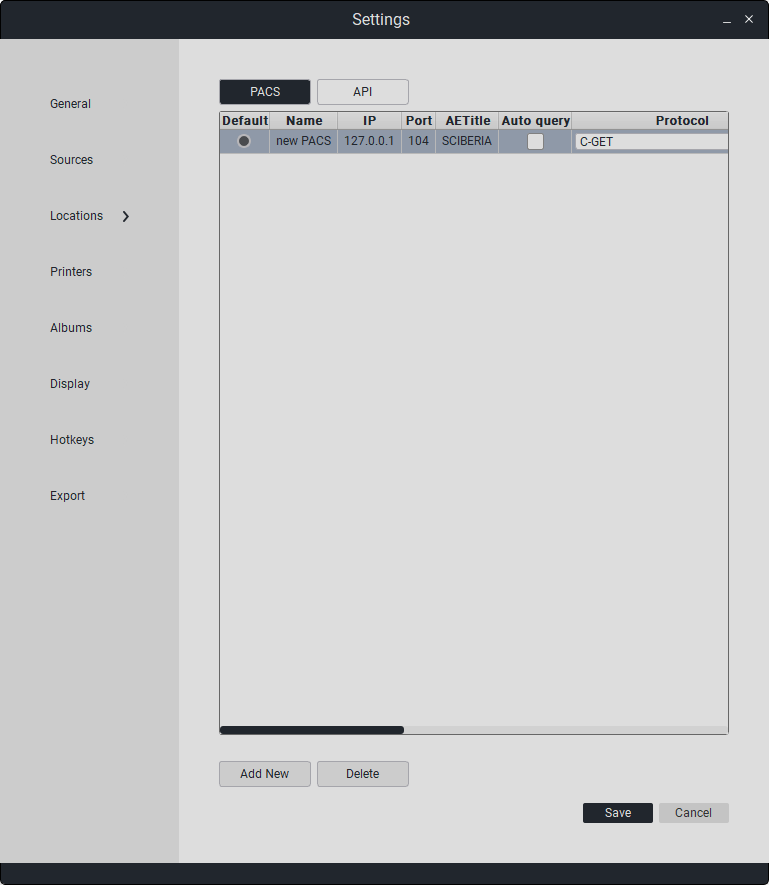
Name |
IP Address |
Port |
AETitle |
Protocol |
Your AETitle |
Receiver Port |
|---|---|---|---|---|---|---|
PACS Server Name |
PACS Server IP Address |
PACS Server Port |
PACS Server AETitle |
Request Type |
User AETitle |
Receiver Port |
API Parameters:
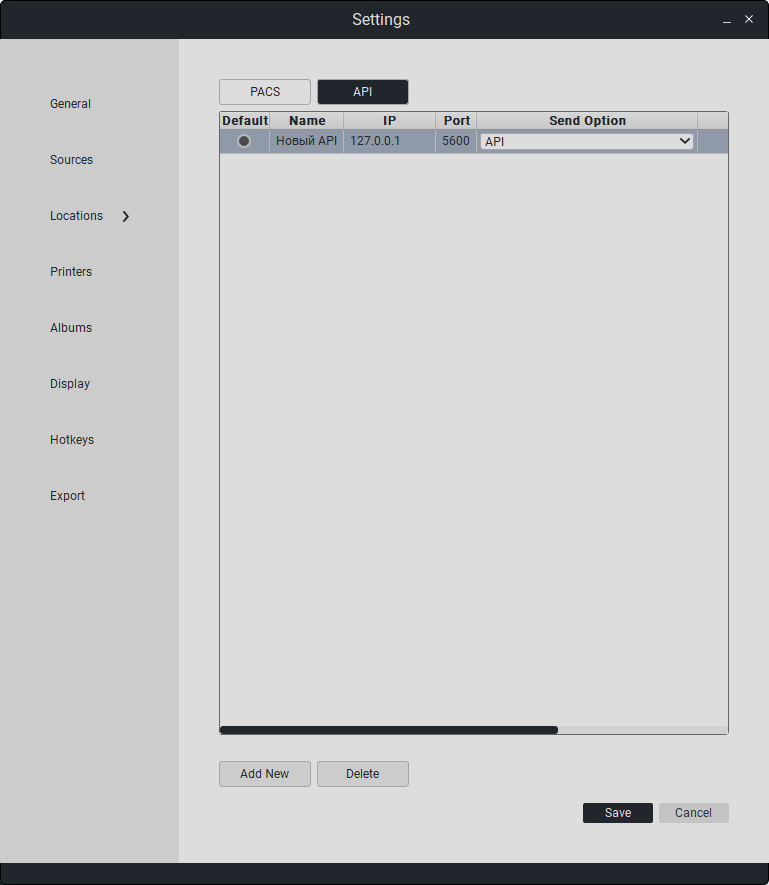
Name |
IP Address |
Port |
Send Option |
Default |
|---|---|---|---|---|
API Name |
API IP Address |
API Port |
API/PACS |
Default API Selection |
“To save changes, click «Save». Otherwise, click «Cancel».”
7.4. Print Settings
This section configures printing parameters for DICOM studies.
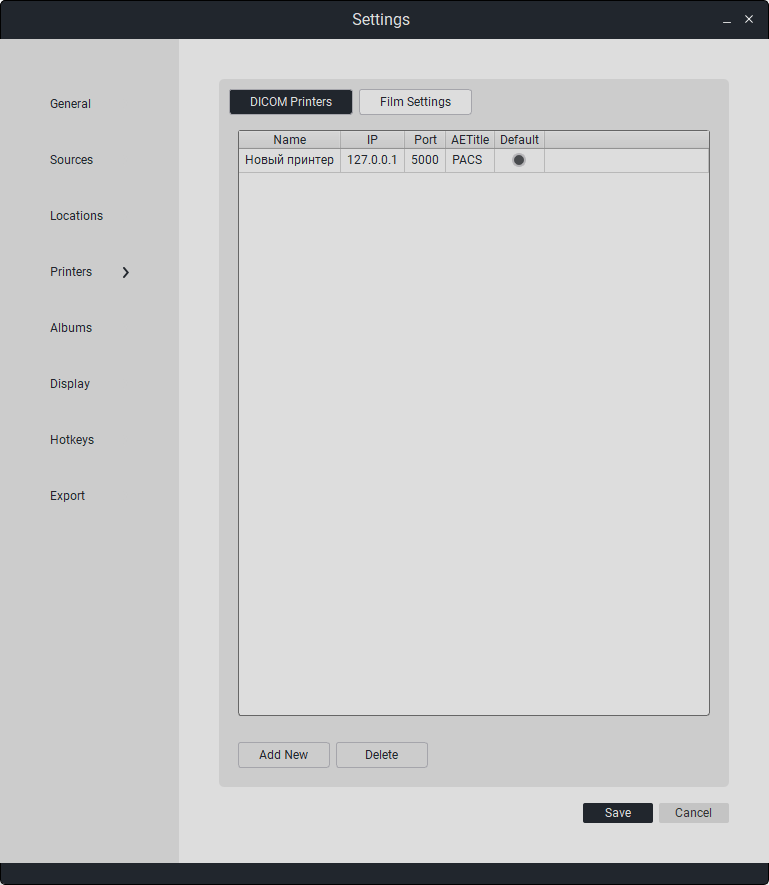
Connected DICOM Printer Parameters:
Name |
IP Address |
Port |
AETitle |
Default |
|---|---|---|---|---|
Printer Name |
Printer IP Address |
Printer Port |
Printer AETitle |
Default Printer Selection |
Besides editing, options for deletion and addition are available.
Double-click on the field to edit the data.
To add a new printer, click on «Add».
To delete a connected printer, click on «Delete».
This section includes categories «Film Type», «Templates», «Film Orientation», and «Film Size».
In «Film Type», select the desired media type from the list: paper, blue film, transparent film.
In «Templates», select a template (from 1x1 to 4x4).
In «Film Orientation», select the desired orientation: portrait or landscape.
In «Film Size», select the film size (8x10 inches, 10x12 inches, etc.).
You can also select:
«Printer Label Templates»;
«Fonts».
To save the changes, press the «Save» button, otherwise press «Reset».
7.4.1. Printer Label Templates
To create a label template, click on the button «Printer Label Templates». The following window will appear:
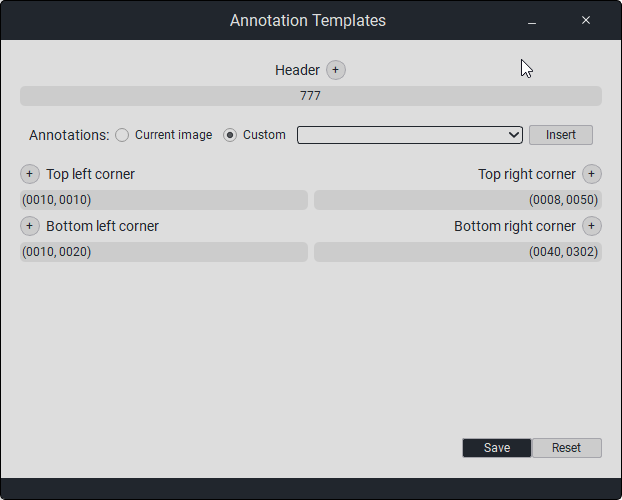
In the «Title» field, click on «+», a new field will appear where you need to enter the title.
In the «Annotations» section, when selecting Scan Annotations, custom annotation modifications will not be available; you can choose from the study’s metadata (tags).You can add them in the empty field, and after selecting, you need to click the Insert button.When selecting Custom, custom annotation modifications are available:
In the «Top/Bottom Left» field, click on «+», a new field will appear where you need to enter the text that will be displayed in the top left/bottom left corner.
In the «Top/Bottom Right» field, click on «+», a new field will appear where you need to enter the text that will be displayed in the top right/bottom right corner.
To save the changes, press the «Save» button, otherwise press «Reset».
7.4.2. Fonts
«Fonts» - allows user selection of fonts.
To save the changes, press the «Save» button, otherwise press «Reset».
7.5. Album Settings
This section configures album parameters.
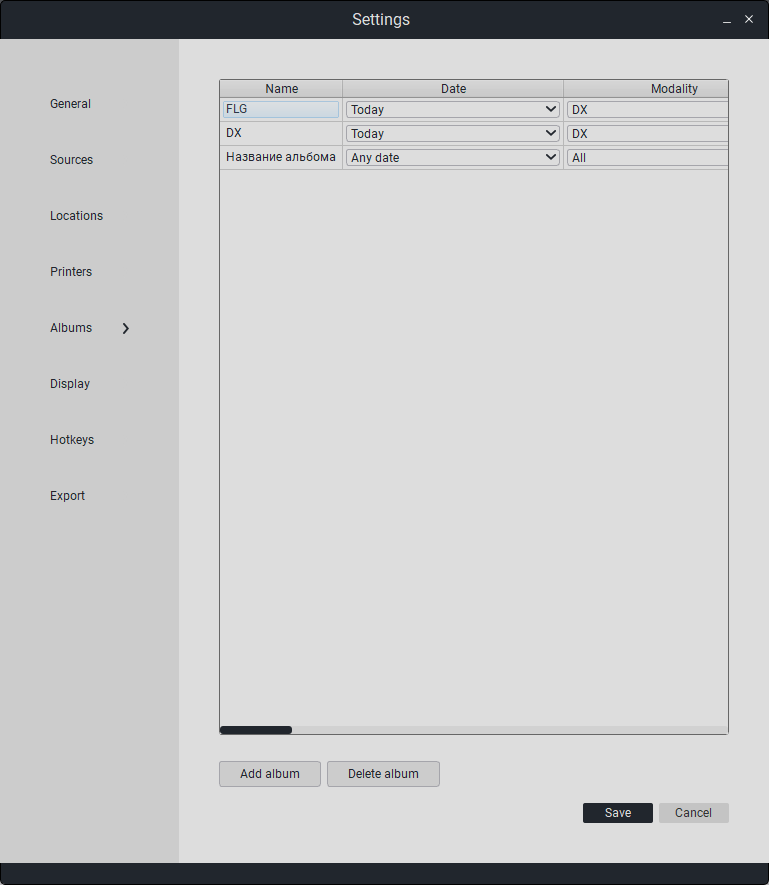
Besides editing, options for deletion and addition are available.
Double-click on the field to edit the data.
To add a new album, click on the button «Add Album».
To delete an album, click on the button «Delete Album».
There is an option to auto-collect studies from the PACS server into an album. To do this, fill in the album parameters:
Description |
|
|---|---|
Name |
Album Name. |
Date |
Time Filter. |
Modality |
Modality Filter. |
Pacs |
PACS server location for study requests. |
Auto |
Optional automation of requests from PACS to the album. |
Period |
PACS server request frequency. |
“To save changes, click «Save». Otherwise, click «Cancel».”
7.6. User Interface Settings
This section configures user interface parameters.
Parameters for the appearance section of Sciberia Viewer:
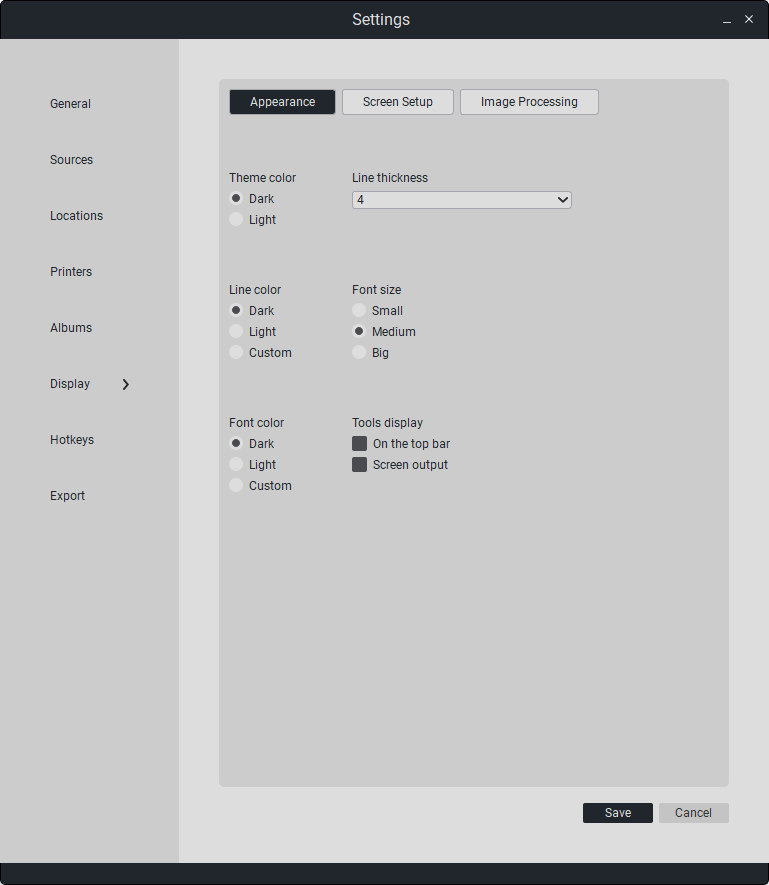
«Theme Color» - theme color (dark/light).
«Line Color» - tool line color (dark/light).
«Tool Thickness» - tool line thickness (from 1 to 6).
Font Color» - font color (dark/light).”
«Font Size» - font size (small/medium/large).
«Tool Display» - tool button display (on top panel/on viewing window).
Parameters for the viewing settings section:
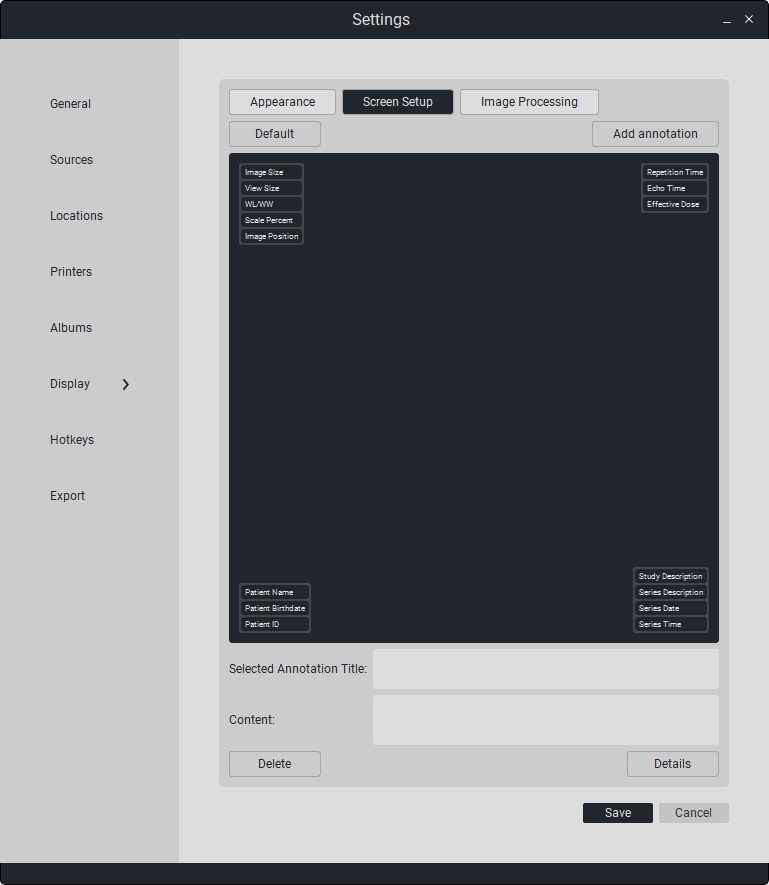
To view information about the current annotations, simply click on the desired annotation. In the field «Selected Annotation Name» the name of the annotation is displayed, and in the field «Content» - the data of the annotation.
To add a new annotation, select the location (click on the corner, numbered from 1 to 4) of the future annotation and click on the button «Add Annotation».
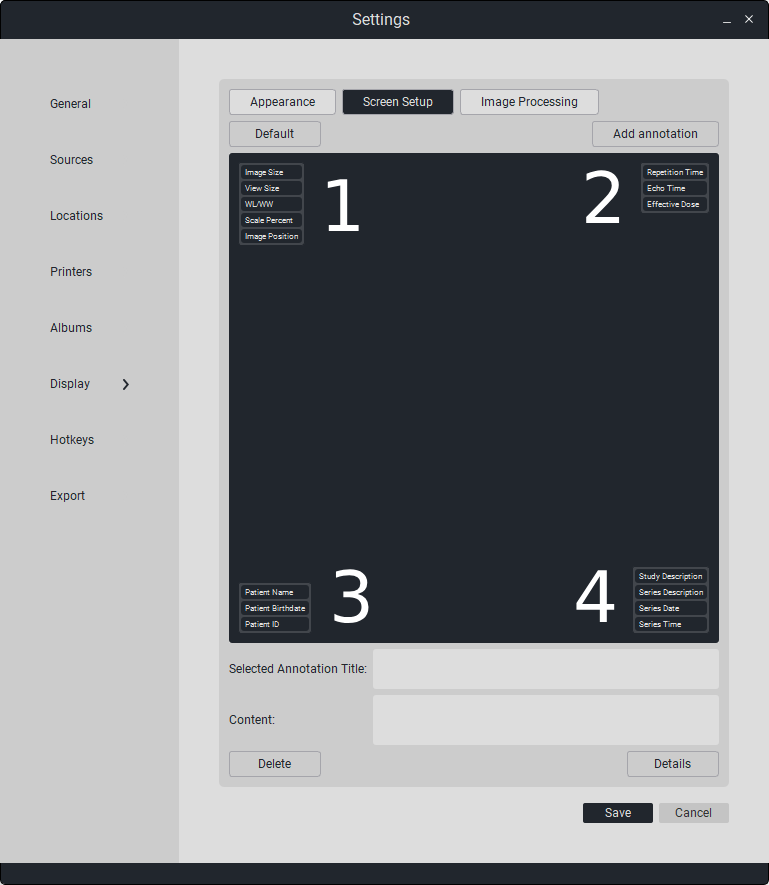
To edit or add data to an annotation, click on the button «Details», then a new window «Detailed Annotation View» will open, as shown below:
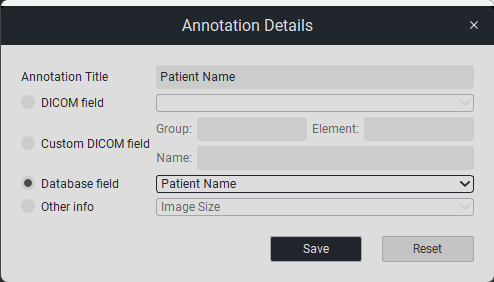
After adding a new annotation, click on the button «Add New Annotation».
“To save changes, click «Save». Otherwise, click «Cancel».”
In the “Image Processing” section, you can set smoothing when displaying the image in detailed view, as well as enable the cropping of empty space in mammography.
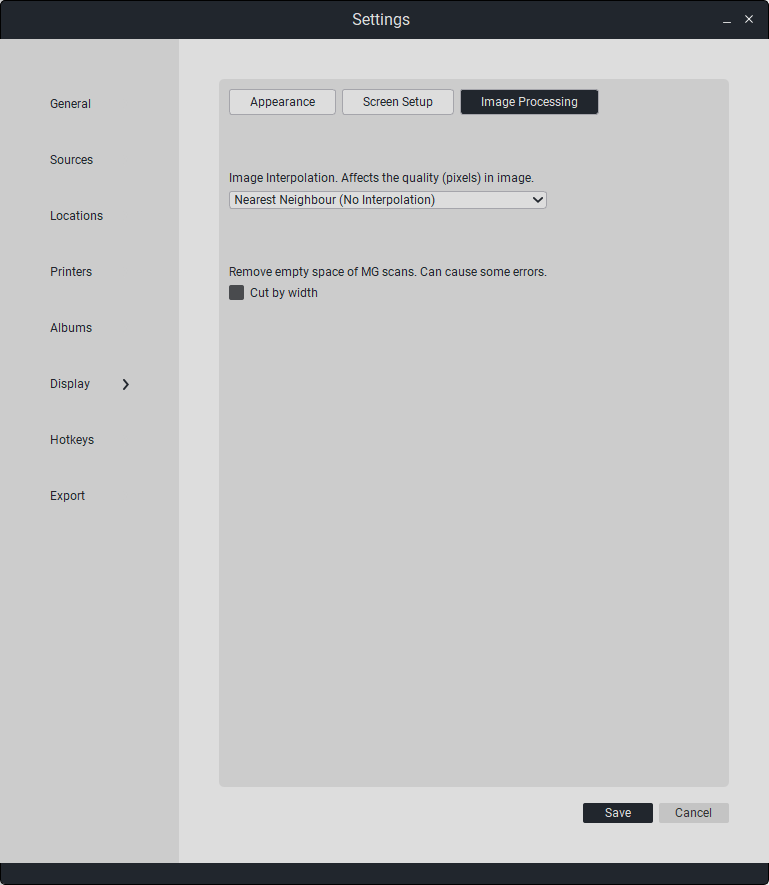
7.7. Hotkey Settings
This section configures hotkeys for various actions.
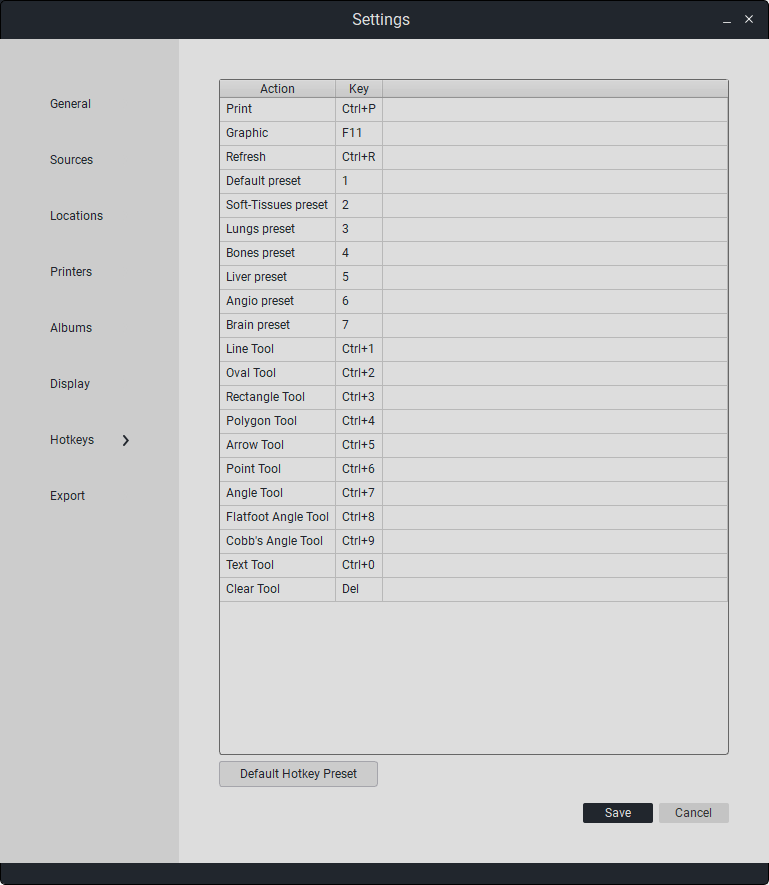
To edit hotkeys, select an action and double-click on the field in the «Key» table, then enter the key combination or define a «hotkey».
To restore default combinations, click on «Default Key Combinations».
“To save changes, click «Save». Otherwise, click «Cancel».”
8. Change History
v1.7.6
Send to API now has option sending to MAMMO module. And it has option to send entire study for the Module
New feature: Batch Send to Print for CT/MR studies (multiple scans)
Burn CD/DVD Disk interface is reworked
Burn CD/DVD for Windows it now displays available size/maximum size and list of DVD drives
Burn CD/DVD for Linux, changed library from mkisofs to xorriso (xorrisofs)
Optimization for studies with SC Modality (Secondary Capture) for them more smooth changing level/window settings
Transliteration function available options updated
Added additional slots for print
Fixed image settings for Print view not being remembered
v1.7.5
Fix incorrect work of templates generator selection (in some cases)
Added test support of chinese translation
Fix possible crashes with some instruments upon canceling/deleting them
Rework scrolling of windows with opened DX studies to be more smooth/stable and less errors
Added option to send to printer via right click context menu
v1.7.4.1
Fix occuring crash when sending to API study/series
v1.7.4
Added function to burn Viewer CE to disk along with the study;
Added printing functionality to paper printers;
Added the ability to export studies as images in JPEG/PNG format;
Added annotation option for exported images;
Revised the text position on the ruler to be closer to the points;
Revised table sorting in the request window, now it displays correctly;
Fixed the issue where reconstruction (Axial/Sagital/Coronal) incorrectly calculated densities;
Fixed the issue where albums created in the settings window under the Albums tab were not saved;
Fixed the issue where brightness presets did not work in MR studies;
Fixed the issue where crashes occurred in the template generator;
Fixed the issue where window width and height options were unavailable for MG images;
Fixed the issue where the application would crash when sending studies to the API.
Fixed the image zoom process where it did not zoom to the correct point when using the mouse.
v1.7.3
MR studies now have unique level/window settings during scanning if not changed with the mouse;
Increased performance for oval density calculations;
Revised study density calculation, now it works for MR studies as well;
Revised licensing function;
Revised the locator to improve MR study performance in detailed view;
Fixed crashes during study loading and opening;
Fixed the reset of level/window settings during study viewing after loading;
Fixed the issue where the angle of plane tilt could not be undone using the ‘Undo’ action (CTRL + Z) in CT/MR studies;
Fixed crash when updating activity in the album.
v1.7.2
Anonymized study data also applies to DICOM printer scans;
Added the ability to resume downloading studies;
Added the ability to load not-yet-downloaded scans when retrying to download the same study;
Added the ability for albums to load missing scans if some are not present;
Added unique height and width settings for MRT images;
Updated API sending function to also anonymize additional data;
Updated licensing window function and design;
Updated the ‘Window/Level’ button function in ‘Detailed Study/MPR’ to have actions depending on the click location;
Optimized closing of the Study Detailed Viewer window to reduce lag.
Optimized the locator (improving performance for MRI studies);
Optimized double-click in the main window of the wild list to work even with slow/heavy studies (instead of ignoring until loaded);
Optimized meta-files from studies/series, now they are displayed in metadata;
Fixed the issue where the MPR toolbar displayed a context menu on right-click;
Fixed incorrect behavior with study updates during opening and loading from PACS.
Fixed the issue where double-clicking on a study did not work;
Fixed the error when downloading studies in the Query window;
Fixed the error when updating studies in the Album window;
Fixed the error when closing a study tab in the detailed view window;
Fixed the error when loading and updating a study in the detailed view window;
Fixed the error with changing window templates, resetting the level on the original image;
Fixed the error when downloading a study album;
Fixed the text translation error;
v1.7.1
Feature: PACS query mode;
Feature: Axis locking for working with two axes simultaneously;
When starting to edit a field in settings, the entire text is highlighted;
Left mouse button mode - rotation;
Added the ability to export images in PNG format;
Added a quick query window in the sidebar;
Reassigned keys for scrolling through images;
Rotation of annotations along with the image rotation (in the print window);
Translation of the tag list in the annotation dropdown (in the print window);
Revised the dropdown template list (in the print window), and added a template personalization feature;
Revised annotations and fixed the crash issue in the annotations window;
Updated the dialog box that appears when an error occurs;
Updated the licensing window (initial program startup) during the first launch;
Updated the print window design, and added a font size feature;
Modified DICOM import and export;
Added import and export buttons in the main window;
Added a mode where mouse use allows class selection;
Added additional options for sending images to print (in the print window);
Added support for multiple DICOM tags in a single line;
Fixed incorrect import behavior for studies from compact disks;
Fixed the issue with excessive memory consumption during initialization;
Fixed the error where zooming in on the image reset parameters with certain actions (in the print window);
Fixed the error with stretching borders between images in the print window;
Fixed the issue of a black dialog window appearing when viewing studies (Study Detailed Viewer);
Fixed the issue with importing studies from compact disks;
Fixed mouse rotation issues (mouse rotation mode) in the Study Detailed Viewer;
Fixed the issue where PACS was set as default without user knowledge;
Fixed the issue with crosshair call function when working with studies.
v1.6.3
Feature: Search by all parameters in the quick search field in the main window (instead of just patient name).
Feature: Rotation of the MPR window.
Increased load for studies in detailed view (modalities CT, MR, SC).
Added handling for possible errors when locally importing from blocked folders.
Resetting settings now resets the scan path.
Deleting cloned (anonymized) studies now should not remove files until all studies are deleted.
Test version of CTRL + Z (undo the last added tool).
Fixes for local import.
v1.6.1
Removed support for DataElements from the database (they are now used only for anonymization).
Fixes for anonymization.
Adding datasets to the database has been moved to a parallel thread. Loading from PACS should now hang less in the graphical interface.
Studies with Secondary Capture (SC) modality can now be adjusted using Window/Level, but within a range of 0 to 255.
Added a ‘Create Report for Secondary Capture’ button.
Redesigned the Study Detailed Viewer.
New context menu for Study Detailed Viewer (menu triggered by right-click).
Display of SR modality.
Updated default annotations.
Added display of the localizer window (for MR).
Fixed the series panel for +10 series of studies.
Added quick tool removal (instead of tool panel).
Action synchronization across different windows (e.g., when viewing MG on 3 displays).
Added quick scrolling with the mouse for MPR.
Fixes for import with file copying.
Fixed window docking to the screen.
v1.6.0
Significant redesign for large displays
Fullscreen option
Added support for multi-frame CT studies
Theoretically increased performance for multi-frame studies (US/CT/MG/RF, etc.)
DicomList columns can now be shown/hidden (configurable)
Study list (patient names) is now transliterated into Russian
Search by surname/first name/patronymic is now performed separately
Fix for potential crash during anonymization
Tools now work in all windows if they are enabled
Added font size adjustment for text attached to tools in the Dicom Printer window (when sending images to the printer)
Tool text can no longer leave the screen
Changed the speed of window/level adjustment with the mouse
Right-click for DicomList (apply actions to study in the table via right-click)
Image scaling percentage
Hotkeys for MPR
Redesign of MPR mechanisms/interface, fewer errors
Added TE/TR tags for DicomViewer as default values (for MR only)
Tool fixes for Study Detailed View
Added print button via the Study Detailed View
Increased hitbox size for GripItem/DirectionGripItem (tool points such as rectangle/line) for easier grabbing
Tools are now highlighted in black. They should be more visible in the Study Detailed Viewer window
v1.5.1
Cancel request retrieval.
Removal of studies loaded from Query upon cancellation.
Cancel album retrieval.
Cancel sending.
Thread tasks stop when closing the Viewer application.
Anonymization - database fixes.
Fixed the inability to configure annotations in express view.
Fixed incorrect PACS display in default settings.
Fixed potential logging system hang.
Mode buttons replaced with a single button that toggles modes.
Selecting a study in DicomList can also be done via keyboard.
v1.5.0
In the detailed view window, active modes (image scrolling, window/level, zooming, panning, and 3D cursor) can now be toggled.
A switch has been added for toggling between Axial/Coronal/Sagittal images of a single series.
Added cross-reference lines for CT/SC/MR studies.
Added a 3D cursor for CT/SC/MR studies (currently not working correctly).
DicomList (study table) can now be configured for display.
DicomList now supports AccessionNumber fields.
Query supports searching by AccessionNumber.
Validator fix. Responses from PACS with ‘incorrect’ characters (ae title) should now be accepted, not rejected.
Experimental stop of loading (extraction) from Query.
Additional film settings have been added for the DICOM printer (blank image density, resolution, etc.).
Custom film settings have been added.
Minor changes to export. Export PatientName/StudyDescription/SeriesDescription.
Color and font size of edited annotations are now applied after saving settings, without waiting for a viewer restart.
Interpolation settings for images.
Experimental feature: Cropping mammogram scans by width, removes empty space from mammogram scans by width, making only breasts visible.
Sending to PACS now uses the transmission syntax from settings during sending.
Added progress display for scans being sent to PACS.
Minor design fixes.
Other possible minor fixes.
Sciberia lib: The database will no longer increase drastically in size when adding a study.
Sciberia lib: Scans with a NumberOfFrames tag equal to zero should now be processed correctly.
v1.4.0
C-MOVE functionality for Query.
Revamped series panels.
Compatibility with Makhaon PACS (except demo version).
Registry fix for ASCII (Cyrillic characters).
MPR fix for head position.
WADO URL now opens on Mac OS with full compatibility.
MG fixes.
More high-quality icons (for high resolution).
The license agreement is now blocked if not read in full.
Date server changed to Yandex for trial version checks. (More stable server. Likely to work indefinitely).
Pagination feature added for the study list. Performance should now be optimal even when adding 1000+ studies.
Design optimization according to Figma.
Rotate function (StudyDetailedViewer) redesigned; new design, more features, and mouse rotation.
MPR: Redesigned panel appearance (fixed functionality issues when using excess OS (Mac OS)).
Custom protocol generator for generating custom URL (to open the viewer via URL ‘sciberiaviewer://’).
Pressing the ‘Stop’ button during study playback (CT modality) now stops all playing windows.
The viewer can be minimized to the system tray (optional).
Added color/size (font-size) settings for tools (measuring instruments) and annotation fonts.
Added Sources feature. Added alternative .db sqlite database (from other Sciberia products) for tracking your studies.
Added a menu above the MainWindow with a set of options (display change, study import). Mac OS integration.
Some actions (tasks) now have a progress indicator instead of playing a gif.
HEAD button from the module was not working. Fixed.
Some actions could cause memory leaks (and performance issues). Fixed.
New meta-widgets.
Other minor bug fixes and refactoring changes.










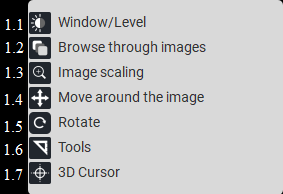
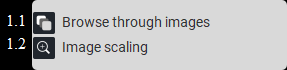
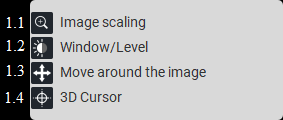















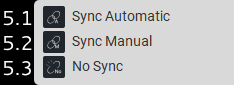






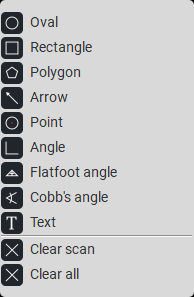



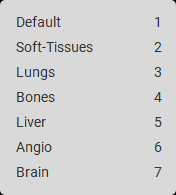

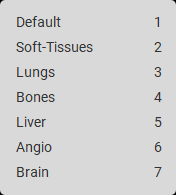









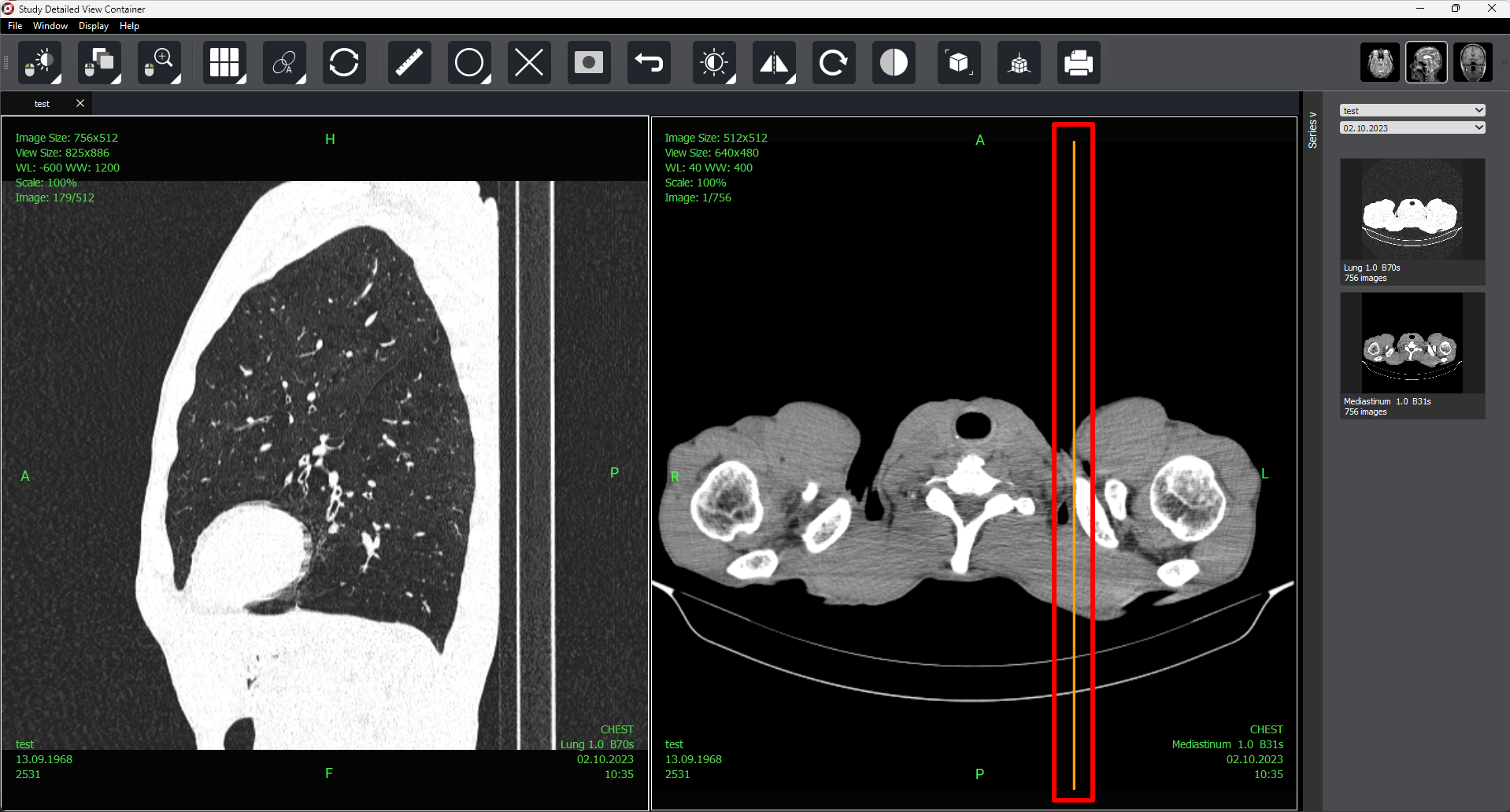


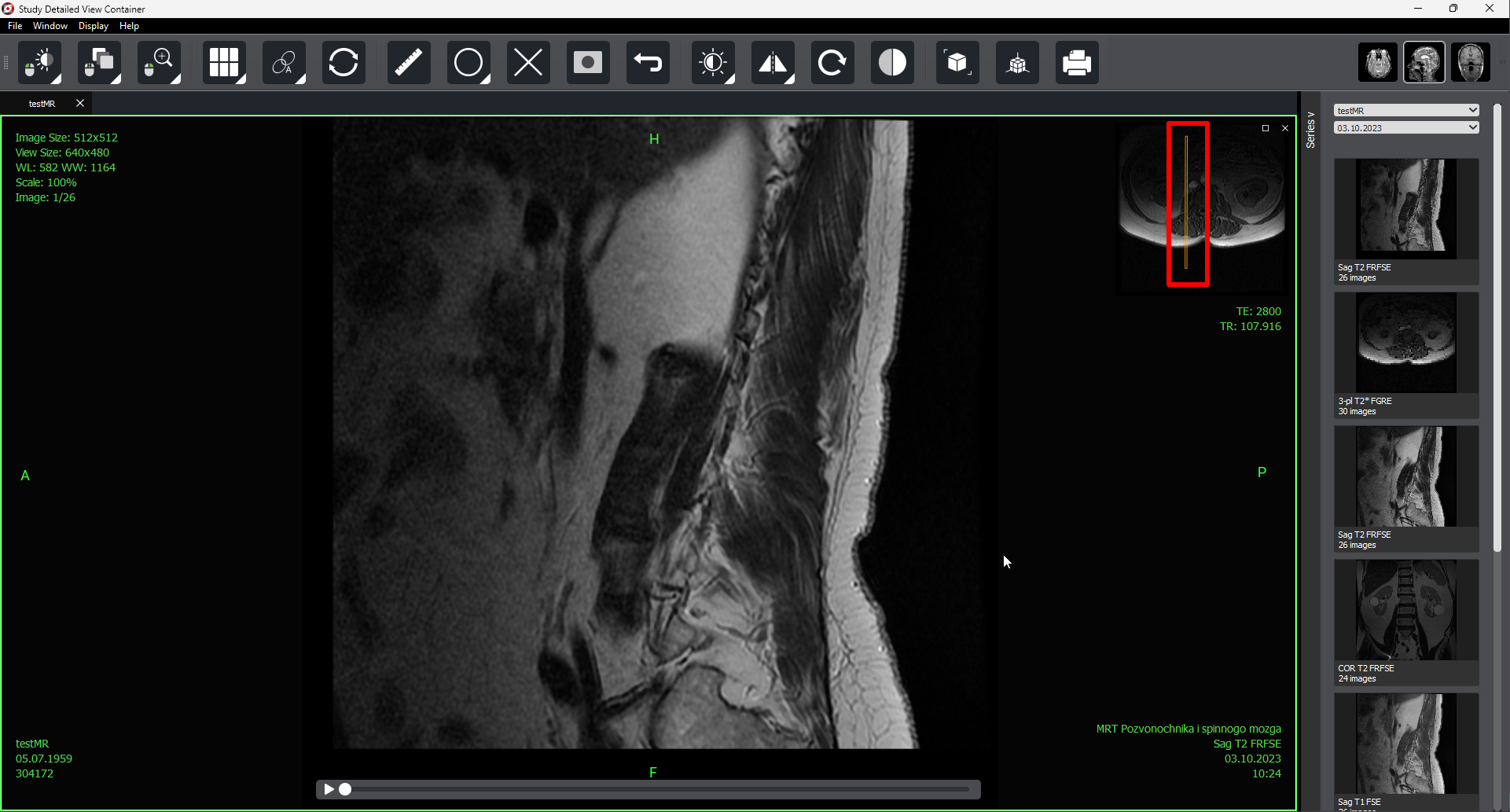

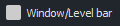



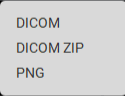 .The exported study is saved locally on the doctor’s workstation.
.The exported study is saved locally on the doctor’s workstation.