Sciberia PACS
0. О продукте
Sciberia PACS - серверное программное обеспечение, позволяющее хранить, загружать и передавать медицинские изображения. Sciberia PACS работает по протоколу DICOM, поддерживает работу сервиса запросов (Query/Retrieve), реализует роль сервера (SCP) и клиента (SCU) в DICOM-сети.
Sciberia WEB PACS – web приложение Sciberia PACS, позволяет просматривать статистику и управлять Sciberia PACS.
0.1. Функциональность
Основной функционал:
ПО имеет возможность просмотра данных медицинских исследований формата DICOM.
ПО реализует роль сервера в DICOM-сети (SCP).
ПО является DICOM клиентом (SCU).
ПО имеет возможность взаимодействовать с другим программным обеспечением и специализированным медицинским диагностическим оборудованием по протоколу DICOM (хранение, сохранение, отправка, скачивание, запрос исследований) по сервисам Query/Retrieve.
ПО имеет возможность проводить поиск в базе исследований по выбранным критериям.
ПО имеет возможность фильтровать исследований по выбранным критериям.
ПО имеет веб-интерфейс PACS.
ПО имеет возможность проводить статистику результатов работы программных модулей Sciberia Lung и Sciberia Head.
ПО имеет возможность визуализации статистических данных.
ПО имеет встроенный веб-интерфейс для разных категорий пользователей (Admin, User).
ПО имеет возможность редактирования данных пользователя (пароль, логин, адрес почты, ФИО).
0.2. Системные требования
Минимальные требования |
Рекомендуемые требования |
|
|---|---|---|
Процессор |
4 ядра, тактовая частота 2.0 ГГц |
8 ядер, тактовая частота 2.0 ГГц и выше |
Оперативная память |
DDR4 8 Гб |
DDR4 16 Гб и более |
Место на диске |
3.5 Тб |
20 Тб |
Операционная система |
|
|
Контейнеризатор приложений |
Docker 19.0.3 и вышe |
Docker 19.0.3 и вышe |
1. Активация
Организация доступа осуществляется системным администратором медицинской организации.
Окно регистрации/авторизации пользователя:
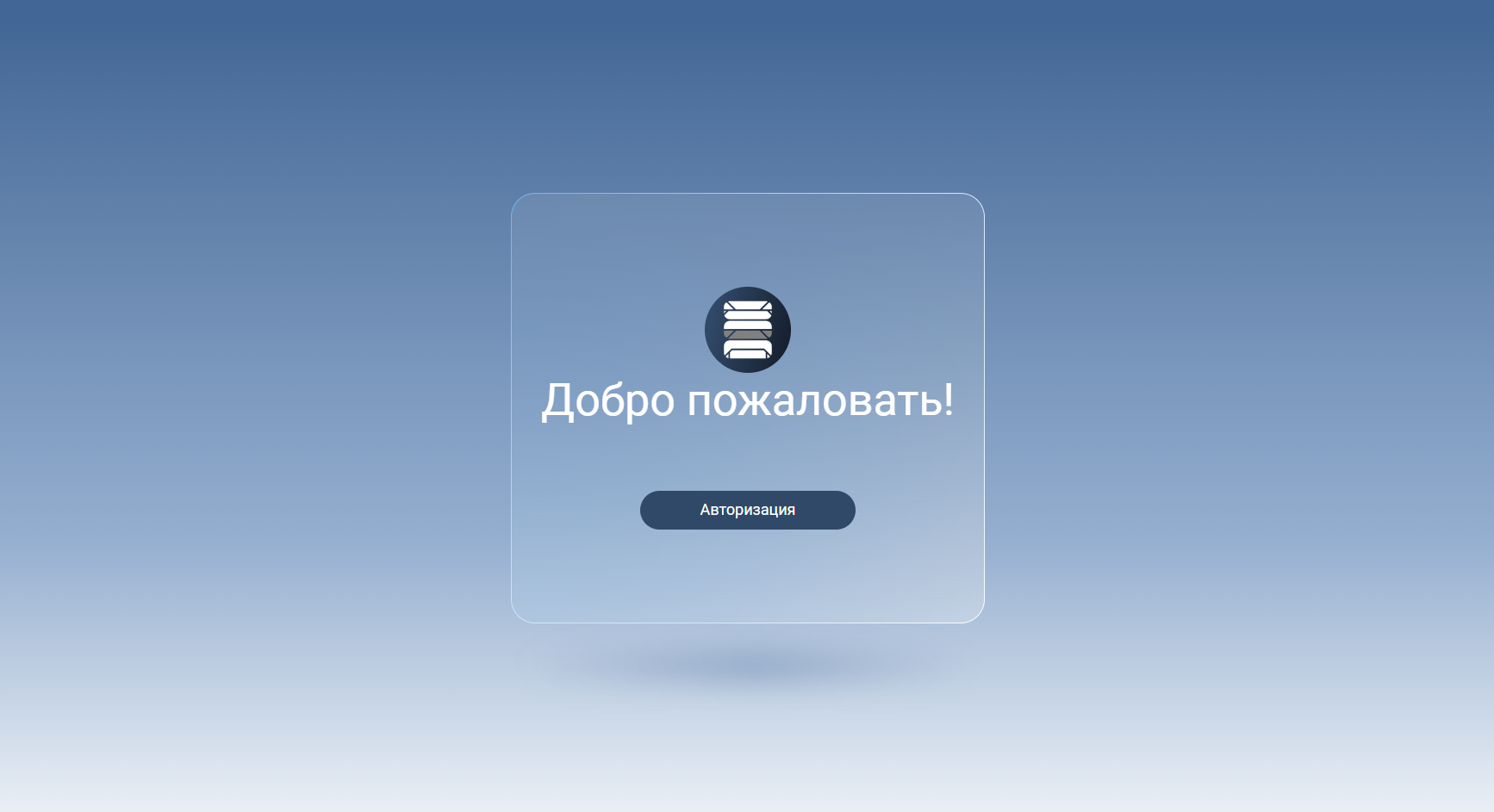
Чтобы войти в веб-приложение необходимо нажать на кнопку «Авторизация».
1.1. Активация для системного администратора
Организация доступа для системного администратора медицинской организации осуществляется службой технической поддержки Sciberia.
2. Авторизация
Окно авторизации пользователя:
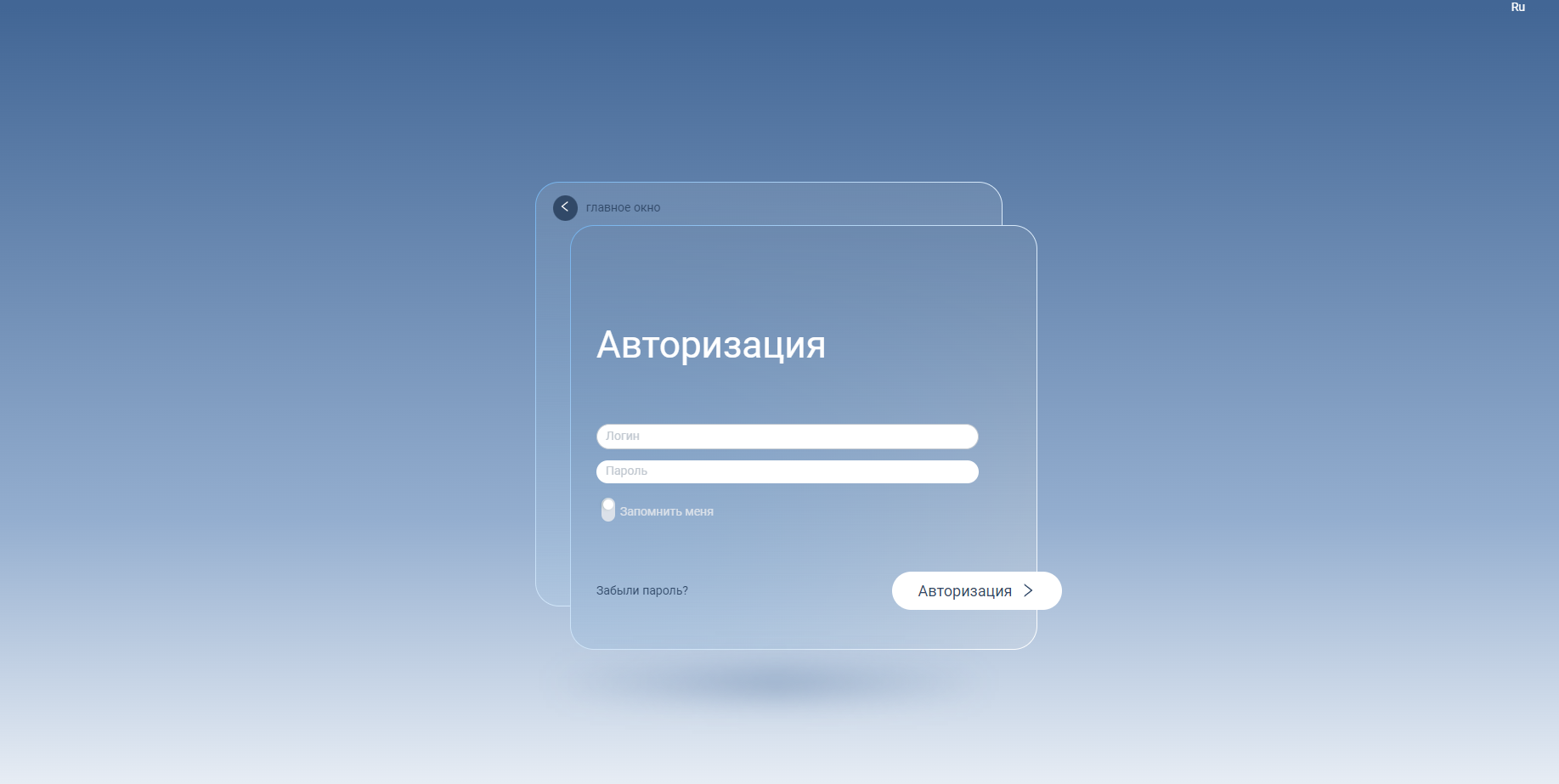
В появившемся окне необходимо вести логин пользователя в поле «Логин» и пароль в поле «Пароль».
Чтобы запомнить вводимые данные, достаточно воспользоваться переключателем «Запомнить меня» 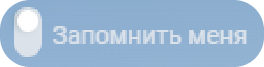 . Далее необходимо нажать «Авторизация».
. Далее необходимо нажать «Авторизация».
2.1. Забыли пароль
Для восстановления доступа к логину пользователя необходимо:
Нажать на ссылку «Забыли пароль?»;
В появившемся окне в поле «Логин» необходимо ввести логин пользователя и нажать на кнопку «Далее»;
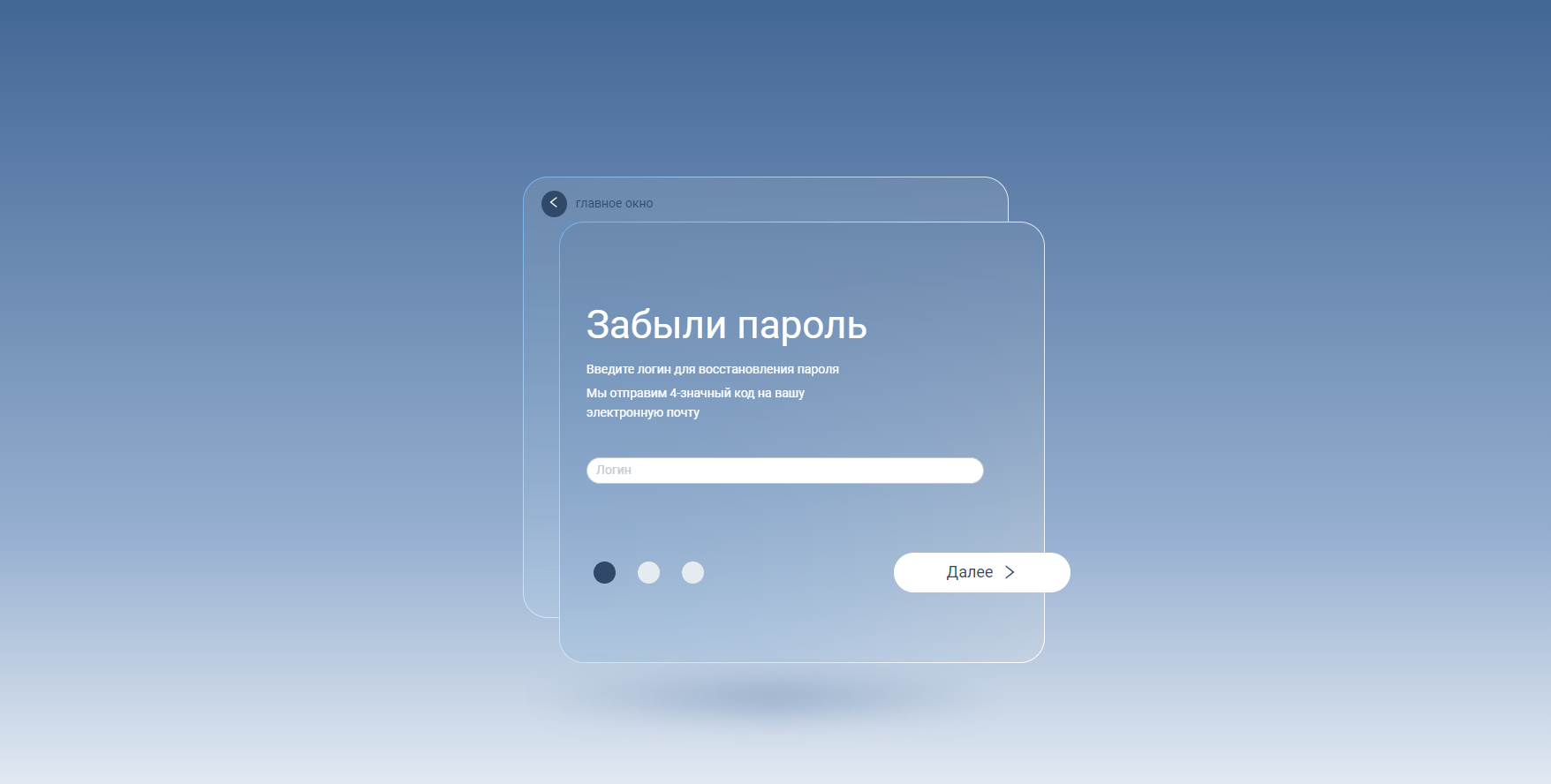
На прикрепленную к логину пользователя электронную почту придет письмо с четырехзначным кодом.
В поле «Введите код» необходимо ввести полученный четырехзначный код и нажать на кнопку «Далее»;
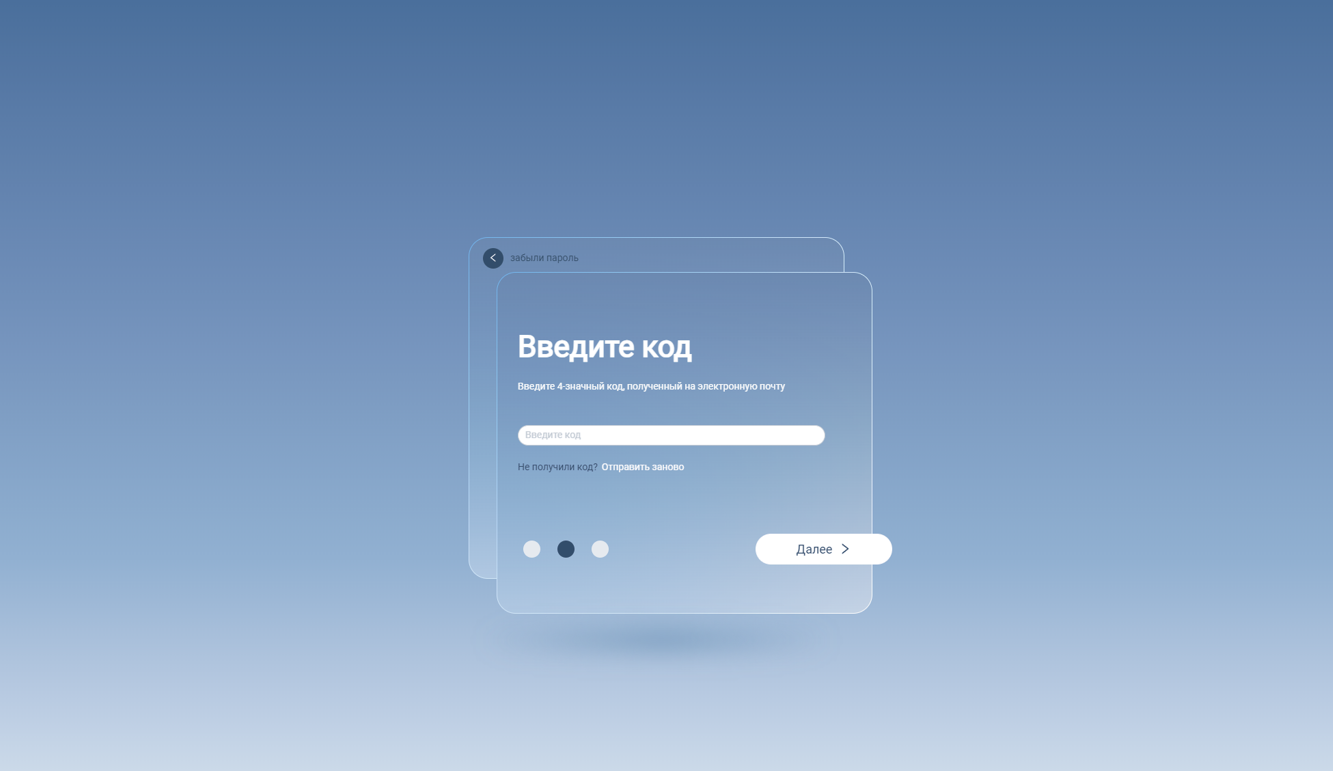
Если вам не пришло электронное письмо для сброса пароля, возможно, оно попало в папку “Спам”, проверьте, не установлены ли фильтры, настроенные на удаление входящих писем. Отправьте запрос на получение кода ещё раз. Для этого необходимо нажать на кнопку «Отправить заново».
Ввести новый пароль в поле «Новый пароль», потвердить его в поле «Подтветрдить пароль» и нажать на кнопку «Сброс».
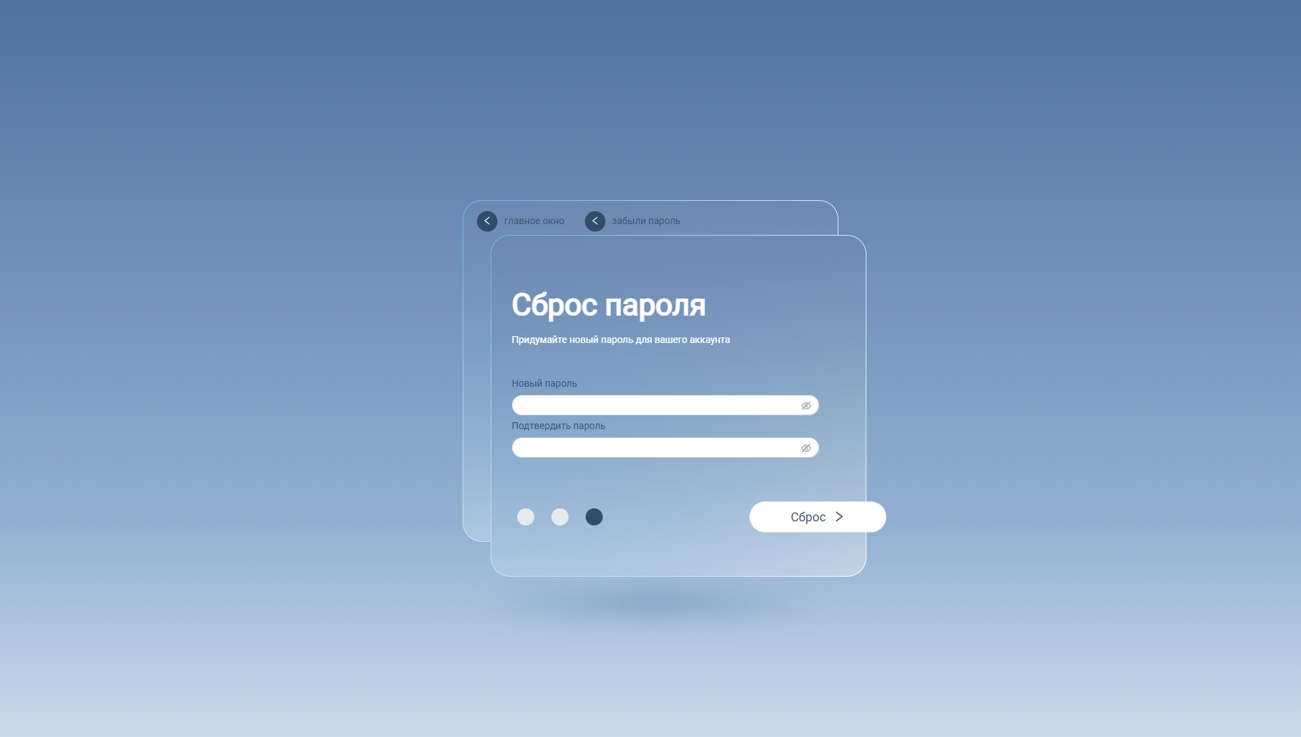
3. Главное окно
Главное окно состоит из базы с общими данными пациентов и медицинскими исследованиями. Имеется постраничная навигация таблицы, на одной странице содержится до 10 исследований. Данные можно выборочно сортировать по возрастанию и убыванию, для этого у выбранной колонки достаточно нажать на стрелки вверх/вниз.
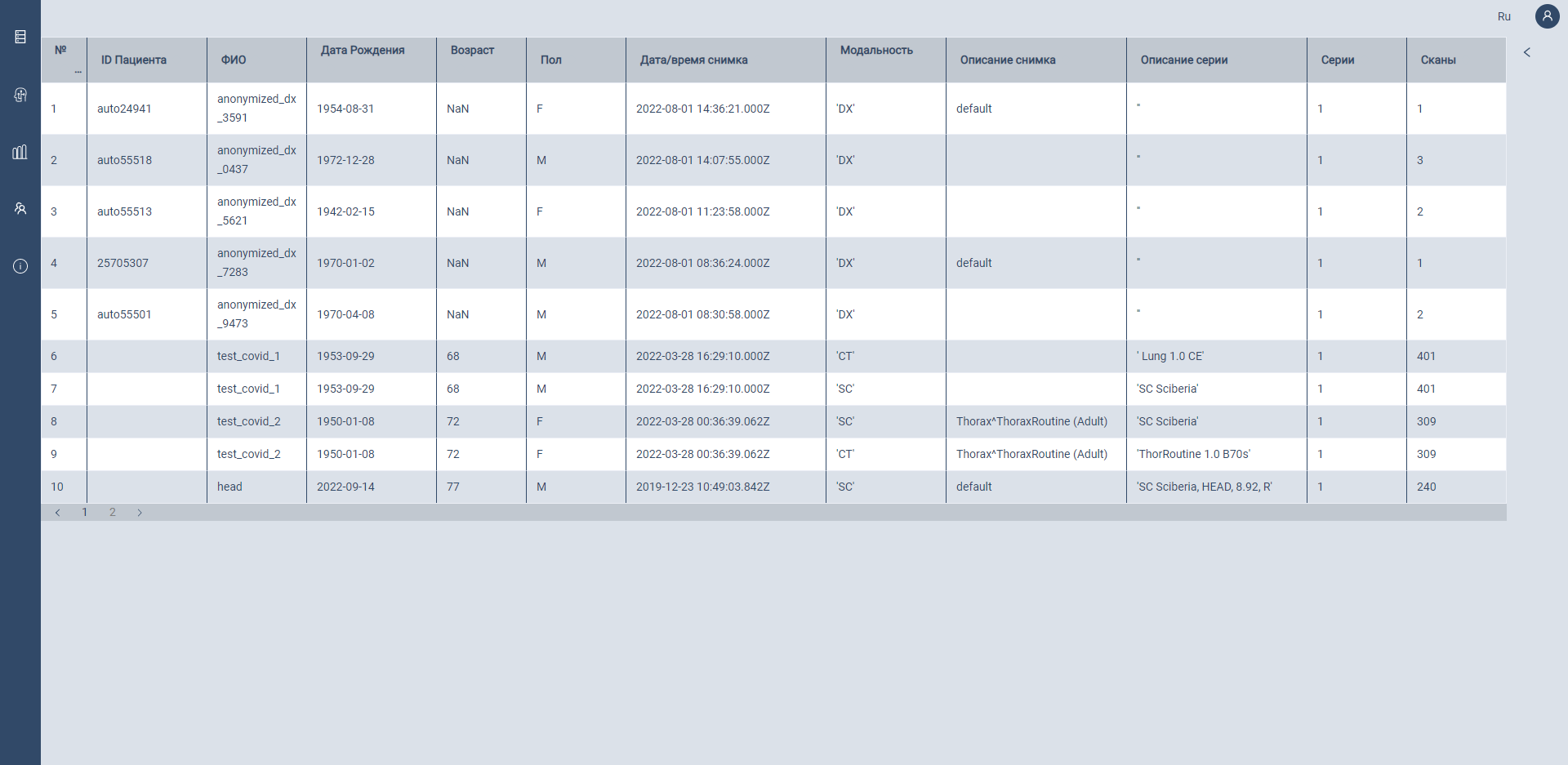
Слева располагается меню с удобным разделением базы данных на окна:
 «База данных» – общая база данных;
«База данных» – общая база данных; «Статистика ИИ» – статистика результатов обработанных исследований программными модулями Sciberia Lung и Sciberia Head;
«Статистика ИИ» – статистика результатов обработанных исследований программными модулями Sciberia Lung и Sciberia Head; «Общая статистика» - общая статистика.
«Общая статистика» - общая статистика. «Управление пользователями» - панель управления пользователями.
«Управление пользователями» - панель управления пользователями.
3.1. Редактирование данных
Чтобы редактировать собственные данные (пароль, логин, адрес электронной почты), достаточно нажать на значок пользователя  в правом верхнем углу страницы, и нажать на кнопку «Профиль».
в правом верхнем углу страницы, и нажать на кнопку «Профиль».
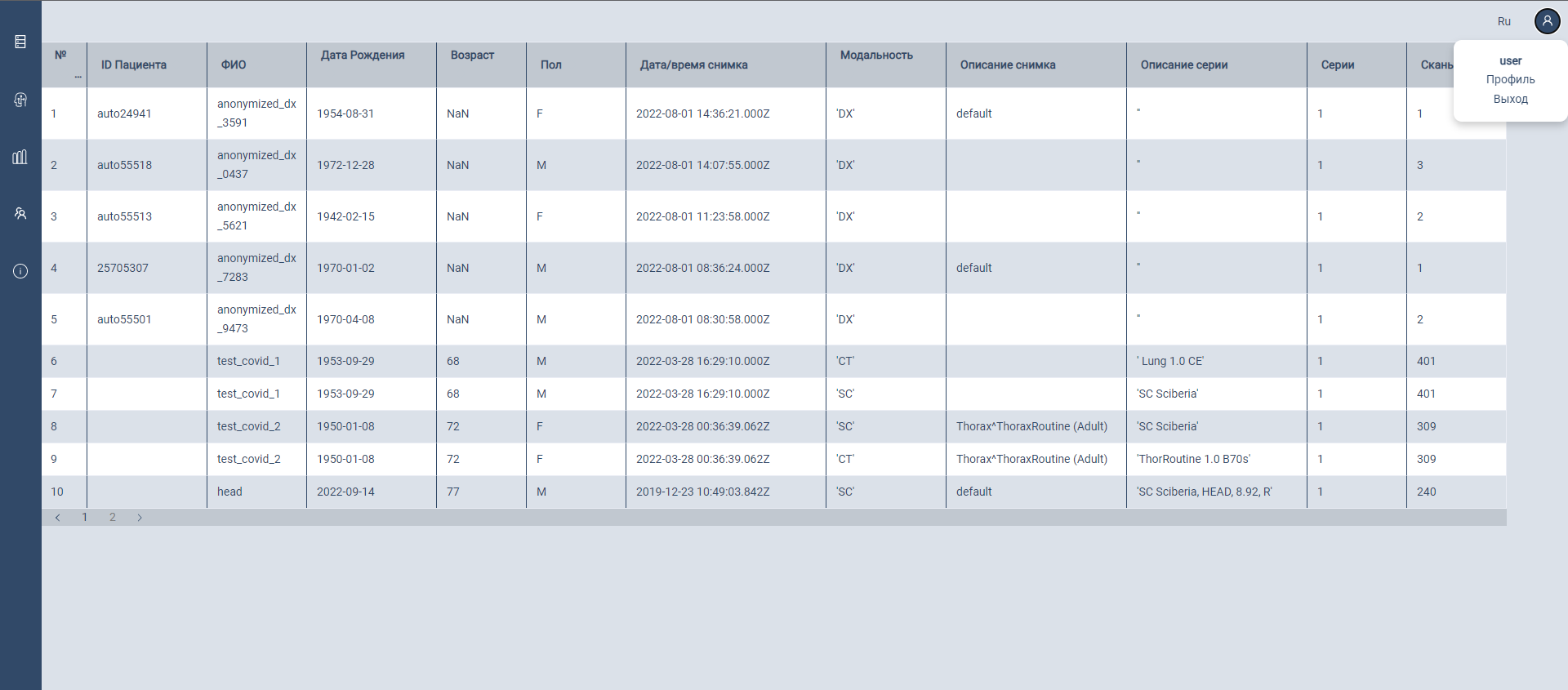
При нажатии соответствующей кнопки переходим в окно редактирования данных.
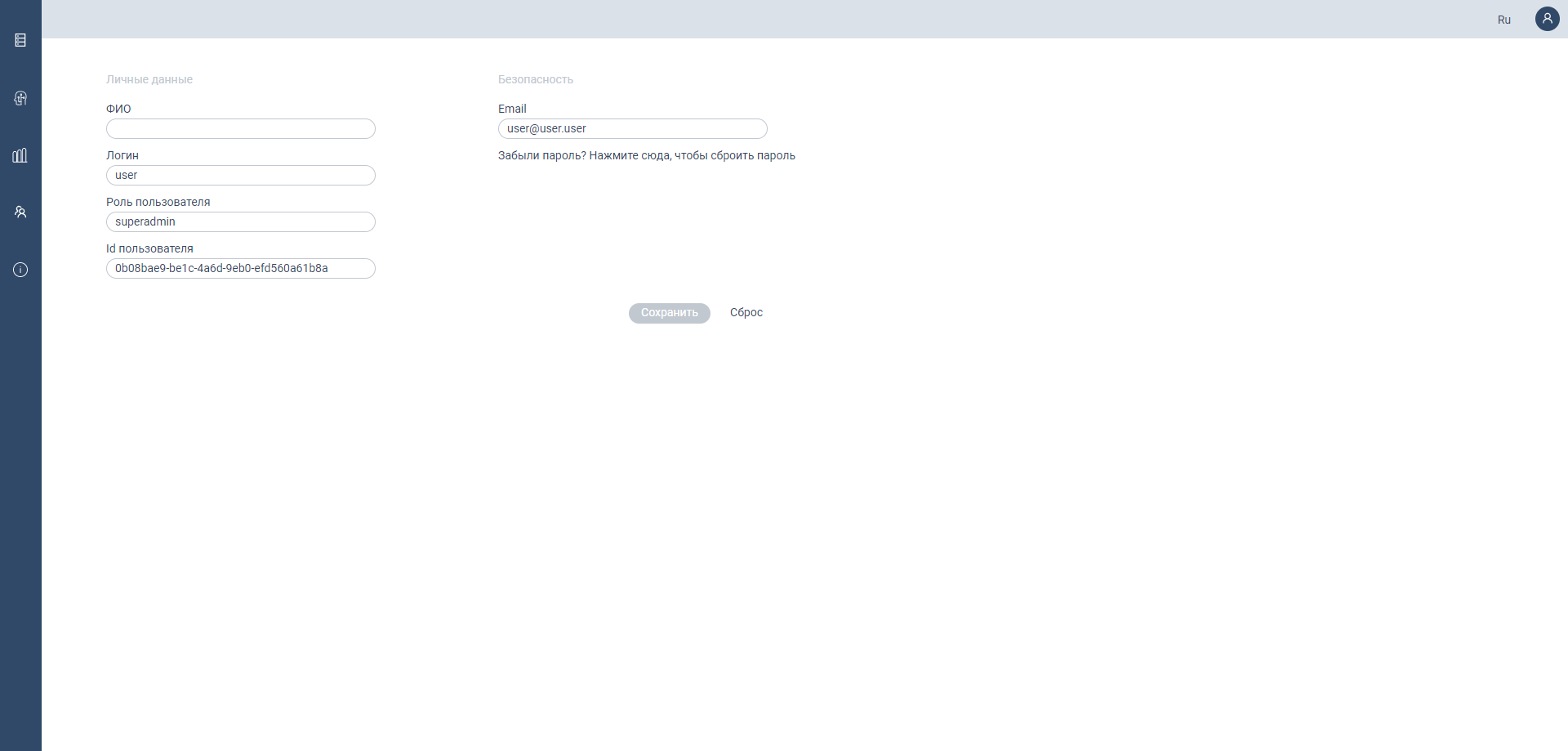
Редактированию доступны:
Поле «ФИО» - имя пользователя
Поле «Логин» - логин пользователя.
Поле «Роль пользователя» - роль пользователя
Поле «Id пользователя» - идентификатор пользователя
Поле «Email» - адрес электронной почты пользователя.
Для того, чтобы сохранить данные, необходимо нажать на кнопку «Сохранить», либо «Сброс», если необходимо сбросить отредактированные данные.
4. База данных
В таблице представлены все исследования, которые находятся в базе данных пакс сервера.
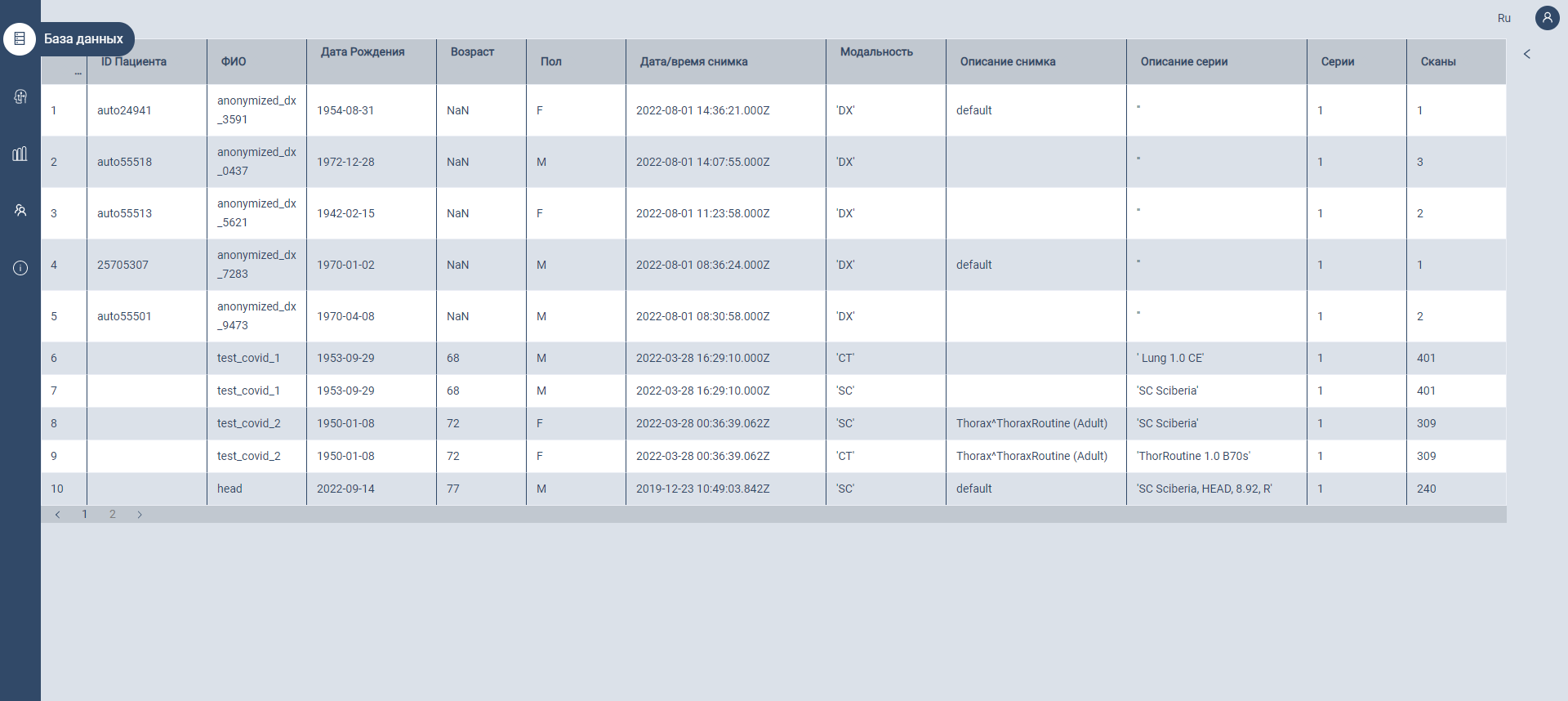
Таблица включает в себя:
Колонка |
Описание |
|---|---|
ID Пациента |
Идентификационный номер пациента. |
ФИО |
Имя пациента. |
Дата Рождения |
Дата рождения пациента. |
Возраст |
Возраст пациента. |
Пол |
Пол пациента. |
Дата/время снимка |
Дата и время исследования. |
Модальность |
Модальность исследования. |
Описание снимка |
Описание исследования. |
Описание серии |
Описание снимков. |
Серии |
Количество исследований. |
Сканы |
Количество снимков. |
Чтобы фильтровать исследования по данным необходимо навести курсором мышки на ![]() , нажать на кнопку
, нажать на кнопку 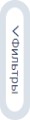 , ввести необходимые данные в соответствующие поля и нажать на кнопку «Search».
, ввести необходимые данные в соответствующие поля и нажать на кнопку «Search».
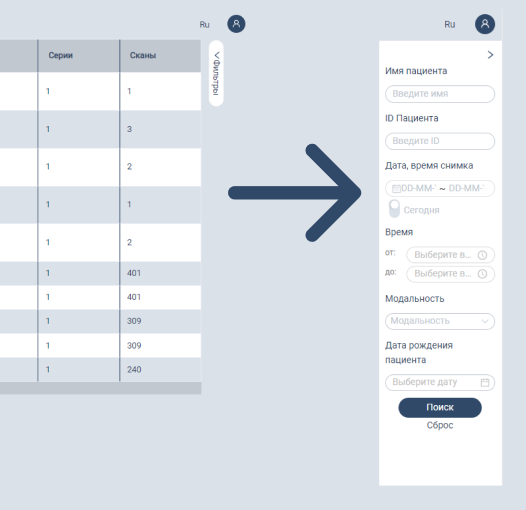
Фильтр |
Описание фильтров |
|---|---|
Имя пациента |
Имя пациента. |
ID пациента |
Идентификационный номер пациента. |
Дата,время снимка |
Дата и время исследования. |
Время |
Фиксированное время начала и конца проведения исследования. |
Модальность |
Модальность исследования. |
Дата рождения пациента |
Дата рождения пациента. |
В фильтре «Дата, время снимка» помимо введения данных можно воспользоваться переключателем «Сегодня», чтобы вывести сегодняшние исследования.
Чтобы вывести отфильтрованные исследования по выбранным данным необходимо нажать на кнопку «Поиск». Сбросить введенные данные можно с помощью кнопки «Сброс».
5. Статистика результатов ИИ
В таблице находятся все исследования, которые были обработаны программными модулями Sciberia Lungs и Sciberia Head.
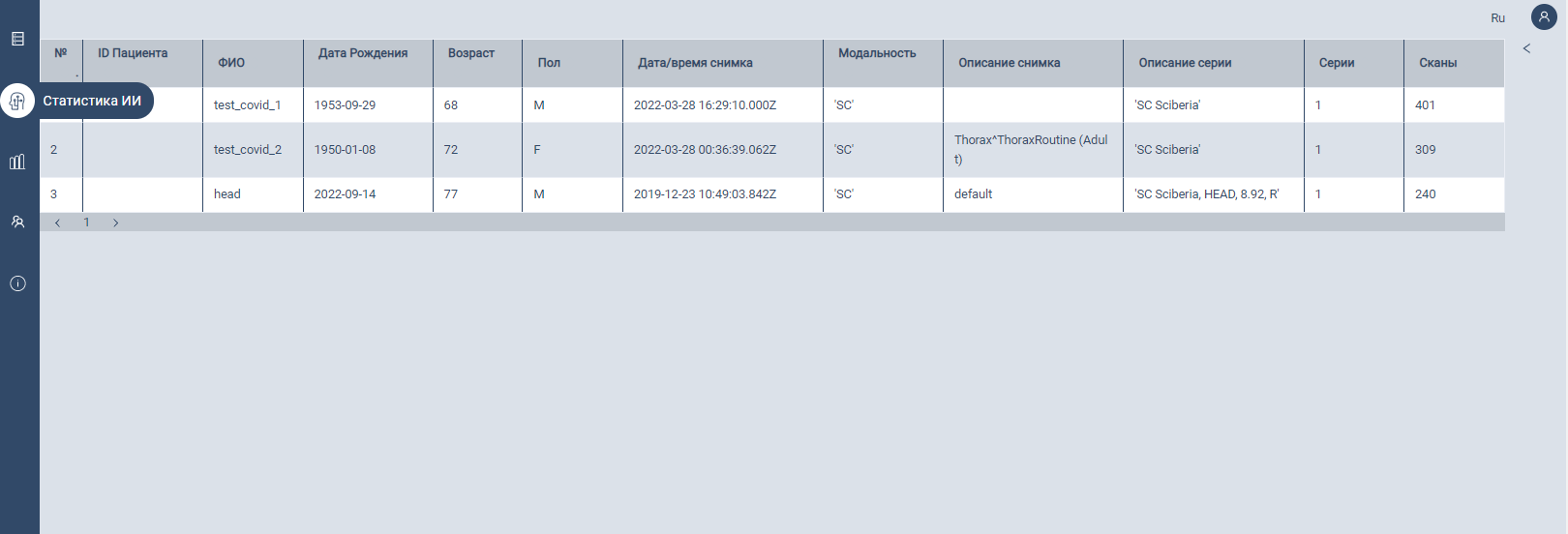
Таблица включает в себя:
Колонка |
Описание |
|---|---|
ID Пациента |
Идентификационный номер пациента. |
ФИО |
Имя пациента. |
Дата Рождения |
Дата рождения пациента. |
Возраст |
Возраст пациента. |
Пол |
Пол пациента. |
Дата/время снимка |
Дата и время исследования. |
Модальность |
Модальность исследования. |
Описание снимка |
Описание исследования. |
Описание серии |
Описание снимков. |
Серии |
Количество исследований. |
Сканы |
Количество снимков. |
Чтобы фильтровать исследования по данным необходимо навести курсором мышки на ![]() , нажать на кнопку
, нажать на кнопку 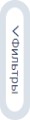 , ввести необходимые данные в соответствующие поля и нажать на кнопку «Поиск».
, ввести необходимые данные в соответствующие поля и нажать на кнопку «Поиск».
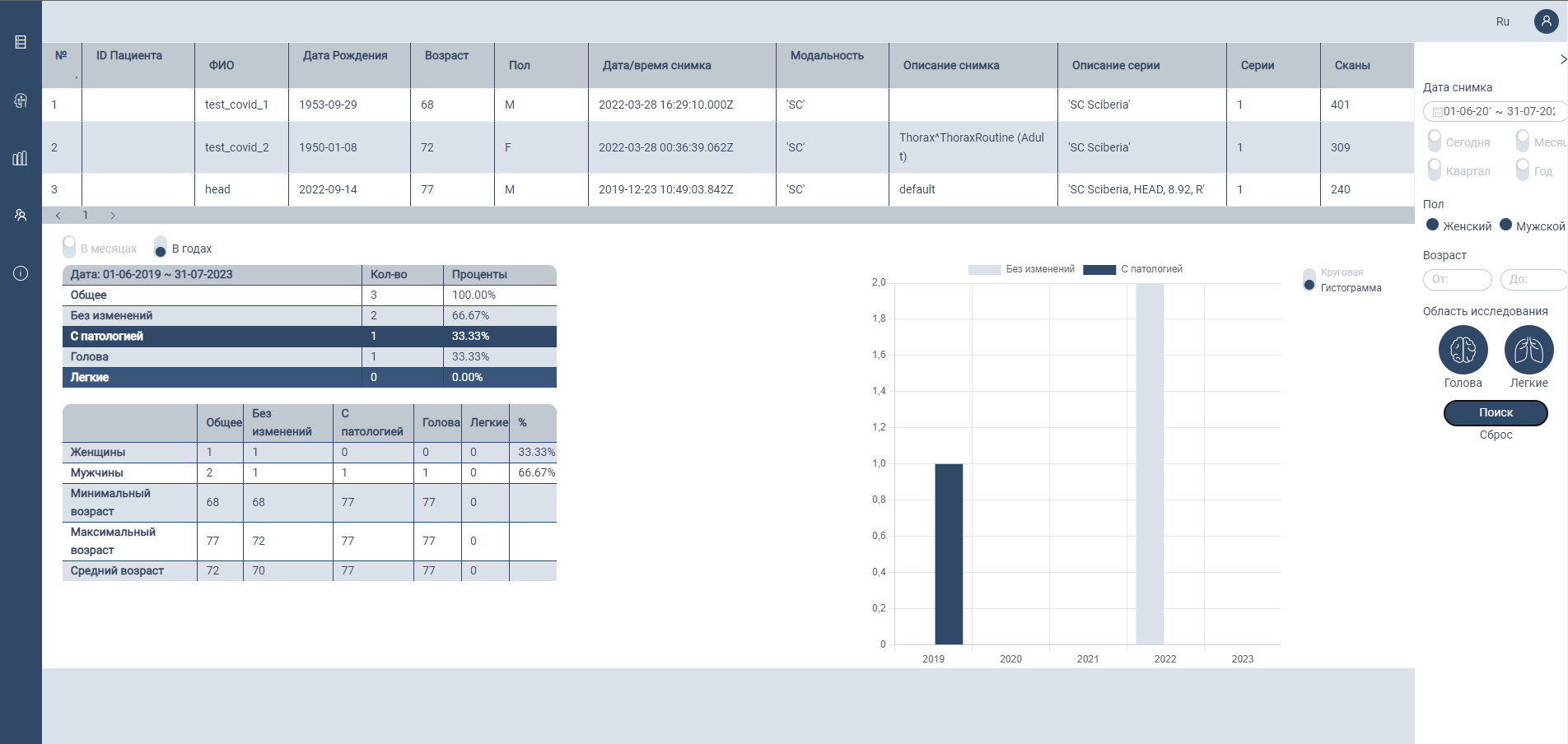
Фильтр |
Описание фильтров |
|---|---|
Дата снимка |
Дата и время исследования. |
Пол |
Пол пациента. |
Возраст |
Возраст пациента. |
Область исследования |
Область исследования (Голова/Легкие). |
Также помимо введения даты и времени проведения исследования можно воспользоваться переключателями:
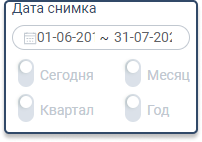
«Сегодня» - выводит сегодняшние исследования;
«Месяц» - выводит проведенные исследования за текущий месяц;
«Квартал» - выводит проведенные исследования за текущий квартал;
«Год» - выводит проведенные исследования за текущий год.
При фильтрации пола пациента и области исследования необходимо нажать на одну из кнопок «Женский/Мужской» и «Голова/Легкие».
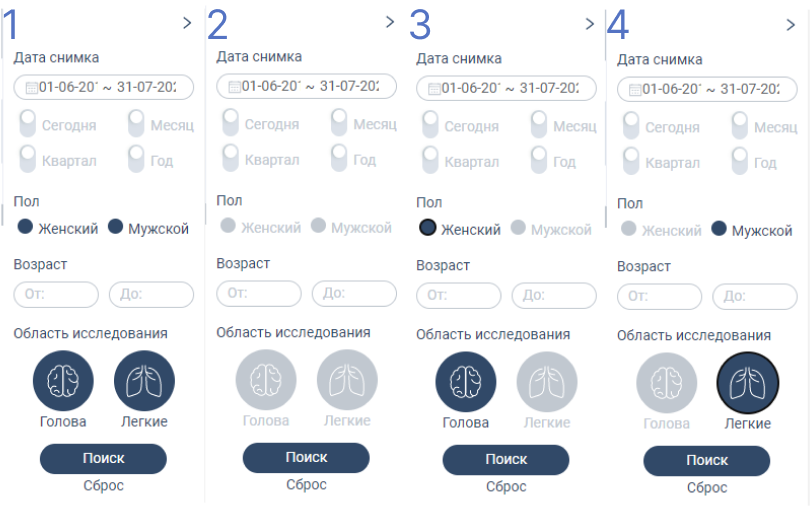
В изображении выше указаны варианты выбора:
Кнопки «Пол» и «Область исследования» активны - в статистику исследований войдут оба пола «Женский/Мужской» и области исследования.
Кнопки «Пол» и «Область исследования» не активны - в статистике будут те исследования, в которых пол пациента и область исследования не были указаны.
В «Пол» выбрана кнопка «Женский» - фильтр отбирает только женский пол. В «Область исследования» выбрана кнопка «Голова» - фильтрация по исследованиям головного мозга.
В «Пол» выбрана кнопка «Мужской» - фильтр отбирает только мужской пол. В «Область исследования» выбрана кнопка «Легкие» - фильтрация по исследованиям органов грудной клетки.
Чтобы вывести статистику исследований по выбранным данным необходимо нажать на кнопку «Поиск». Сбросить введенные данные можно с помощью кнопки «Сброс».
Статистика включает в себя две таблицы и диаграмму/гистограмму.
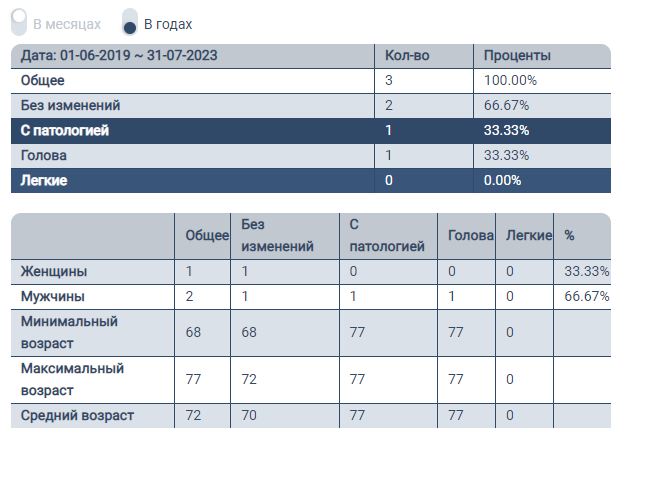
Первая таблица содержит колонки:
Колонка |
Описание |
|---|---|
Дата |
Даты выборки статистики. |
Кол-во |
Общее количество. |
Проценты |
Процент пациентов от общего количества. |
Вторая таблица включает в себя:
Колонка |
Описание |
|---|---|
Общее |
Общее количество пациентов. |
Без изменений |
Количество пациентов без изменений. |
С патологией |
Количество пациентов с патологиями. |
голова |
Количество исследований на головной мозг. |
Легкие |
Количество исследований на органы грудной клетки. |
% |
Процент пациентов по гендерному различию. |
Также вывести статистику можно как за месяц, так и за год. Для этого нужно воспользоваться переключателями «В месяцах/В годах»
Следующая статистика может быть визуализирована по выбору пользователя в виде диаграммы и гистограммы. Для этого нужно воспользоваться переключателями «Круговая/Гистограмма».
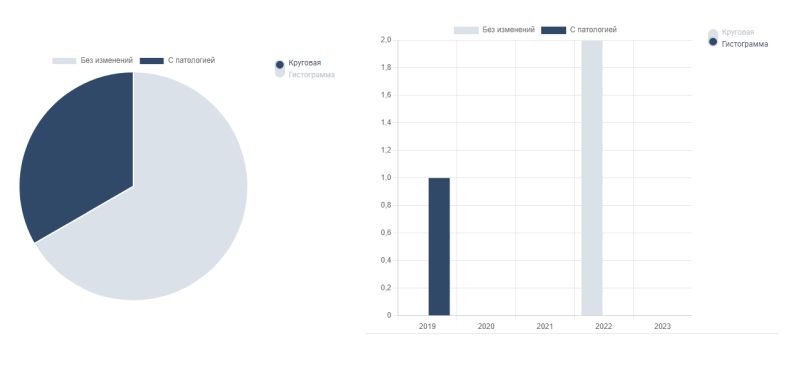
Круговая и столбчатая диаграммы включают в себя два сектора «Без изменений» и «С патологией» для пациентов без изменений и с патологиями соответственно.
6. Статистика общих результатов
В таблице находятся все исследования, которые хранятся в базе данных.
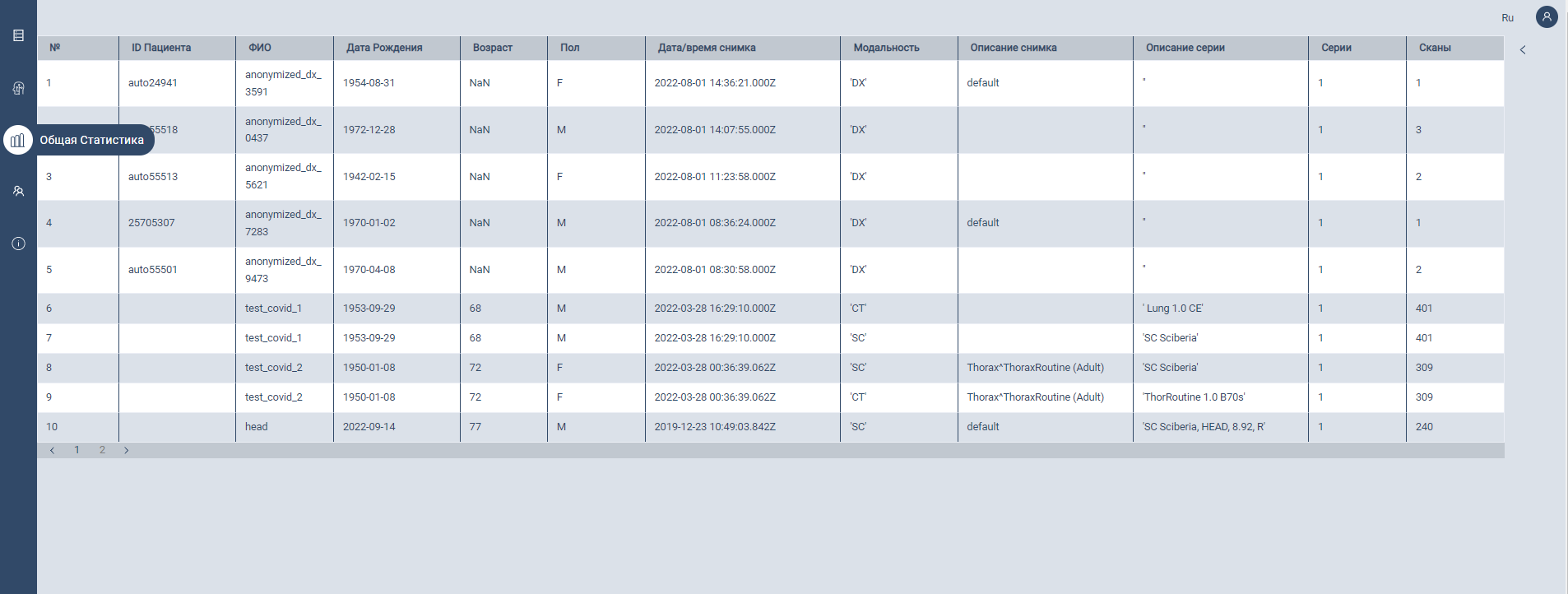
Таблица включает в себя:
Колонка |
Описание |
|---|---|
ID Пациента |
Идентификационный номер пациента. |
ФИО |
Имя пациента. |
Дата Рождения |
Дата рождения пациента. |
Возраст |
Возраст пациента. |
Пол |
Пол пациента. |
Дата/время снимка |
Дата и время исследования. |
Модальность |
Модальность исследования. |
Описание снимка |
Описание исследования. |
Описание серии |
Описание снимков. |
Серии |
Количество исследований. |
Сканы |
Количество снимков. |
Чтобы фильтровать исследования по данным необходимо навести курсором мышки на ![]() , нажать на кнопку
, нажать на кнопку 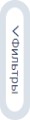 , ввести необходимые данные в соответствующие поля и нажать на кнопку «Поиск».
, ввести необходимые данные в соответствующие поля и нажать на кнопку «Поиск».
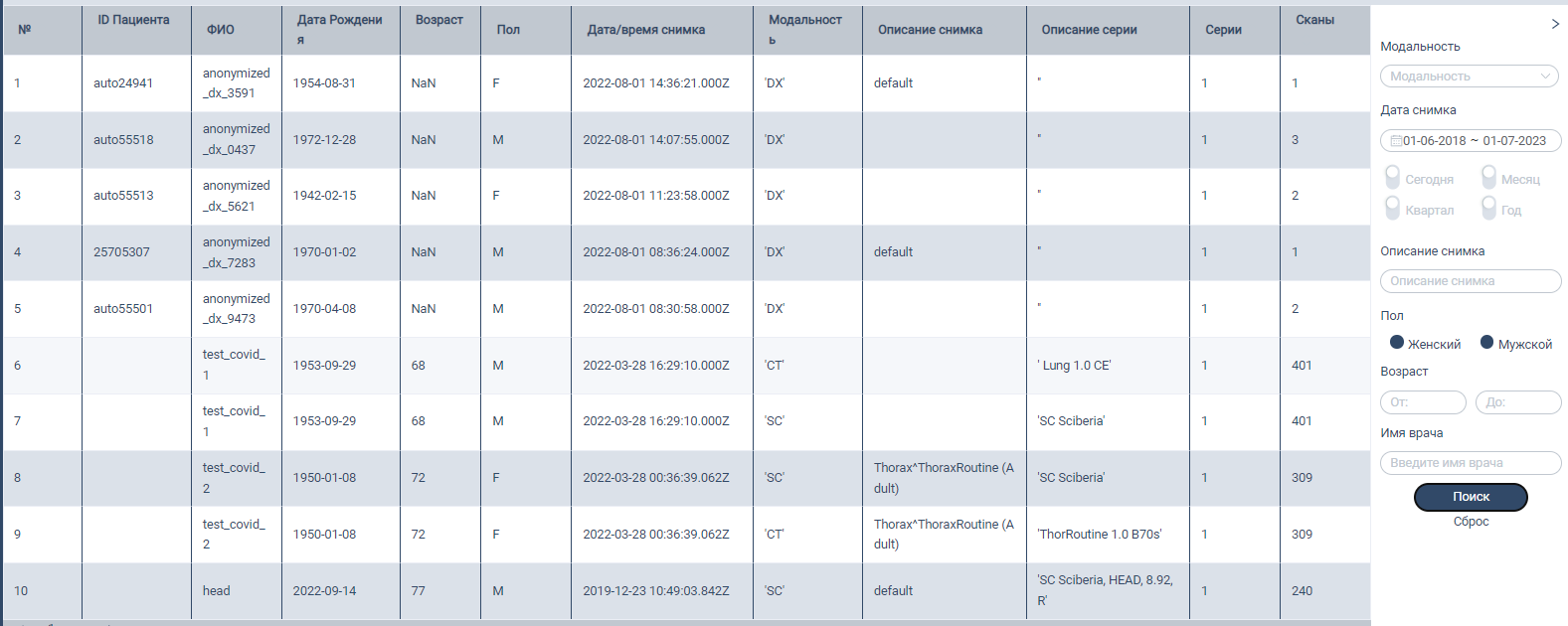
Фильтр |
Описание фильтров |
|---|---|
Модальность |
Модальность исследования. |
Дата снимка |
Дата и время исследования. |
Пол |
Пол пациента. |
Возраст |
Возраст пациента. |
Описание снимка |
Описание исследования. |
Имя врача |
Имя доктора. |
Также помимо введения даты и времени проведения исследования можно воспользоваться переключателями:
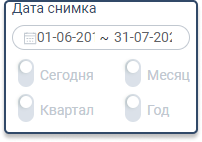
«Сегодня» - выводит сегодняшние исследования;
«Месяц» - выводит проведенные исследования за текущий месяц;
«Квартал» - выводит проведенные исследования за текущий квартал;
«Год» - выводит проведенные исследования за текущий год.
При фильтрации пола пациента необходимо нажать на одну из кнопок «Мужской/Женский».
Кнопки «Пол» активны - в статистику исследований войдут оба пола «Мужской/Женский».
Кнопки «Пол» не активны - в статистике будут те исследования, в которых пол пациента не был указан.
В «Пол» вПолыбрана кнопка «Женский» - фильтр отбирает только женский пол.
В «Пол» выбрана кнопка «Мужской» - фильтр отбирает только мужской пол.
Чтобы вывести статистику исследований по выбранным данным необходимо нажать на кнопку «Поиск». Сбросить введенные данные можно с помощью кнопки «Сброс».
Статистика включает в себя две таблицы и диаграмму/гистограмму.
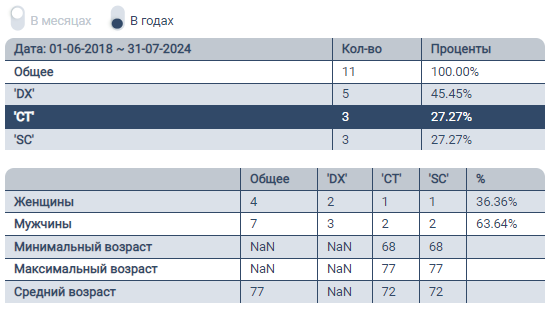
Первая таблица содержит колонки:
Колонка |
Описание |
|---|---|
Дата |
Даты выборки статистики. |
Кол-во |
Общее количество. |
Проценты |
Процент пациентов от общего количества. |
Вторая таблица включает в себя:
Колонка |
Описание |
|---|---|
Общее |
Общее количество пациентов. |
CT/SC |
Разделение по модальностям базы исследований в отдельных колонках в таблице. |
% |
Процент пациентов по гендерному различию. |
Также вывести статистику можно как за месяц, так и за год. Для этого нужно воспользоваться переключателями «В месяцах/В годах»
Следующая статистика может быть визуализирована по выбору пользователя в виде диаграммы и гистограммы. Для этого нужно воспользоваться переключателями «Круговая/Гистограмма».
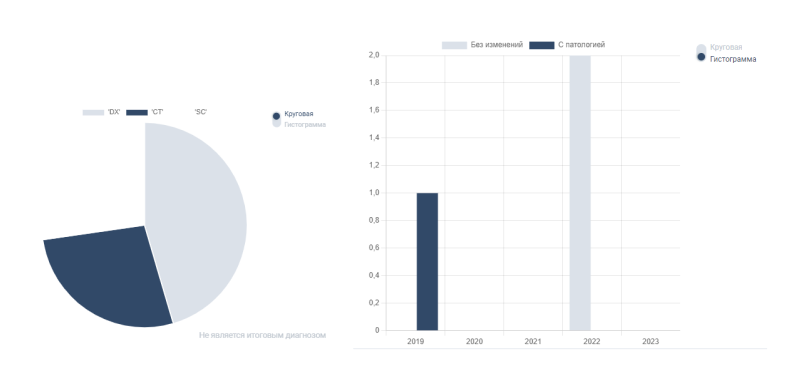
Круговая и столбчатая диаграммы включают в себя два сектора «‘CT’» и «‘SC’» для визуализации разделения по модальностям соответственно.
7. Выход из системы
Чтобы выйти из веб-приложения достаточно нажать на значок пользователя  в правом верхнем углу страницы, и нажать на кнопку «Выход».
в правом верхнем углу страницы, и нажать на кнопку «Выход».
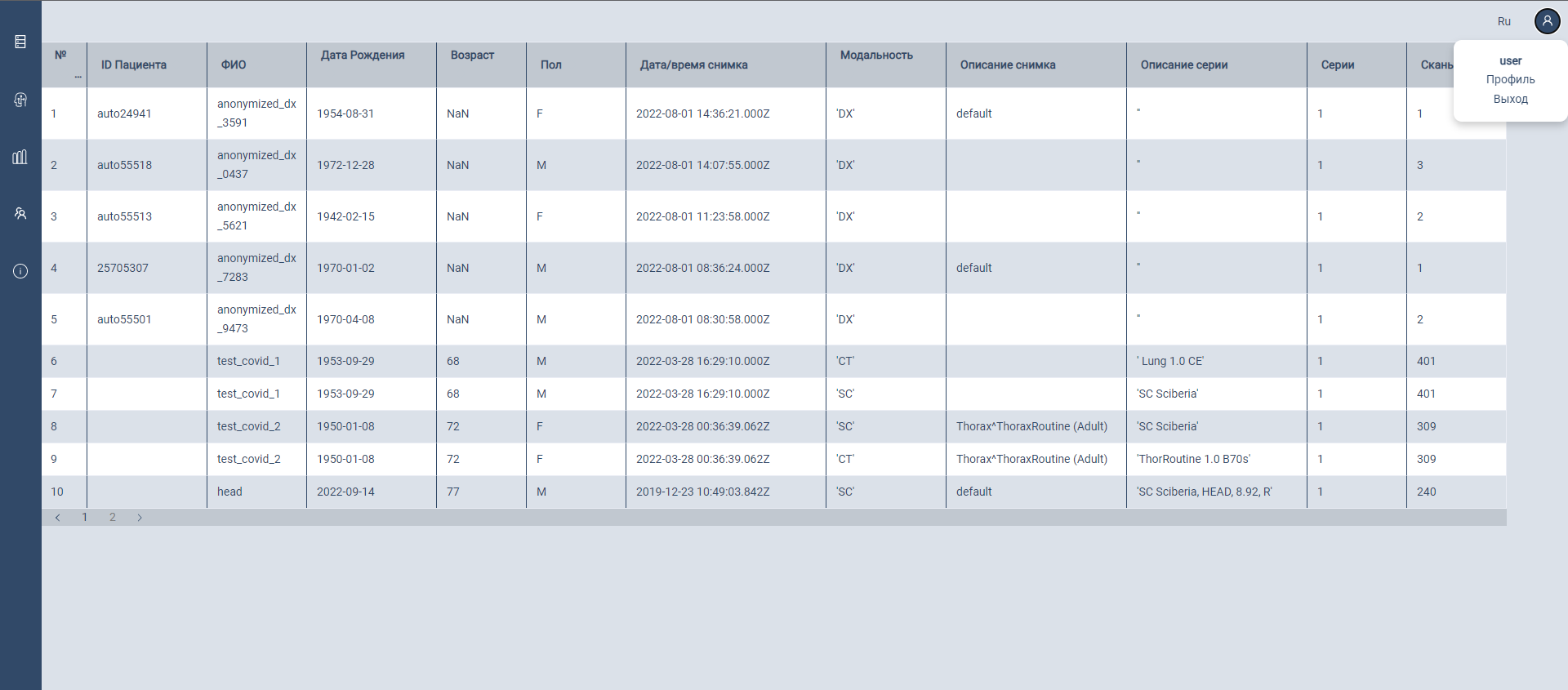
При нажатии соответствующей кнопки переходим в начальное окно авторизации.
8. Возможности администратора
Системному администратору доступны все инструменты пользователя, дополнительно есть возможность удаления, редактирования и регистрации пользователей системы.
Чтобы воспользоваться возможностями администратора, достаточно нажать на значок «Управление пользователями»  .
.
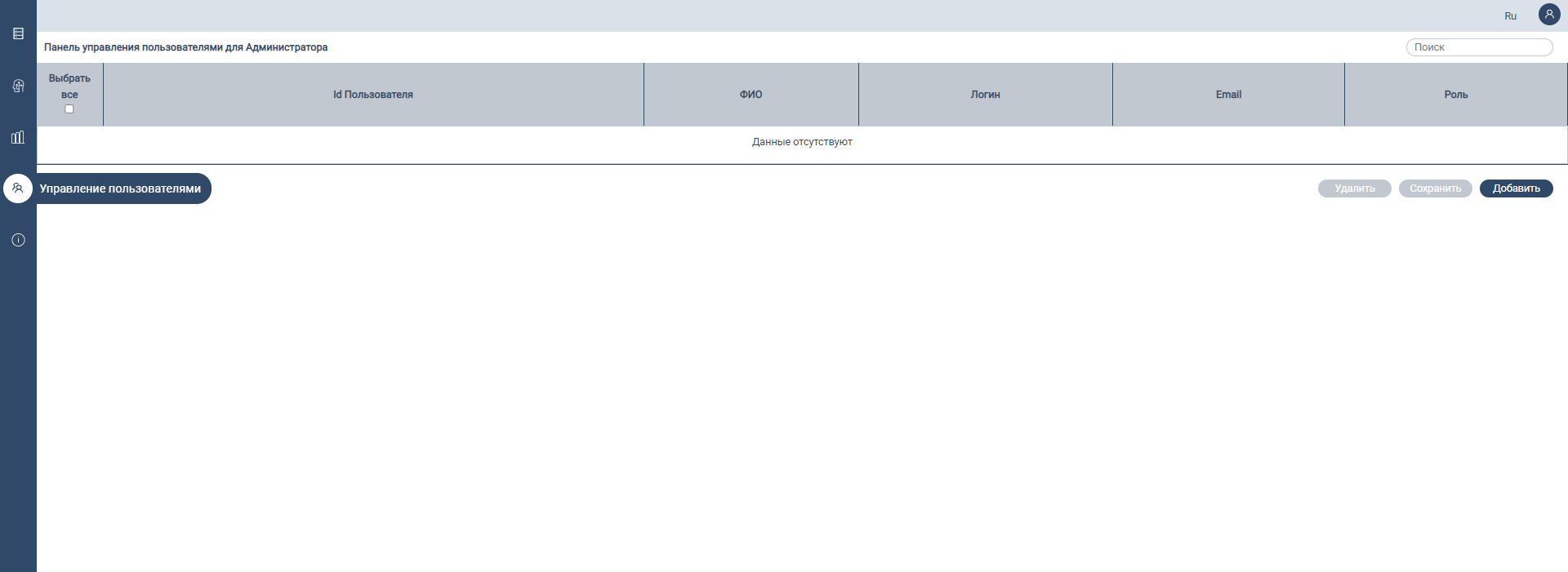
8.1. Удаление пользователей
Для того, чтобы удалить пользователя или нескольких пользователей, достаточно выбрать необходимого пользователя в колонке «Выбрать все» и нажать на кнопку «Удалить». Чтобы сохранить изменения необходимо нажать на кнопку «Сохранить».
8.2. Редактирование пользователей
Для редактирования доступны следующие поля:
Поле |
Описание |
|---|---|
Id пользователя |
Идентификатор пользователя. |
ФИО |
Имя пользователя |
Логин |
Логин пользователя. |
Электронная почта пользователя. |
Поле Роль недоступно для редактирования. Чтобы редактировать данные пользователя, достачно выбрать необходимое поле и внести корректировки. Чтобы сохранить изменения необходимо нажать на кнопку «Сохранить».
8.3. Регистрация пользователей
Чтобы добавить нового пользователя, необходимо нажать на кнопку «Добавить». Ниже представлено окно регистрации пользователя:
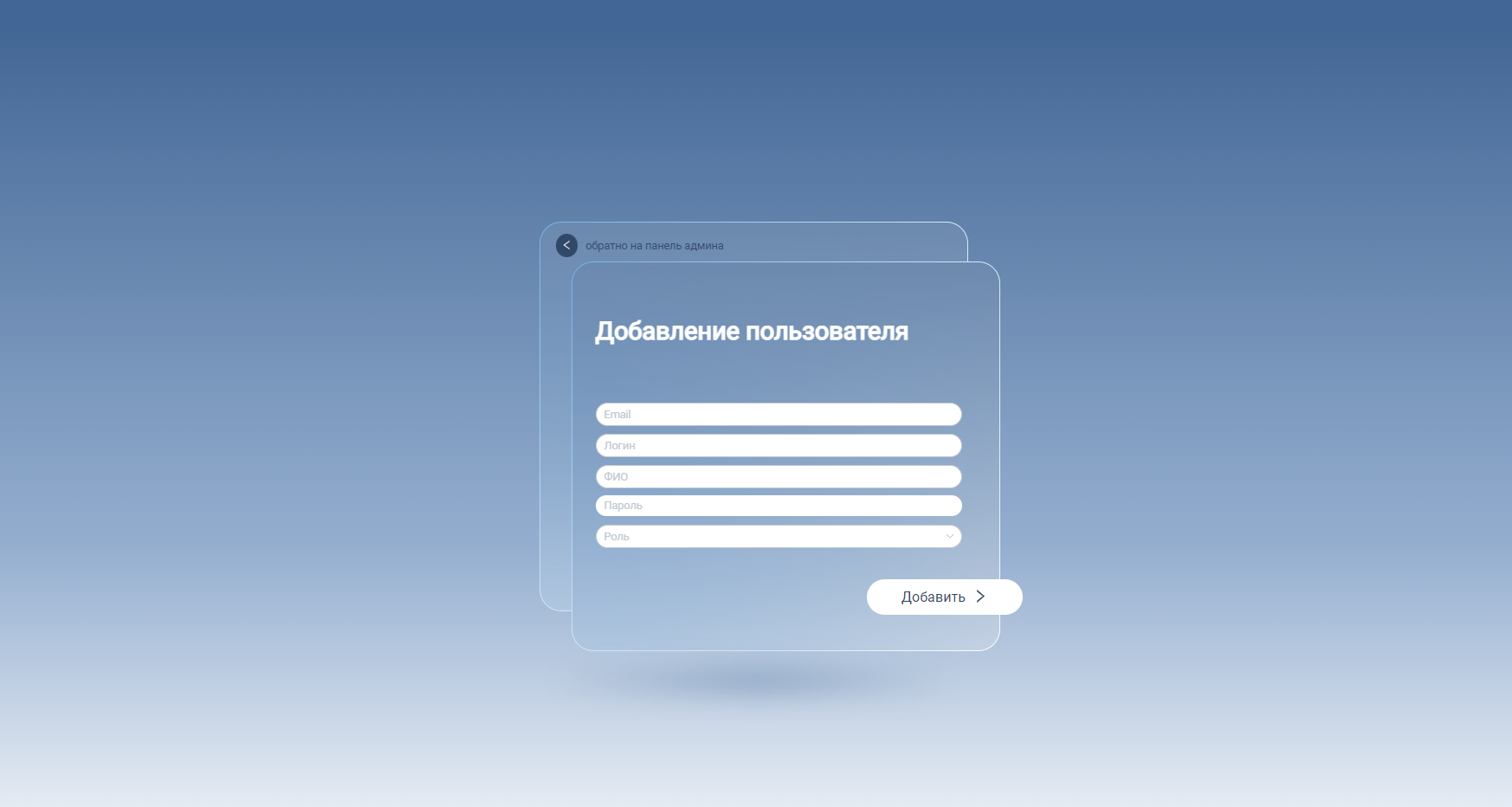
В поле «E-mail» необходимо ввести адрес электронной почты.
В поле «Логин» необхдимо придумать логин для пользователя.
В соответствующем поле «ФИО» укажите имя пользователя.
В поле «Пароль» введите пароль (чтобы вводимый пароль был видим/невидим нужно нажать на кнопку
 ).
).В поле «Роль» из списка достаточно выбрать User.
Далее необходимо нажать «Добавить».
9. История изменений
v1.3.2
Максимальное количество подключений до 200
Сжатие любого синтаксиса передачи в JPEGLosslesSV1
v1.3.1
Скорость сохранения файлов
Исправление небольших проблем